 Database
Database navicat
navicat How do I import and export data in various formats (CSV, Excel, XML, JSON) using Navicat?
How do I import and export data in various formats (CSV, Excel, XML, JSON) using Navicat?How do I import and export data in various formats (CSV, Excel, XML, JSON) using Navicat?
How do I import and export data in various formats (CSV, Excel, XML, JSON) using Navicat?
Navicat offers robust tools for importing and exporting data in various formats such as CSV, Excel, XML, and JSON. Here's a comprehensive overview of how to handle these operations:
Importing Data:
- CSV: You can import data from a CSV file by selecting 'Import Wizard' from the 'Tools' menu, then choosing 'CSV File'. Follow the on-screen instructions to map the columns and complete the import.
- Excel: Similar to CSV, use the 'Import Wizard' but select 'Excel File'. Navicat supports both .xls and .xlsx formats. You will need to map the Excel columns to your database fields.
- XML: For XML files, use the 'Import Wizard' and choose 'XML File'. This process will involve mapping XML elements to your database fields.
- JSON: JSON files can also be imported via the 'Import Wizard' by selecting 'JSON File'. The wizard will guide you through mapping JSON fields to your database.
Exporting Data:
- CSV: Select the data you wish to export, go to the 'Export Wizard', and choose 'CSV File'. Configure the settings such as delimiters and encoding as required.
- Excel: Use the 'Export Wizard' and select 'Excel File'. You can choose to export data to .xls or .xlsx files, with options to format the output.
- XML: The 'Export Wizard' allows you to export data to an XML file. You can define the structure and elements of the XML during the export process.
- JSON: Similarly, using the 'Export Wizard', choose 'JSON File'. Navicat provides options to customize the JSON output format.
By using the 'Import Wizard' and 'Export Wizard', Navicat simplifies the process of working with different data formats, making it easier to manage and analyze your data efficiently.
What are the specific steps to import a CSV file into a database using Navicat?
To import a CSV file into a database using Navicat, follow these detailed steps:
-
Open Navicat and Connect to Your Database:
- Launch Navicat and connect to the database where you want to import the CSV data.
-
Access the Import Wizard:
- From the top menu, navigate to 'Tools' > 'Import Wizard'.
-
Select File Type:
- In the Import Wizard, select 'CSV File' from the list of available file types and click 'Next'.
-
Choose the CSV File:
- Click the '...' button to browse and select the CSV file you wish to import. Click 'Next'.
-
Set Import Options:
- Choose the appropriate options such as delimiter, quote character, and encoding. If your CSV file has a header row, make sure to check the 'First row is header' option. Click 'Next'.
-
Select the Destination Table:
- Either select an existing table or create a new one for the data. If creating a new table, Navicat will suggest column names based on the CSV data. Adjust the table and column names as needed. Click 'Next'.
-
Map Columns:
- Map the CSV columns to the database columns. You can adjust data types and other settings during this step. Click 'Next'.
-
Review and Execute:
- Review your settings. If everything looks correct, click 'Start' to begin the import process. Navicat will display a progress bar and, upon completion, a summary of the import.
-
Verify the Import:
- After the import is complete, you can verify the data in your database to ensure it was imported correctly.
Following these steps will ensure a successful import of your CSV data into Navicat.
How can I export data from Navicat to an Excel file for further analysis?
To export data from Navicat to an Excel file for further analysis, follow these steps:
-
Open Navicat and Connect to Your Database:
- Launch Navicat and connect to the database containing the data you want to export.
-
Select the Data:
- Navigate to the table or query from which you want to export data. Select the rows or columns you want to export, if not exporting the entire table.
-
Access the Export Wizard:
- Go to the top menu and select 'Tools' > 'Export Wizard'.
-
Choose the File Type:
- In the Export Wizard, select 'Excel File' from the list of available file types. Click 'Next'.
-
Select the Data to Export:
- Ensure that the correct table or query is selected. If you need to filter the data, you can do so at this step. Click 'Next'.
-
Configure Export Options:
- Choose whether to export to .xls or .xlsx format. You can also set additional options such as formatting and column headers. Click 'Next'.
-
Specify the File Name and Path:
- Click the '...' button to choose where you want to save the file and enter a file name. Click 'Next'.
-
Review and Execute:
- Review your settings. If everything is set correctly, click 'Start' to begin the export process. Navicat will show a progress bar and, upon completion, a summary of the export.
-
Open the Excel File:
- After the export is complete, open the Excel file to verify the data and proceed with your analysis.
Following these steps will allow you to successfully export your data from Navicat to an Excel file for further analysis.
What is the best method to convert data between XML and JSON formats in Navicat?
Navicat provides an efficient method to convert data between XML and JSON formats using its 'Import Wizard' and 'Export Wizard'. Here’s how to perform these conversions:
Converting from XML to JSON:
-
Import XML Data:
- Use the 'Import Wizard' to import the XML file into a temporary table or a new table in your database. Follow the steps mentioned earlier for importing XML data.
-
Export as JSON:
- Once the XML data is imported, use the 'Export Wizard' to export the data from the table to a JSON file. Select 'JSON File' as the export type, configure any necessary settings, and execute the export.
Converting from JSON to XML:
-
Import JSON Data:
- Use the 'Import Wizard' to import the JSON file into a temporary table or a new table in your database. Follow the steps mentioned earlier for importing JSON data.
-
Export as XML:
- After importing the JSON data, use the 'Export Wizard' to export the data from the table to an XML file. Choose 'XML File' as the export type, set up the XML structure as needed, and execute the export.
This method leverages Navicat's robust import and export capabilities, allowing you to easily convert between XML and JSON formats. It's efficient and straightforward, ensuring that you can manage data conversions within a unified tool without needing external software.
The above is the detailed content of How do I import and export data in various formats (CSV, Excel, XML, JSON) using Navicat?. For more information, please follow other related articles on the PHP Chinese website!
 Evaluating the Value of Navicat: Is It Worth the Cost?Apr 15, 2025 am 12:05 AM
Evaluating the Value of Navicat: Is It Worth the Cost?Apr 15, 2025 am 12:05 AMIs Navicat worth the money? It depends on your needs and budget. If you often deal with complex database tasks and have a good budget, Navicat is worth the investment; but if you only manage the database occasionally or have a limited budget, there may be a more suitable option.
 Navicat's Cost: Factors to ConsiderApr 14, 2025 am 12:16 AM
Navicat's Cost: Factors to ConsiderApr 14, 2025 am 12:16 AMThe cost of Navicat is mainly affected by version selection, subscription mode, database support, and additional features. 1. The personal version is suitable for a single developer or small project and is at a low price. 2. Team Edition and Enterprise Edition provide more features, at a higher price, suitable for team collaboration and large enterprises. 3. The subscription model provides continuous updates and support, but the long-term cost may be higher than the perpetual license.
 Is Navicat Free? Exploring Trials and Pricing PlansApr 13, 2025 am 12:09 AM
Is Navicat Free? Exploring Trials and Pricing PlansApr 13, 2025 am 12:09 AMNavicat is not free, but offers a 14-day trial version and requires a license to be purchased after the trial period expires. Navicat has a variety of pricing plans: 1. The personal version is suitable for individual developers and small teams; 2. The enterprise version is suitable for large enterprises; 3. The education version is specially designed for educational institutions.
 Choosing the Best Database Manager: Options Beyond NavicatApr 12, 2025 am 12:01 AM
Choosing the Best Database Manager: Options Beyond NavicatApr 12, 2025 am 12:01 AMDBeaver and DataGrip are database management tools that go beyond Navicat. 1.DBeaver is free and open source, suitable for small projects, and supports multiple databases. 2.DataGrip is powerful and suitable for complex large-scale projects, providing advanced code completion and SQL reconstruction.
 Using Navicat: Enhancing Database ProductivityApr 10, 2025 am 09:27 AM
Using Navicat: Enhancing Database ProductivityApr 10, 2025 am 09:27 AMNavicat improves database productivity with its intuitive interface and powerful features. 1) Basic usages include connecting to databases, managing tables and executing queries. 2) Advanced functions such as data synchronization and transmission simplify operations through a graphical interface. 3) Common errors can be solved by checking connections and using syntax checking functions. 4) It is recommended to use batch operations and regular backups for performance optimization.
 How to use the replacement function of navicatApr 09, 2025 am 09:15 AM
How to use the replacement function of navicatApr 09, 2025 am 09:15 AMNavicat's replacement feature allows you to find and replace text in database objects. You can use this feature by right-clicking on the object and selecting Replace, enter the text you want to find and replace in the pop-up dialog box and configure options such as Find/Replace Range, Case Sensitivity, and Regular Expressions. By selecting the Replace button, you can find and replace text and configure options as needed to avoid unexpected changes.
 What to do if the activation of navicat failsApr 09, 2025 am 09:12 AM
What to do if the activation of navicat failsApr 09, 2025 am 09:12 AMSolutions to Navicat activation failure: 1. Check the correctness of the activation code; 2. Ensure the network connection is normal; 3. Temporarily disable the antivirus software; 4. Reset the activation status; 5. Contact technical support.
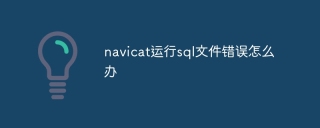 What to do if the error is running sql file in navicatApr 09, 2025 am 09:09 AM
What to do if the error is running sql file in navicatApr 09, 2025 am 09:09 AMTo resolve errors when Navicat runs SQL files, follow these steps: 1. Check for SQL syntax errors; 2. Make sure the database connection is established; 3. Check file encoding; 4. Adjust server settings; 5. Check temporary space; 6. Disable certain plugins; 7. Contact Navicat Support if necessary.


Hot AI Tools

Undresser.AI Undress
AI-powered app for creating realistic nude photos

AI Clothes Remover
Online AI tool for removing clothes from photos.

Undress AI Tool
Undress images for free

Clothoff.io
AI clothes remover

AI Hentai Generator
Generate AI Hentai for free.

Hot Article

Hot Tools

Dreamweaver CS6
Visual web development tools

Safe Exam Browser
Safe Exam Browser is a secure browser environment for taking online exams securely. This software turns any computer into a secure workstation. It controls access to any utility and prevents students from using unauthorized resources.

SublimeText3 Linux new version
SublimeText3 Linux latest version

MantisBT
Mantis is an easy-to-deploy web-based defect tracking tool designed to aid in product defect tracking. It requires PHP, MySQL and a web server. Check out our demo and hosting services.

WebStorm Mac version
Useful JavaScript development tools





