This guide provides a comprehensive walkthrough for installing Fedora Linux 41 Workstation Edition. Let's get started!
Table of Contents
- Step 2: Boot from the Fedora 41 Installation Media
- Step 3: Network Configuration (Optional)
- Step 4: Initiate Fedora Installation
- Step 5: Select Your Language
- Step 6: Define Installation Location
- Step 6.1: Automatic Partitioning
- Step 6.2: Manual Partitioning
- Step 6.3: Advanced Partitioning (Blivet GUI)
- Step 7: Begin the Fedora Installation Process
- Step 8: Post-Installation Configuration
Step 1: Prepare Your Fedora 41 Installation Media
Download the Fedora Linux 41 Workstation ISO image from the official Fedora website. Once downloaded, create a bootable USB drive using a tool like Rufus (Windows), Fedora Media Writer, Ventoy, or Etcher (cross-platform).
Step 2: Boot from the Fedora 41 Installation Media
Insert the bootable USB drive and restart your computer. Access the boot menu (often by pressing a key like Del, F2, F10, F12, or Esc during startup – this key varies depending on your system's BIOS/UEFI). Select your USB drive from the boot options. You can choose "Install Fedora" to begin installation or "Try Fedora Live" to test the system before installation. Testing the live environment is recommended.
Step 3: Network Configuration (Optional)
In the live environment, verify your network connection. If you're on a DHCP network, an IP address will be assigned automatically. Otherwise, manually configure your IP address, netmask, gateway, and DNS server in Settings -> Network.
![Install Fedora Linux 41 Workstation [Step-by-Step Guide]](https://img.php.cn/upload/article/000/000/000/174149047210434.jpg?x-oss-process=image/resize,p_40)
![Install Fedora Linux 41 Workstation [Step-by-Step Guide]](https://img.php.cn/upload/article/000/000/000/174149047339845.jpg?x-oss-process=image/resize,p_40)
Step 4: Initiate Fedora Installation
Select "Install Fedora" from the boot menu or the live environment.
![Install Fedora Linux 41 Workstation [Step-by-Step Guide]](https://img.php.cn/upload/article/000/000/000/174149047453740.jpg?x-oss-process=image/resize,p_40)
Step 5: Select Your Language
Choose your preferred language for the installation process.
![Install Fedora Linux 41 Workstation [Step-by-Step Guide]](https://img.php.cn/upload/article/000/000/000/174149047764301.jpg?x-oss-process=image/resize,p_40)
Step 6: Define Installation Location
Configure your keyboard layout, date & time (usually auto-detected), and most importantly, the installation destination. Click "Installation Destination".
![Install Fedora Linux 41 Workstation [Step-by-Step Guide]](https://img.php.cn/upload/article/000/000/000/174149047961382.jpg?x-oss-process=image/resize,p_40)
Choose your hard drive and select a partitioning method:
![Install Fedora Linux 41 Workstation [Step-by-Step Guide]](https://img.php.cn/upload/article/000/000/000/174149048193856.jpg?x-oss-process=image/resize,p_40)
Step 6.1: Automatic Partitioning
The easiest option for beginners. The installer automatically creates necessary partitions. Click "Done".
Step 6.2: Manual Partitioning
For intermediate/advanced users. Manually create and configure partitions. Use the " " button to add partitions, specifying mount points (e.g., /boot, /, /home) and sizes. Click "Done" when finished. An option to automatically create common partitions is available if needed.
![Install Fedora Linux 41 Workstation [Step-by-Step Guide]](https://img.php.cn/upload/article/000/000/000/174149048285191.jpg?x-oss-process=image/resize,p_40)
![Install Fedora Linux 41 Workstation [Step-by-Step Guide]](https://img.php.cn/upload/article/000/000/000/174149048390215.jpg?x-oss-process=image/resize,p_40)
![Install Fedora Linux 41 Workstation [Step-by-Step Guide]](https://img.php.cn/upload/article/000/000/000/174149048471205.jpg?x-oss-process=image/resize,p_40)
![Install Fedora Linux 41 Workstation [Step-by-Step Guide]](https://img.php.cn/upload/article/000/000/000/174149048658952.jpg?x-oss-process=image/resize,p_40)
![Install Fedora Linux 41 Workstation [Step-by-Step Guide]](https://img.php.cn/upload/article/000/000/000/174149048738258.jpg?x-oss-process=image/resize,p_40)
![Install Fedora Linux 41 Workstation [Step-by-Step Guide]](https://img.php.cn/upload/article/000/000/000/174149048869956.jpg?x-oss-process=image/resize,p_40)
![Install Fedora Linux 41 Workstation [Step-by-Step Guide]](https://img.php.cn/upload/article/000/000/000/174149048913137.jpg?x-oss-process=image/resize,p_40)
Step 6.3: Advanced Partitioning (Blivet GUI)
Uses a graphical partition editor (similar to GParted) for experienced users.
![Install Fedora Linux 41 Workstation [Step-by-Step Guide]](https://img.php.cn/upload/article/000/000/000/174149049133553.jpg?x-oss-process=image/resize,p_40)
![Install Fedora Linux 41 Workstation [Step-by-Step Guide]](https://img.php.cn/upload/article/000/000/000/174149049261756.jpg?x-oss-process=image/resize,p_40)
![Install Fedora Linux 41 Workstation [Step-by-Step Guide]](https://img.php.cn/upload/article/000/000/000/174149049359552.jpg?x-oss-process=image/resize,p_40)
![Install Fedora Linux 41 Workstation [Step-by-Step Guide]](https://img.php.cn/upload/article/000/000/000/174149049456703.jpg?x-oss-process=image/resize,p_40)
Step 7: Begin the Fedora Installation Process
Review your settings and click "Begin Installation".
![Install Fedora Linux 41 Workstation [Step-by-Step Guide]](https://img.php.cn/upload/article/000/000/000/174149049534600.jpg?x-oss-process=image/resize,p_40)
![Install Fedora Linux 41 Workstation [Step-by-Step Guide]](https://img.php.cn/upload/article/000/000/000/174149049769137.jpg?x-oss-process=image/resize,p_40)
![Install Fedora Linux 41 Workstation [Step-by-Step Guide]](https://img.php.cn/upload/article/000/000/000/174149049835300.jpg?x-oss-process=image/resize,p_40)
Step 8: Post-Installation Configuration
After reboot, create a user account and configure settings like location services and automatic updates.
![Install Fedora Linux 41 Workstation [Step-by-Step Guide]](https://img.php.cn/upload/article/000/000/000/174149049962271.jpg?x-oss-process=image/resize,p_40)
![Install Fedora Linux 41 Workstation [Step-by-Step Guide]](https://img.php.cn/upload/article/000/000/000/174149050268630.jpg?x-oss-process=image/resize,p_40)
![Install Fedora Linux 41 Workstation [Step-by-Step Guide]](https://img.php.cn/upload/article/000/000/000/174149050496585.jpg?x-oss-process=image/resize,p_40)
![Install Fedora Linux 41 Workstation [Step-by-Step Guide]](https://img.php.cn/upload/article/000/000/000/174149051560251.jpg?x-oss-process=image/resize,p_40)
![Install Fedora Linux 41 Workstation [Step-by-Step Guide]](https://img.php.cn/upload/article/000/000/000/174149051752907.jpg?x-oss-process=image/resize,p_40)
![Install Fedora Linux 41 Workstation [Step-by-Step Guide]](https://img.php.cn/upload/article/000/000/000/174149051932706.jpg?x-oss-process=image/resize,p_40)
![Install Fedora Linux 41 Workstation [Step-by-Step Guide]](https://img.php.cn/upload/article/000/000/000/174149052156733.jpg?x-oss-process=image/resize,p_40)
Congratulations! You have successfully installed Fedora Linux 41.
The above is the detailed content of Install Fedora Linux 41 Workstation [Step-by-Step Guide]. For more information, please follow other related articles on the PHP Chinese website!
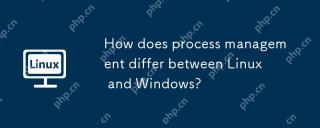 How does process management differ between Linux and Windows?May 04, 2025 am 12:04 AM
How does process management differ between Linux and Windows?May 04, 2025 am 12:04 AMThe main difference between Linux and Windows in process management lies in the implementation and concept of tools and APIs. Linux is known for its flexibility and power, relying on kernel and command line tools; while Windows is known for its user-friendliness and integration, mainly managing processes through graphical interfaces and system services.
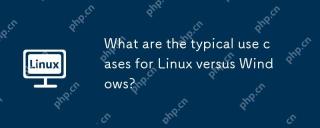 What are the typical use cases for Linux versus Windows?May 03, 2025 am 12:01 AM
What are the typical use cases for Linux versus Windows?May 03, 2025 am 12:01 AMLinuxisidealforcustomization,development,andservermanagement,whileWindowsexcelsineaseofuse,softwarecompatibility,andgaming.Linuxoffershighconfigurabilityfordevelopersandserversetups,whereasWindowsprovidesauser-friendlyinterfaceandbroadsoftwaresupport
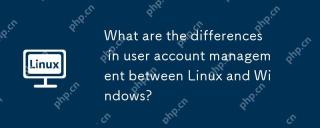 What are the differences in user account management between Linux and Windows?May 02, 2025 am 12:02 AM
What are the differences in user account management between Linux and Windows?May 02, 2025 am 12:02 AMThe main difference between Linux and Windows in user account management is the permission model and management tools. Linux uses Unix-based permissions models and command-line tools (such as useradd, usermod, userdel), while Windows uses its own security model and graphical user interface (GUI) management tools.
 How does the command line environment of Linux make it more/less secure than Windows?May 01, 2025 am 12:03 AM
How does the command line environment of Linux make it more/less secure than Windows?May 01, 2025 am 12:03 AMLinux'scommandlinecanbemoresecurethanWindowsifmanagedcorrectly,butrequiresmoreuserknowledge.1)Linux'sopen-sourcenatureallowsforquicksecurityupdates.2)Misconfigurationcanleadtovulnerabilities.Windows'commandlineismorecontrolledbutlesscustomizable,with
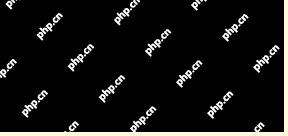 How to Make a USB Drive Mount Automatically in LinuxApr 30, 2025 am 10:04 AM
How to Make a USB Drive Mount Automatically in LinuxApr 30, 2025 am 10:04 AMThis guide explains how to automatically mount a USB drive on boot in Linux, saving you time and effort. Step 1: Identify Your USB Drive Use the lsblk command to list all block devices. Your USB drive will likely be labeled /dev/sdb1, /dev/sdc1, etc
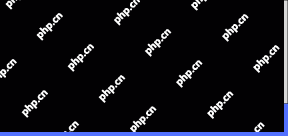 Best Cross-Platform Apps for Linux, Windows, and Mac in 2025Apr 30, 2025 am 09:57 AM
Best Cross-Platform Apps for Linux, Windows, and Mac in 2025Apr 30, 2025 am 09:57 AMCross-platform applications have revolutionized software development, enabling seamless functionality across operating systems like Linux, Windows, and macOS. This eliminates the need to switch apps based on your device, offering consistent experien
 Best Linux Tools for AI and Machine Learning in 2025Apr 30, 2025 am 09:44 AM
Best Linux Tools for AI and Machine Learning in 2025Apr 30, 2025 am 09:44 AMArtificial Intelligence (AI) is rapidly transforming numerous sectors, from healthcare and finance to creative fields like art and music. Linux, with its open-source nature, adaptability, and performance capabilities, has emerged as a premier platfo
 5 Best Lightweight Linux Distros Without a GUIApr 30, 2025 am 09:38 AM
5 Best Lightweight Linux Distros Without a GUIApr 30, 2025 am 09:38 AMLooking for a fast, minimal, and efficient Linux distribution without a graphical user interface (GUI)? Lightweight, GUI-less Linux distros are perfect for older hardware or specialized tasks like servers and embedded systems. They consume fewer res


Hot AI Tools

Undresser.AI Undress
AI-powered app for creating realistic nude photos

AI Clothes Remover
Online AI tool for removing clothes from photos.

Undress AI Tool
Undress images for free

Clothoff.io
AI clothes remover

Video Face Swap
Swap faces in any video effortlessly with our completely free AI face swap tool!

Hot Article

Hot Tools

SublimeText3 Linux new version
SublimeText3 Linux latest version

Zend Studio 13.0.1
Powerful PHP integrated development environment

Dreamweaver CS6
Visual web development tools

SublimeText3 English version
Recommended: Win version, supports code prompts!

Notepad++7.3.1
Easy-to-use and free code editor






