Free Up Space on Your MacBook: Removing macOS Beta Partitions
Running low on disk space after installing a macOS beta? Reclaiming that space is easier than you think. Removing the partition not only frees up storage but can also improve your Mac's performance. This guide provides two methods to remove a hard drive partition on your Mac.
Method 1: Using Disk Utility
This straightforward method uses macOS's built-in Disk Utility.
-
Access Disk Utility: Open Spotlight search (Command Space), type "Disk Utility," and select it.

-
Select the Target Disk: In Disk Utility's sidebar, choose the disk containing the partition you want to remove.

-
Delete the Partition: Click the "Partition" tab. Select the partition in the pie chart and click the minus (-) button below.

-
Apply Changes: Click "Apply" and confirm the partition changes in the pop-up window.
Method 2: Using Terminal (For More Thorough Removal)
For a more complete removal, use the Terminal application. While it may seem daunting, following these steps is straightforward:
-
Open Terminal: Access Terminal through Spotlight search ("Terminal") or by navigating to Applications > Utilities > Terminal.

-
List Partitions: Type
diskutil listand press Enter. This displays your disk partitions. Carefully note the identifier (e.g.,/dev/disk2s1) of the partition you wish to remove.
-
Erase the Partition: Execute the command
diskutil eraseVolume jhfs drive /dev/[identifier](replace[identifier]with the actual identifier from step 2).
-
Monitor Progress: Observe the progress bar. Once complete, a "Finished erase on…" message confirms successful removal.

-
Final Cleanup (Optional): For complete removal, repeat steps 3 and 4 from Method 1 in Disk Utility to remove any remaining partition entries.
Beyond Partition Removal:
After removing the partition, consider using a tool like MacKeeper's Smart Uninstaller to remove other redundant files and optimize your Mac's performance. This ensures a clean and efficient system.
The above is the detailed content of How to Delete Partition on Mac? How to Remove It on a Hard Drive?. For more information, please follow other related articles on the PHP Chinese website!
 How to Disable Mail Categories on MacApr 29, 2025 am 09:49 AM
How to Disable Mail Categories on MacApr 29, 2025 am 09:49 AMApple's controversial Mail Categories feature has arrived on macOS Mail, enabled by default. This feature automatically sorts your inbox into four categories: Primary, Transactions, Updates, and Promotions. A hidden "All Mail" category co
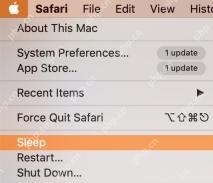 How to Change Sleep Time on a MacApr 29, 2025 am 09:44 AM
How to Change Sleep Time on a MacApr 29, 2025 am 09:44 AMMastering Your Mac's Sleep Mode: A Comprehensive Guide Apple's Sleep Mode conserves energy and reduces wear on your Mac, automatically activating after a period of inactivity. However, you can easily customize this behavior to suit your needs, insta
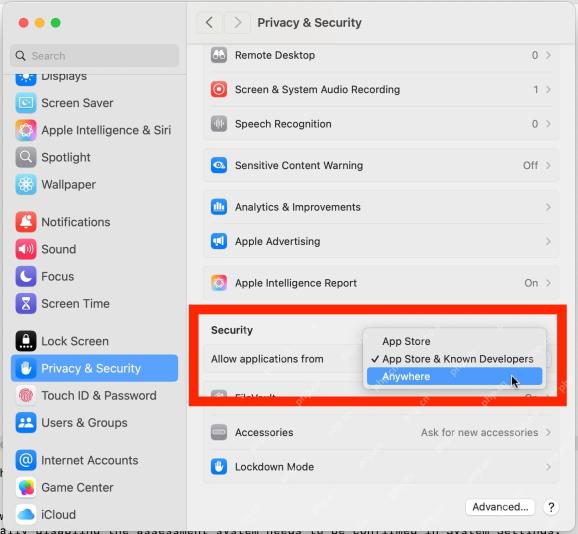 How to Allow Opening Apps from Anywhere in MacOS Sequoia, SonomaApr 29, 2025 am 09:40 AM
How to Allow Opening Apps from Anywhere in MacOS Sequoia, SonomaApr 29, 2025 am 09:40 AMCan't open downloaded apps on your Mac? This article will guide you on how to allow running applications from any source in macOS Sequoia and Sonoma systems. Please note that this operation will reduce system security and only advanced user operations are recommended. Have you ever downloaded the application to your Mac but it cannot be opened? Typically, you will receive a warning like "Cannot open the App. Apple cannot verify (app name.app) contains malware that may harm your Mac or damage your privacy" and provides two options for "Finish" or "Move to Trash". But what if you trust the app and its developers and want to open it? Due to modern macOS versions (including macOS
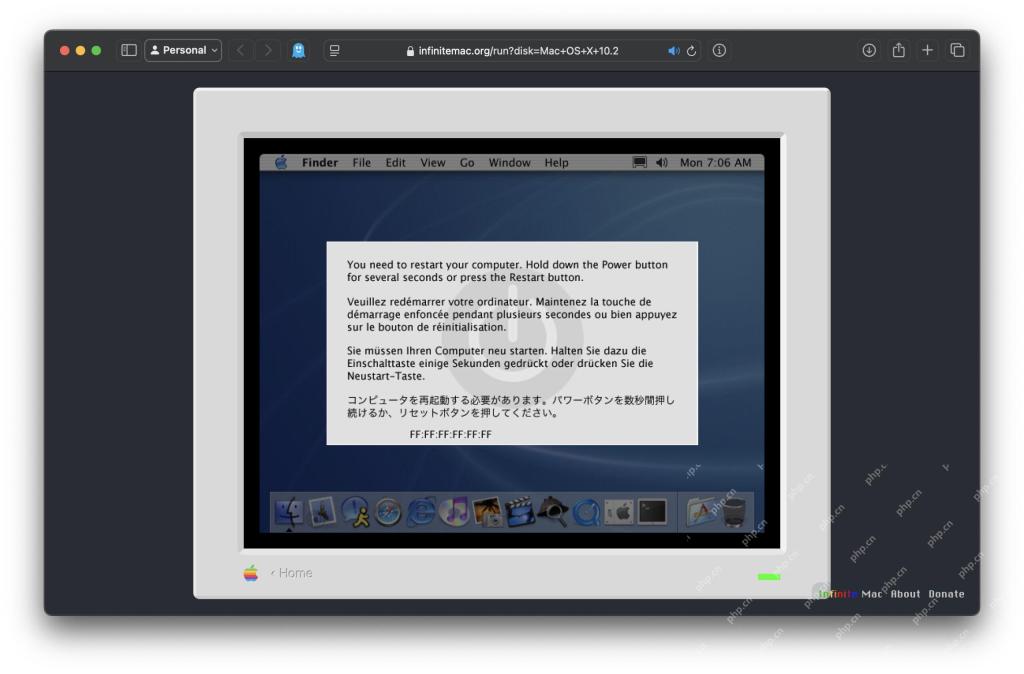 Run Mac OS X 10.2 Jaguar in a Web BrowserApr 29, 2025 am 09:39 AM
Run Mac OS X 10.2 Jaguar in a Web BrowserApr 29, 2025 am 09:39 AMExperience Mac OS X Jaguar (10.2) in Your Browser! Released in 2002, Mac OS X Jaguar is now accessible directly within your web browser, thanks to the InfiniteMac project. Forget dusty old Macs; explore this classic operating system with ease. The I
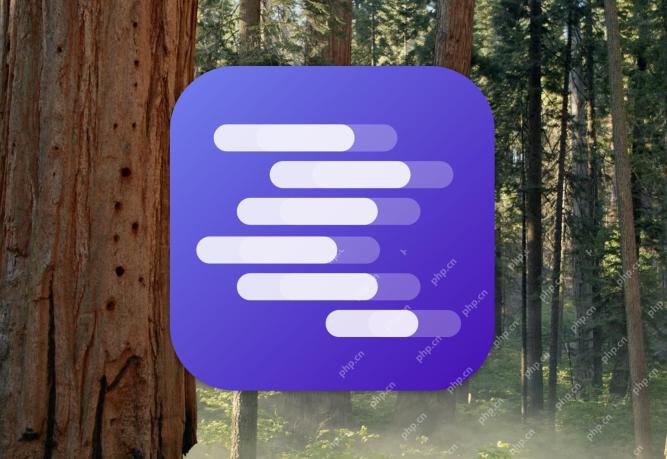 How to Run DeepSeek LLM Locally on MacApr 29, 2025 am 09:36 AM
How to Run DeepSeek LLM Locally on MacApr 29, 2025 am 09:36 AMRun DeepSeek local models and experience powerful AI capabilities! If you follow AI news or tech news, you may have heard of DeepSeek—a powerful large-scale Chinese language model that is comparable to ChatGPT, but has a much lower training cost. Designed for advanced reasoning, DeepSeek has universal natural language and chatbot capabilities, task competence, and research capabilities, while also performing well in coding, code generation, and logic, making it a powerful AI tool and potentially improving your productivity. While you can run DeepSeek anywhere via the web page, you can also use DeepSeek Cloud on your iPhone or iPad
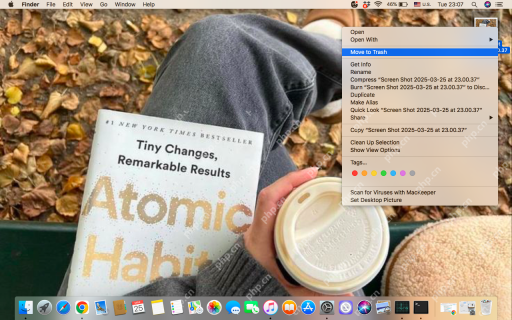 How to Delete Screenshots on Mac? How to Remove Them from MacBook?Apr 29, 2025 am 09:33 AM
How to Delete Screenshots on Mac? How to Remove Them from MacBook?Apr 29, 2025 am 09:33 AMDetailed explanation of the storage location and deletion method of Mac screenshots The Mac system saves screenshots to the desktop by default, and the file name is "Screen Shot [Date] at [Time].png". You can change the save location through the terminal or screenshot application settings, or drag the screenshot to another location directly. While finding the location of screenshots on your Mac can be time-consuming and laborious, this article will provide clear guidance to help you easily solve this problem. How to delete screenshots on Mac You can manually delete screenshots on your MacBook: Select the screenshot to delete➙Press Command delete key. Move the screenshot to the Trash➙Empty the Trash to free up space. Right-click the screenshot you want to delete ➙ From the drop-down menu
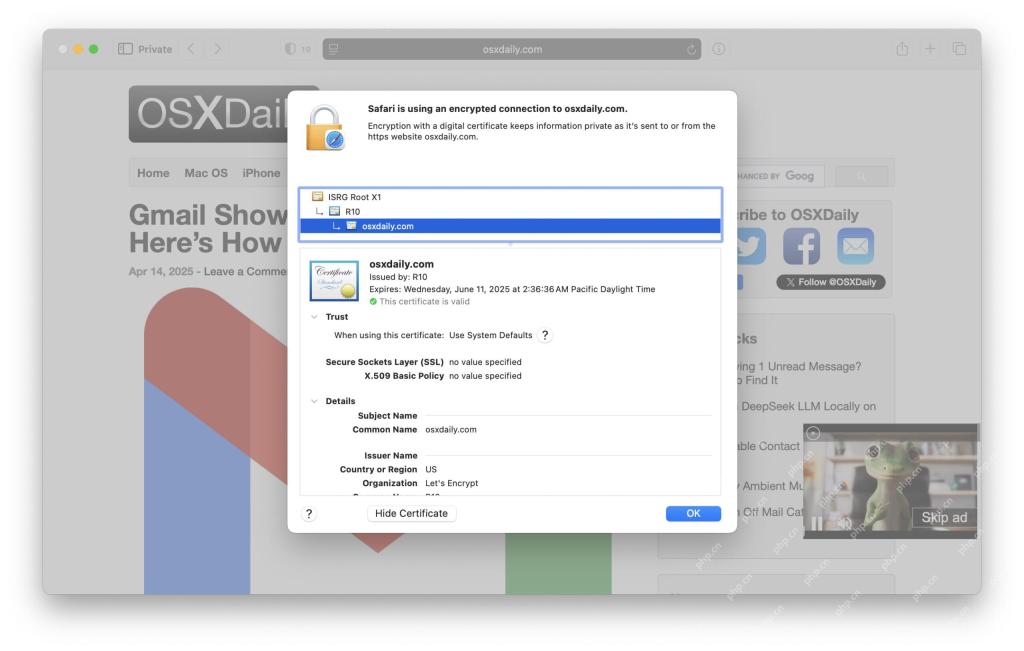 How to Get SSL Certificate Info in Safari on MacApr 29, 2025 am 09:14 AM
How to Get SSL Certificate Info in Safari on MacApr 29, 2025 am 09:14 AMHow to view SSL certificate information in the new Safari browser The latest version of the Mac version of Safari browser has changed the way to find SSL certificate information on a specific website, which is often used in web development, information security and general web development work. In previous versions of Safari, you just had to click on the padlock icon next to the domain name in the address bar, but Apple seemed to remove this padlock icon, thus eliminating this way to easily get the details of any domain name SSL certificate. If you are engaged in web development, information security, web work, hosting, IT, technical support, DevOps, system management, or any other technical field that relies on and validates it for normal operational SSL certificates, you may be wondering
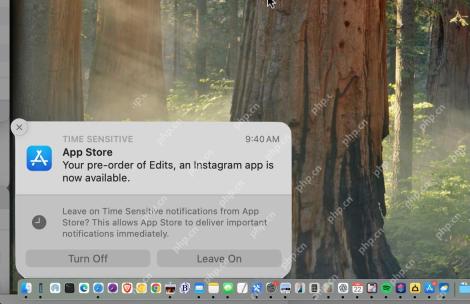 How to Change Location of Notification Banners on Mac with PingPlaceApr 29, 2025 am 09:06 AM
How to Change Location of Notification Banners on Mac with PingPlaceApr 29, 2025 am 09:06 AMCustomize Your Mac Notification Banners with PingPlace! Tired of Mac notifications always appearing in the top right corner? Wish you could reposition those pesky banners? PingPlace, a free and open-source Mac app, lets you easily change the locat


Hot AI Tools

Undresser.AI Undress
AI-powered app for creating realistic nude photos

AI Clothes Remover
Online AI tool for removing clothes from photos.

Undress AI Tool
Undress images for free

Clothoff.io
AI clothes remover

Video Face Swap
Swap faces in any video effortlessly with our completely free AI face swap tool!

Hot Article

Hot Tools

SublimeText3 Linux new version
SublimeText3 Linux latest version

Notepad++7.3.1
Easy-to-use and free code editor

MantisBT
Mantis is an easy-to-deploy web-based defect tracking tool designed to aid in product defect tracking. It requires PHP, MySQL and a web server. Check out our demo and hosting services.

SublimeText3 Chinese version
Chinese version, very easy to use

Dreamweaver CS6
Visual web development tools













