If you’re anything like me, you have a lot of folders for different documents—and it can get tricky to tell the difference between them.
There are other ways to organize files on Mac, but I like using colored folders. You can assign colors to each folder to quickly tell which is which. This helps me easily differentiate between work and personal files.
In this article, I’ll explain how you can edit folder color on Mac in different ways.










2. Make folders different colors using tags
You can use tags to make folders different colors on Mac. This is the easiest way to change folder color on Mac, although it doesn’t change the color of the folder icon–instead, it adds a colored dot next to the folder name.
How to use tags to edit folder color on Mac:
- Right-click on the folder and select one of the colors.

I like to use this method if I want to put a temporary tag on a folder or a file–for example, to highlight that it should be edited, backed up, or shared with someone soon.
If you want to remember to clean out some of your folders regularly, this could be a good method to use. If you want to free up storage space on your laptop, check out our articles on how to find the largest folders on Mac and how to delete app cache on Mac.
In addition, you can also find more storage space on your Mac by deleting duplicate files. It’s not always easy to find where they are, though, and that’s where MacKeeper’s Duplicates Finder comes in. It can search for duplicate files, including similar photos and screenshots, and help you delete them with just a few clicks.
How to use MacKeeper’s Duplicates Finder:
- Open MacKeeper and choose Duplicates Finder.
- Click Start Scan.
- Select the files you want to remove, and choose Remove Selected.
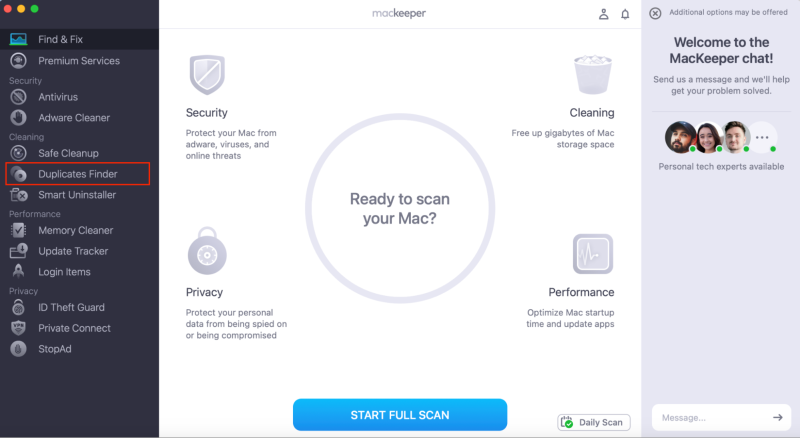


3. Change folder background color
You can also change the background color of a folder if you’d rather not see the white background in Finder.
This won’t help you with organization, but it can make your computer look more interesting than the default macOS options.
How to change folder background color on Mac:
- In Finder, choose the View options button and select as Icons.
- Open the folder you want to edit, and go to View > Show View Options.
- Under Background, select Color. Click the square to pick the color you want.
- Select the color you want and close the color picker.




4. Change the folder icon to an image
You may prefer to edit the folder image rather than just changing the folder color. Follow me to change the folder icon to an image on a Mac. For this example, I’m using a photo of my rabbit for the Photos folder.
To change the folder icon to an image on Mac:
- Find the image you want to use. Select it and press Command C.
- Go to the folder you want to edit. Right-click on it and choose Get Info.
- Click on the image of the folder at the top of the Get Info screen.
- Press Command V.




5. Edit color folder using third-party apps
If the previous ways to change folder color on Mac seem a little complicated, there are also third-party apps that can help.
These apps may allow you to make folders different colors on Mac, add images to the folders, or replace the folder icon altogether.
Conclusion
As you can see, there are several ways to make folders different colors on Mac computers. Depending on your needs, you might prefer to use tags for quick organization or completely change a folder’s color, background, or image.
When you’re organizing your files, it can be hard to keep track of everything that’s on your Mac. But don’t worry: MacKeeper’s Duplicates Finder can help. MacKeeper can find duplicate files, including photos and screenshots, helping you to free up valuable space.
The above is the detailed content of How to Change Folder Color on Mac? How to Make It Different?. For more information, please follow other related articles on the PHP Chinese website!
 Second Release Candidate of MacOS Sequoia 15.4 Available for TestingApr 30, 2025 am 10:26 AM
Second Release Candidate of MacOS Sequoia 15.4 Available for TestingApr 30, 2025 am 10:26 AMApple has released a second Release Candidate (RC) build of macOS Sequoia 15.4 for its beta testing program. This follows the initial release candidate builds of Sequoia 15.4, iOS 18.4, and iPadOS 18.4, released just days prior. Release Candidates a
 Easily Create MacOS Virtual Machines with VirtualBuddyApr 30, 2025 am 10:14 AM
Easily Create MacOS Virtual Machines with VirtualBuddyApr 30, 2025 am 10:14 AMVirtualBuddy: Easily virtualize macOS and Linux on Apple Silicon Mac VirtualBuddy provides a simple and fast way to virtualize macOS (and Linux) on any Apple Silicon Mac, providing developers, enthusiasts, and curious users with a way to easily run multiple instances of macOS. VirtualBuddy is fast, performs well, and it is free and open source, so you can easily explore the virtual machine world without any commitment, just prepare enough disk storage and bandwidth to set up a macOS or Linux virtual machine. Whether it is testing different versions
 12 Things to Check Before Buying Second-hand MacBookApr 30, 2025 am 10:01 AM
12 Things to Check Before Buying Second-hand MacBookApr 30, 2025 am 10:01 AMBuying a used Mac on a budget? This guide ensures you avoid a lemon. We'll cover essential checks before you buy, including diagnostics you can perform on the spot. Remember to bring a bootable macOS USB drive and headphones. Step 1: Physical Insp
 How Long Does Updating MacOS Take? Why Is MacOS Update Taking So Long?Apr 30, 2025 am 09:53 AM
How Long Does Updating MacOS Take? Why Is MacOS Update Taking So Long?Apr 30, 2025 am 09:53 AMHow long does it take to update the MacOS system software? Why does it take so long to update? Many Mac users will have this question when they see the software update of the new MacOS system. Both of these questions are very reasonable, and it is important to remember that the answers may vary. However, with modern MacOS, you can make a fairly accurate estimate of the time it takes to install updates to your MacOS system. Let's dive into this topic so you can better understand and prepare to install MacOS updates on your Mac. How long does it take for MacOS updates to be downloaded, installed and completed? MacOS updates can take between 15-20 minutes to several hours to complete, especially if you are considering downloading updates and installing updates to completion
 How Long Do MacBook Batteries Last? Here's How You Can Check ItApr 30, 2025 am 09:50 AM
How Long Do MacBook Batteries Last? Here's How You Can Check ItApr 30, 2025 am 09:50 AMUnderstanding MacBook Battery Life: Maximizing Your Mac's Power Concerned about your MacBook's battery performance, or planning a purchase? This guide clarifies MacBook battery lifespan and offers tips for extending it. Most Mac batteries endure appr
 Fixing Safari for Mac Error “This webpage was reloaded because a problem occurred”Apr 30, 2025 am 09:45 AM
Fixing Safari for Mac Error “This webpage was reloaded because a problem occurred”Apr 30, 2025 am 09:45 AMAlthough the Safari browser under the Mac system is excellent, it is not perfect. Safari users occasionally encounter situations where the page refreshes and displays an error message "This page has reloaded because of a problem". You may also see variant information like "repeated problems". Since the error message is quite general, you may be wondering the root cause of the error in Safari and how to fix this on your Mac. Causes causing Safari for Mac to have a "This web page reloaded because a problem occurred" error Usually, if there is a memory problem, a website crash, or an incompatible with Safari, a software error, or other similar issues, you will see this error message in Safari on your Mac
 Get Googly Eyes in Your Mac Menu Bar to Follow Your Cursor AroundApr 30, 2025 am 09:42 AM
Get Googly Eyes in Your Mac Menu Bar to Follow Your Cursor AroundApr 30, 2025 am 09:42 AMNostalgic Mac users may remember an interesting application in the classic Mac OS system: it will place a pair of moving eyes in the Mac menu bar and move with your cursor. While classic Mac OS is long gone, you can still experience this fun on a modern Mac, just use an app called "Googly Eyes". Google Eyes resides in your Mac menu bar, and its pupils will follow your cursor like an older version of the app. When clicking on the mouse/trackpad, the little eyes will blink. Will this revolutionize your computing experience? Probably not. But is it interesting? Absolutely fun! Sometimes, just being fun is enough, right? So, enjoy it, in your Ma
 MacOS Sonoma 14.7.5 & MacOS Ventura 13.7.5 Security Updates ReleasedApr 30, 2025 am 09:40 AM
MacOS Sonoma 14.7.5 & MacOS Ventura 13.7.5 Security Updates ReleasedApr 30, 2025 am 09:40 AMApple has released macOS Sonoma 14.7.5 and macOS Ventura 13.7.5 security updates for Mac users running Sonoma and Ventura operating systems. These updates focus on security patches and do not include other new features available in the latest macOS Sequoia 15.4 update (sequoia 15.4 update is released simultaneously). Additionally, you'll find software updates for new and older iPhones and iPads, as well as updates for Apple TV, Apple Watch, and Apple Vision Pro


Hot AI Tools

Undresser.AI Undress
AI-powered app for creating realistic nude photos

AI Clothes Remover
Online AI tool for removing clothes from photos.

Undress AI Tool
Undress images for free

Clothoff.io
AI clothes remover

Video Face Swap
Swap faces in any video effortlessly with our completely free AI face swap tool!

Hot Article

Hot Tools

ZendStudio 13.5.1 Mac
Powerful PHP integrated development environment

mPDF
mPDF is a PHP library that can generate PDF files from UTF-8 encoded HTML. The original author, Ian Back, wrote mPDF to output PDF files "on the fly" from his website and handle different languages. It is slower than original scripts like HTML2FPDF and produces larger files when using Unicode fonts, but supports CSS styles etc. and has a lot of enhancements. Supports almost all languages, including RTL (Arabic and Hebrew) and CJK (Chinese, Japanese and Korean). Supports nested block-level elements (such as P, DIV),

SecLists
SecLists is the ultimate security tester's companion. It is a collection of various types of lists that are frequently used during security assessments, all in one place. SecLists helps make security testing more efficient and productive by conveniently providing all the lists a security tester might need. List types include usernames, passwords, URLs, fuzzing payloads, sensitive data patterns, web shells, and more. The tester can simply pull this repository onto a new test machine and he will have access to every type of list he needs.

SAP NetWeaver Server Adapter for Eclipse
Integrate Eclipse with SAP NetWeaver application server.

MinGW - Minimalist GNU for Windows
This project is in the process of being migrated to osdn.net/projects/mingw, you can continue to follow us there. MinGW: A native Windows port of the GNU Compiler Collection (GCC), freely distributable import libraries and header files for building native Windows applications; includes extensions to the MSVC runtime to support C99 functionality. All MinGW software can run on 64-bit Windows platforms.







