Stop Annoying Mac Pop-ups: A Comprehensive Guide
Pop-up ads on your Mac are not only frustrating but can also indicate underlying security vulnerabilities or malware infections. Some pop-ups are even phishing scams designed to steal your information. This guide explains why pop-ups appear and provides effective solutions to eliminate them.
Why Do Pop-ups Appear on My Mac?
Pop-ups can originate from various sources:
- Legitimate website ads: While rare, some websites display pop-up advertisements.
- Malicious websites: Many pop-ups are linked to phishing attempts or malware-infected sites.
- Malware: Browser hijackers and other malware can trigger a constant stream of pop-ups.
- Browser extensions: Faulty or malicious browser extensions can also cause pop-up issues.
- App notifications: Legitimate applications may occasionally display notifications, though these are usually less intrusive than malicious pop-ups.
Given the potential risks, disabling pop-ups is a crucial security measure.
How to Block Pop-ups on Your Mac
Here's a step-by-step guide to removing pop-ups from your Mac:
1. Browser-Level Pop-up Blocking
Using a dedicated ad blocker is the most effective way to prevent pop-ups across multiple browsers. MacKeeper's StopAd, for example, protects both Safari and Google Chrome. Here's how to use it:
- Launch MacKeeper and select StopAd from the sidebar.
- Select your browser and click "Install" or "Enable extensions."


1.1 Safari Pop-up Blocking:
- Navigate to Safari > Preferences.
- Select Websites, scroll to Pop-up Windows, and remove any listed sites.


1.2 Chrome Pop-up Blocking:
- Open the Chrome menu (three vertical dots) and select Settings.
- Go to Privacy and security > Site settings.
- Under Pop-ups and redirects, disable pop-ups.



1.3 Firefox Pop-up Blocking:
- Access the Firefox menu (three horizontal lines) and select Preferences.
- Under Privacy & Security, check "Block pop-up windows."
- Click Exceptions and remove all websites.



1.4 Opera Pop-up Blocking:
- Go to Opera > Preferences.
- Navigate to Privacy & security > Site settings.
- Under Pop-ups and redirects, select "Don't allow sites to send pop-ups or use redirects." Ensure no sites are listed under "Allowed."
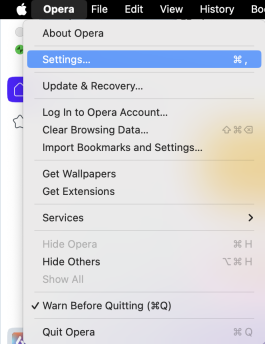



2. Removing Suspicious Software
Unknown applications could be the source of pop-ups. Use Apple's System Information app to identify unfamiliar software, then employ MacKeeper's Smart Uninstaller to remove it.
- Open Launchpad, find System Information, and check the "Applications" list under "Software." Look for apps from "Unknown" developers.
- Use MacKeeper's Smart Uninstaller to remove any suspicious software.




3. Virus Scan
Run a malware scan using MacKeeper's Antivirus to detect and remove any viruses that might be causing pop-ups.
- Open MacKeeper and select Antivirus. Click Start Scan and remove any detected threats.


Conclusion
Eliminating Mac pop-ups is achievable through a combination of browser settings adjustments, removal of suspicious software, and a thorough malware scan. Proactive use of an ad blocker like MacKeeper's StopAd is highly recommended for ongoing protection.
FAQ
- Pop-up blocker location: Most browsers have built-in blockers; however, dedicated ad blockers offer more comprehensive protection.
- Changing pop-up settings: Access browser settings (usually under Privacy & Security) to manage pop-up permissions.
- Removing virus pop-ups: Run a malware scan with a reputable antivirus program.
The above is the detailed content of How to Block Pop-Ups on Mac? How to Stop It in Different Browsers?. For more information, please follow other related articles on the PHP Chinese website!
 How to Customize Your Mac Mouse Cursor with MousescapeApr 29, 2025 am 10:25 AM
How to Customize Your Mac Mouse Cursor with MousescapeApr 29, 2025 am 10:25 AMWant to customize the cursor on MacOS? Maybe you want to use a Windows-style white cursor on your Mac, or a gray 3D-style Linux cursor or even a cursor on your Mac using the Wii interface? You can use a free app called Mousescape for Mac to achieve all of this and more. Macs don't offer a lot of cursor customization options by default, you can change the Mac cursor to make it bigger, adjust the color with accessibility settings, and turn the shake lookup feature on or off, and that's it. But that's where Mousescape comes in, which allows you to use a fully customized cursor on your Mac. Mousescape is easy to make
 MacOS Sequoia 15.4.1 Update Released with Bug & Security FixesApr 29, 2025 am 10:15 AM
MacOS Sequoia 15.4.1 Update Released with Bug & Security FixesApr 29, 2025 am 10:15 AMApple released the MacOS Sequoia 15.4.1 system update for Mac users running the Sequoia operating system. This update is entirely focused on security updates and bug fixes and does not include any new features. Apple also released iOS 18.4.1 for iPhone, iPadOS 18.4.1 for iPad, and updates to tvOS, watchOS and visionOS, which also focus on bug fixes and security patches. How to download and install the MacOS Sequoia 15.4.1 update Be sure to back up your Mac using Time Machine before starting any system software updates: From Apple dishes
![How to Use Apple Intelligence on Mac: Benefits of Using It [ Features]](https://img.php.cn/upload/article/001/242/473/174589279141366.png?x-oss-process=image/resize,p_40) How to Use Apple Intelligence on Mac: Benefits of Using It [ Features]Apr 29, 2025 am 10:13 AM
How to Use Apple Intelligence on Mac: Benefits of Using It [ Features]Apr 29, 2025 am 10:13 AMApple Intelligence: Your Mac's AI-Powered Assistant Apple Intelligence leverages AI to enhance your macOS experience, personalizing recommendations and boosting privacy and performance. This machine learning technology adapts to your workflow, makin
 iPhone Camera App Deleted or Icon Missing? Here’s the FixApr 29, 2025 am 10:07 AM
iPhone Camera App Deleted or Icon Missing? Here’s the FixApr 29, 2025 am 10:07 AMiPhone camera app icon is missing? Don’t panic! Easy to retrieve! Some iPhone users may find their camera app icon disappearing from the iPhone home screen. don’t worry! This does not mean that your camera app has been deleted. Solving this problem is usually simple. Camera applications are an integral part of the iPhone system. While it rarely disappears, is inaccessible, or looks deleted, it is actually still on your iPhone. We will teach you how to find it and reuse the camera app with four practical tips. 1. Camera app icon was accidentally removed from iPhone home screen? The recovery method is as follows If the camera app suddenly disappears from the iPhone home screen, it is usually because it is accidentally moved
 How to Transfer Photos From an iPhone to a MacApr 29, 2025 am 10:02 AM
How to Transfer Photos From an iPhone to a MacApr 29, 2025 am 10:02 AMTransferring iPhone Photos to Your Mac: A Comprehensive Guide Need to get those vacation photos off your iPhone and onto your Mac? This guide explores multiple methods for effortlessly transferring your images. We'll cover wired and wireless options
 3 Free Auto-Clickers for MacApr 29, 2025 am 09:57 AM
3 Free Auto-Clickers for MacApr 29, 2025 am 09:57 AMAuto-clickers are relatively niche software that is often associated with repetitive data entry, gaming, or software testing tasks, but it has also gained some wider popularity as many people work from home. If you need an auto-clicker for Mac, here are some free auto-clicker options built for MacOS, and we'll cover a few of them. What is the purpose of the automatic clicker? First, it may be helpful to understand what the auto-clicker does or what it is expected to do… As the name suggests, the auto-clicker simulates mouse clicks, helping you automate repetitive tasks or actions by clicking on specific locations on the screen. This allows you to automate clicks without manual clicks, simulating the user's clicking on the mouse button or trackpad. A good automatic
 How to Disable Contact Photos in Mail on MacApr 29, 2025 am 09:56 AM
How to Disable Contact Photos in Mail on MacApr 29, 2025 am 09:56 AMApple recently updated the interface and features of the Mac version of the email app, adding the email sender icon. Next to the email sender's name, subject, and email content preview, a contact's photo or sender icon is now displayed. Whether you like contact photos in the mail app may depend on who the email sender you most often is and what the email content is. Some users may like the mail sender icon, while others may not like it at all. If you belong to the latter, you will be happy to find that you can disable the contact photos displayed in the mail app for Mac as the mailer icon. Contact photos initially appeared in the iPhone mail app, but with another important design change (mail category sorting feature,
 How to Disable Mail Categories on MacApr 29, 2025 am 09:49 AM
How to Disable Mail Categories on MacApr 29, 2025 am 09:49 AMApple's controversial Mail Categories feature has arrived on macOS Mail, enabled by default. This feature automatically sorts your inbox into four categories: Primary, Transactions, Updates, and Promotions. A hidden "All Mail" category co


Hot AI Tools

Undresser.AI Undress
AI-powered app for creating realistic nude photos

AI Clothes Remover
Online AI tool for removing clothes from photos.

Undress AI Tool
Undress images for free

Clothoff.io
AI clothes remover

Video Face Swap
Swap faces in any video effortlessly with our completely free AI face swap tool!

Hot Article

Hot Tools

Atom editor mac version download
The most popular open source editor

VSCode Windows 64-bit Download
A free and powerful IDE editor launched by Microsoft

Zend Studio 13.0.1
Powerful PHP integrated development environment

SublimeText3 English version
Recommended: Win version, supports code prompts!

Notepad++7.3.1
Easy-to-use and free code editor






