 Computer Tutorials
Computer Tutorials Troubleshooting
Troubleshooting Built-in tools and extensions to make web browsing easier for people with vision impairments
Built-in tools and extensions to make web browsing easier for people with vision impairmentsBuilt-in tools and extensions to make web browsing easier for people with vision impairments
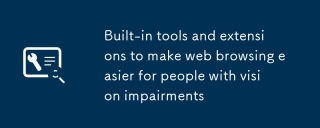
People with visually impaired face many challenges in their lives, and online browsing is no exception. Specialized software and hardware can simplify the process, but some solutions don’t work properly on all websites, others have a steep learning curve.
People with visually impaired still need to make full use of existing tools until the network environment is more inclusive. While there is no perfect solution, some add-ons and settings for Google Chrome and Mozilla Firefox can improve accessibility of web pages.
Focus object highlighted
If you have trouble finding the cursor, this Chrome feature helps by briefly highlighting the object you clicked (buttons, links, or blocks of text). The method is: go to Set , Advanced , Accessive functions , and then select the "Show the Quick Highlight of Focus Objects" next to Select the marquee.
Color correctionWebsites usually do not consider the needs of people with color blindness or vision limitations. The visual focus is usually to attract users with normal vision, while it is difficult to identify users with different visual perceptions. Many features and extensions can help, first of all, High Contrast – a Chrome extension that inverts web page colors and allows vision-restricted users to see all elements more clearly. High Contrast has an added bonus, which can display all web pages like night mode, thus reducing eye fatigue.
[Related: Difficulties and solutions for online course learning for hearing impaired people]
While this tool works on most websites (includingPopular Science), its consistency is not perfect. For example, High Contrast sometimes fails to cover Twitter's iconic light blue and white palette, but it works the next day. Similarly, it once showed the AirTable platform as a huge black square with no recognizable content, but then it showed normally and showed the corresponding inverted color.
For a more personalized experience, color blind users can choose the Color Enhancer Chrome extension. This tool applies subtle color filters to the website, and you can adjust the intensity according to your own situation. Add it to Chrome, then click theextension button to the right of the navigation bar (it looks like a puzzle) and turn on the toggle switch under Color Enhancer. Now you will see a Color Enhancer icon to the right of the navigation bar (looks like a triangle composed of three circles). Click it, select the check box under "Enable ", and go to Set . You will see three customizable options that can be used to adjust the color of your eyes; select the option that suits you best and click OK . You can modify the intensity of the filter by using the color adjustment slider that pops up after clicking the extension button.
If you are using Firefox, there are two options. Click Preferences, General, and scroll down to Language and Appearance. Next, go to Color… and select Font and Color. There you can find your favorite fonts and background and link color combinations that suit your needs. In the same dialog box, find the " Overwrite the color specified by the page with the color selected above " option, click it to open the drop-down menu and set it to " Always ".
[Related: Design space for disadvantaged groups to benefit everyone]
You can also choose a high contrast Firefox theme. Click the three lines in the upper right corner, and select Addresses . In the search bar in the new window, enter "High Contrast Theme" and select your favorite theme to install. These themes have similar functionality to the High Contrast extension on Chrome, but Firefox will apply it to the entire browser, not just web pages.
Text to Speech Solution
Providing web accessibility to people with severe visual impairment may be the biggest challenge. While there are dedicated software and hardware solutions, you can also implement similar functionality by installing an AI-powered text-to-speech extension on your browser. Some of these, like Read Me or Read Aloud, can do the job, but they won't work unless you click on the text, which will backfire if you have poor eyesight.
The most comprehensive option is Google's Screen Reader. This extension uses the same technology as ChromeVox, a built-in text-to-speech tool, which reads web content aloud. After installation, the extension starts working immediately. To customize this tool, click the orange Screen Reader icon to the right of the navigation bar and select the option . You will be able to set shortcuts for navigating pages and controlling voices, enable features such as highlighting the text being read, and selecting different voices.
[Related: This company hopes to replace Braille with a controversial new font]
In terms of sound, Screen Reader has many options that are optimized for different languages. The problem is, unless you try, you won't know which one is which one. Under "Voice", you will see a list of names. Alex is the default male English pronunciation, and while you might think the second name on the list is Alice, it is actually a pronunciation optimized for Italian reading.
Another problem with Screen Reader is that there is a lot of content on the web page you don't actually want to read. Think of your inbox – When checking, you will usually focus on new unread messages, especially senders and topics. However, if you tell the machine to read your inbox aloud for you, it will start in the upper left corner, which may include the name of your email folder or other products from the company that manages your email services. It reads every page this way, which can make it difficult for you to get the job done. Users can improve it by using navigation options and shortcut keys, but there is certainly a potentially frustrating learning curve.
Some sites are more complex than others, and using a simplified version will help Screen Reader complete tasks faster. For the rest, you just need to be patient.
The above is the detailed content of Built-in tools and extensions to make web browsing easier for people with vision impairments. For more information, please follow other related articles on the PHP Chinese website!
 Clipchamp Video Loss on Windows? 2 Ways to Recover Files!May 09, 2025 pm 08:12 PM
Clipchamp Video Loss on Windows? 2 Ways to Recover Files!May 09, 2025 pm 08:12 PMRecover Lost Clipchamp Videos: A Step-by-Step Guide Losing a video you've edited in Clipchamp can be frustrating. This guide provides effective methods to recover your lost Clipchamp video files. Finding Your Clipchamp Videos Before attempting recov
 7 Useful Fixes for Action Center Keeps Popping upMay 09, 2025 pm 08:07 PM
7 Useful Fixes for Action Center Keeps Popping upMay 09, 2025 pm 08:07 PMAction Center allows you to access quick settings and notifications. However, some users say that they encounter the “Action Center keeps popping up” issue on Windows 11/10. If you are one of them, refer to this post from MiniTool to get solutions.Qu
 Instant Ways to Restore Missing Google Chrome Icon on WindowsMay 09, 2025 pm 08:06 PM
Instant Ways to Restore Missing Google Chrome Icon on WindowsMay 09, 2025 pm 08:06 PMTroubleshoot Missing Google Chrome Icon on Windows Can't find your Google Chrome icon on Windows? This guide offers several solutions to restore it. Why is my Chrome icon missing? Several factors can cause the Chrome icon to vanish from your desktop:
 Brave Browser High CPU and RAM Usage: Best 5 Tips to ReduceMay 09, 2025 pm 08:05 PM
Brave Browser High CPU and RAM Usage: Best 5 Tips to ReduceMay 09, 2025 pm 08:05 PMBrave browser CPU and memory usage too high? Under Windows 10/11 system, Brave browser's high CPU and memory usage problems have troubled many users. This tutorial will provide a variety of solutions to help you easily resolve this issue. Quick navigation: Brave browser high CPU and memory footprint Solution 1: Clear cookies and cache data Solution 2: Disable hardware acceleration Solution 3: Close the tab and update the Brave browser Solution 4: Disable the plugin Solution 5: Create a new user profile Optional: Run MiniTool System Booster System Optimization Tool Summarize Brave browser high CP
 Targeted Fixes for Xbox Error 0x87e0000f When Installing GamesMay 09, 2025 pm 08:04 PM
Targeted Fixes for Xbox Error 0x87e0000f When Installing GamesMay 09, 2025 pm 08:04 PMTroubleshooting Xbox Error Code 0x87e0000f: A Comprehensive Guide Encountering the Xbox error code 0x87e0000f while downloading games from Xbox Game Pass can be frustrating. This guide provides several solutions to help you resolve this issue and get
 OneDrive Couldn't Start Files on Demand?Top 4 MethodsMay 09, 2025 pm 08:02 PM
OneDrive Couldn't Start Files on Demand?Top 4 MethodsMay 09, 2025 pm 08:02 PMOneDrive Files On-Demand troubleshooting: resolving the "OneDrive couldn't start Files On-Demand" error. This MiniTool guide provides solutions for the persistent "Microsoft OneDrive Couldn’t start files on Demand" error (codes 0x
 How to fix 'Microsoft Store is blocked' error in Windows?May 09, 2025 pm 06:00 PM
How to fix 'Microsoft Store is blocked' error in Windows?May 09, 2025 pm 06:00 PMMicrosoft Store is blocked error occurs when Windows prevents access to the Microsoft Store app, displaying the message Microsoft Store is blocked. Check with y
 How to use Copilot Vision for free in Microsoft EdgeMay 09, 2025 am 10:32 AM
How to use Copilot Vision for free in Microsoft EdgeMay 09, 2025 am 10:32 AMStaying current with all the new AI tools is a challenge. Many might even overlook readily available AI features. For instance, Copilot Vision is now free for all Microsoft Edge users – a fact easily missed if you don't regularly use Edge or haven't


Hot AI Tools

Undresser.AI Undress
AI-powered app for creating realistic nude photos

AI Clothes Remover
Online AI tool for removing clothes from photos.

Undress AI Tool
Undress images for free

Clothoff.io
AI clothes remover

Video Face Swap
Swap faces in any video effortlessly with our completely free AI face swap tool!

Hot Article

Hot Tools

EditPlus Chinese cracked version
Small size, syntax highlighting, does not support code prompt function

Safe Exam Browser
Safe Exam Browser is a secure browser environment for taking online exams securely. This software turns any computer into a secure workstation. It controls access to any utility and prevents students from using unauthorized resources.

WebStorm Mac version
Useful JavaScript development tools

mPDF
mPDF is a PHP library that can generate PDF files from UTF-8 encoded HTML. The original author, Ian Back, wrote mPDF to output PDF files "on the fly" from his website and handle different languages. It is slower than original scripts like HTML2FPDF and produces larger files when using Unicode fonts, but supports CSS styles etc. and has a lot of enhancements. Supports almost all languages, including RTL (Arabic and Hebrew) and CJK (Chinese, Japanese and Korean). Supports nested block-level elements (such as P, DIV),

Dreamweaver CS6
Visual web development tools






