This guide reveals the location of your Lost Records: Bloom and Rage save files on PC and explains the importance of backing them up. Knowing this location is vital for transferring saves or protecting your progress from data loss.
This adventure game's save files are crucial for continued gameplay. This guide shows you how to locate and back up your save data.
Locating Your Save Files:
There are two easy methods to find your saved games:
Method 1: Using File Explorer:
- Open File Explorer (Windows key E).
- Navigate to:
C:\Users\username\AppData\Local\Bloom&Rage\Saved\SaveGames. Your saves are in this folder, within your unique Steam ID directory, and use the.savfile extension.
Method 2: Using the Run Command:
- Open the Run dialog (Windows key R).
- Type
%USERPROFILE%\AppData\Local\Bloom&Rage\Saved\SaveGamesand press Enter.
Backing Up Your Save Files:
Protecting your game progress is essential. Here are two reliable backup methods:
Method 1: Using MiniTool ShadowMaker
MiniTool ShadowMaker is a robust Windows backup program ideal for game data. It efficiently backs up files, folders, partitions, or entire disks, and supports automated backups – perfect for frequently updated game files. A 30-day free trial is available.
- Launch MiniTool ShadowMaker and select "Keep Trial."
- Go to the Backup tab. Select the save game folder under SOURCE > Folders and Files. Choose your backup destination under DESTINATION.
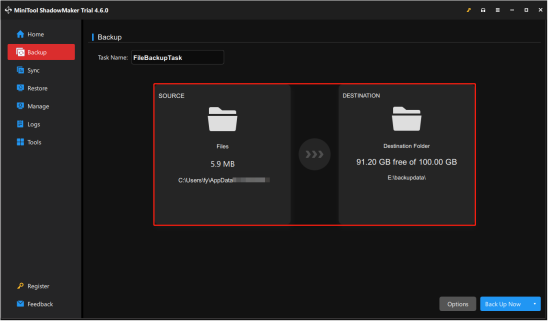
- (Optional) For automatic backups, click Options, go to Schedule Settings, enable scheduling, and set your preferred backup frequency.
- Click Back Up Now to begin. Restoration is equally simple via the Restore tab.
Method 2: Using Windows File History
File History, a built-in Windows tool, backs up your user profile. However, it doesn't include AppData by default. You'll need to manually add the game folder:
- Open Windows Settings, navigate to Update & Security > Backup.
- Under Back up using File History, click More options.
- Click Add a folder, select the Lost Records save game folder.
- Configure backup frequency and other settings.
- Click Back up now.

Recovery Options:
If your save files are lost and you lack a backup, MiniTool Power Data Recovery can help recover lost files. A free version allows recovery of up to 1GB of data.
Conclusion:
This guide provides clear steps to locate and back up your Lost Records: Bloom and Rage save files, ensuring your game progress remains safe. Utilize the provided methods to protect your hard work!
The above is the detailed content of Find Lost Records: Bloom and Rage Save File Location on PC. For more information, please follow other related articles on the PHP Chinese website!
 How to Use Copilot in Microsoft OneDrive? Everything You NeedMay 11, 2025 pm 08:02 PM
How to Use Copilot in Microsoft OneDrive? Everything You NeedMay 11, 2025 pm 08:02 PMUnlock the Power of Microsoft OneDrive Copilot: Your AI-Powered File Assistant This MiniTool guide unveils the capabilities of Copilot in OneDrive, a revolutionary AI assistant designed to streamline your file management and boost productivity. Expl
 A Guide to Fix A Supported Game Is Required to Use This FeatureMay 11, 2025 pm 08:01 PM
A Guide to Fix A Supported Game Is Required to Use This FeatureMay 11, 2025 pm 08:01 PMTroubleshooting the NVIDIA GeForce Experience "Supported Game Required" Error Encountering the "A supported game is required to use this feature" error in NVIDIA GeForce Experience while using game filters, screen recording, or ad
 Windows Defender System Guard Doesn't Work on Windows 11May 10, 2025 pm 08:03 PM
Windows Defender System Guard Doesn't Work on Windows 11May 10, 2025 pm 08:03 PMWindows 11 System Protection is enabled but not running? The MiniTool blog provides a practical way to solve this problem. Quick navigation: Method 1: Verify hardware compatibility Method 2: Configure system protection Method 3: Check whether virtualization-based security features are enabled Method 4: Enable the required UEFI/BIOS functions Summarize Many users report having issues with system protection enabled but not running. System protection is a security feature of Windows that uses hardware-based technologies such as Secure Boot, TPM 2.0, and Virtualization-based Security Features (VBS) to protect system integrity from attacks from the start-up process. But when you try
 Trusted Guide to Fixing PC Blue Screen After Cloning SSDMay 10, 2025 pm 08:02 PM
Trusted Guide to Fixing PC Blue Screen After Cloning SSDMay 10, 2025 pm 08:02 PMIs it blue screen after cloning SSD and cannot start Windows normally? Don't worry, this is a common problem, usually caused by a boot error or a disk problem. This article will share several possible solutions to solve this problem. Quick Navigation: - Problem - Blue Screen after cloning SSD How to fix cloned SSD on blue screen on Windows Summarize Problem - Blue screen after cloning SSD Cloning an SSD is a common way to upgrade a hard drive without reinstalling Windows, reinstalling applications, or losing data. However, things don't always go smoothly. Many users report that they encounter blue screens after cloning the SSD, such as error code 0xc000000e. This problem usually means that Windows cannot find it
 Find EVERSPACE 2 Save File Location & Recover Save FilesMay 10, 2025 pm 08:01 PM
Find EVERSPACE 2 Save File Location & Recover Save FilesMay 10, 2025 pm 08:01 PMEVERSPACE 2 Archive Location and Recovery Backup Guide EVERSPACE 2 is a fast-paced single-player space shooting game that combines various elements such as exploration, combat, loot collection, RPG elements, mining and crafting. Unlike the previous game, EVERSPACE 2 no longer uses the roguelike mechanism, but is more like an action role-playing game. Game archives are essential for game running. This article will guide you to find the location of the archive and explain how to restore and back up the archive. EVERSPACE 2 archive location In Windows systems, the archive location of EVERSPACE 2 is as follows: C:\User\Test\AppData\Local\ES2
 Clipchamp Video Loss on Windows? 2 Ways to Recover Files!May 09, 2025 pm 08:12 PM
Clipchamp Video Loss on Windows? 2 Ways to Recover Files!May 09, 2025 pm 08:12 PMRecover Lost Clipchamp Videos: A Step-by-Step Guide Losing a video you've edited in Clipchamp can be frustrating. This guide provides effective methods to recover your lost Clipchamp video files. Finding Your Clipchamp Videos Before attempting recov
 7 Useful Fixes for Action Center Keeps Popping upMay 09, 2025 pm 08:07 PM
7 Useful Fixes for Action Center Keeps Popping upMay 09, 2025 pm 08:07 PMAction Center allows you to access quick settings and notifications. However, some users say that they encounter the “Action Center keeps popping up” issue on Windows 11/10. If you are one of them, refer to this post from MiniTool to get solutions.Qu
 Instant Ways to Restore Missing Google Chrome Icon on WindowsMay 09, 2025 pm 08:06 PM
Instant Ways to Restore Missing Google Chrome Icon on WindowsMay 09, 2025 pm 08:06 PMTroubleshoot Missing Google Chrome Icon on Windows Can't find your Google Chrome icon on Windows? This guide offers several solutions to restore it. Why is my Chrome icon missing? Several factors can cause the Chrome icon to vanish from your desktop:


Hot AI Tools

Undresser.AI Undress
AI-powered app for creating realistic nude photos

AI Clothes Remover
Online AI tool for removing clothes from photos.

Undress AI Tool
Undress images for free

Clothoff.io
AI clothes remover

Video Face Swap
Swap faces in any video effortlessly with our completely free AI face swap tool!

Hot Article

Hot Tools

SAP NetWeaver Server Adapter for Eclipse
Integrate Eclipse with SAP NetWeaver application server.

Notepad++7.3.1
Easy-to-use and free code editor

EditPlus Chinese cracked version
Small size, syntax highlighting, does not support code prompt function

MinGW - Minimalist GNU for Windows
This project is in the process of being migrated to osdn.net/projects/mingw, you can continue to follow us there. MinGW: A native Windows port of the GNU Compiler Collection (GCC), freely distributable import libraries and header files for building native Windows applications; includes extensions to the MSVC runtime to support C99 functionality. All MinGW software can run on 64-bit Windows platforms.

ZendStudio 13.5.1 Mac
Powerful PHP integrated development environment






