 Mobile Tutorial
Mobile Tutorial Android Phone
Android Phone How to Lock Files for Editing in Google Drive to Prevent Unwanted Changes
How to Lock Files for Editing in Google Drive to Prevent Unwanted ChangesProtect Your Google Drive Documents: A Guide to File Locking
Accidental edits or unwanted changes to crucial Google Drive documents can be frustrating. Fortunately, Google Drive offers a simple solution: file locking. This guide explains how to lock your files, ensuring only you can modify them, and maintaining complete control over your work.
Why Lock Your Google Drive Files?
Locking files safeguards important documents from accidental alterations or unauthorized modifications. Sharing documents with colleagues or clients? Locking prevents unintended changes without your approval. This is ideal for final reports, contracts, or any document requiring preservation in its current state.
File locking also simplifies version control. Eliminate the worry of accidental deletions; lock the file and share with confidence. No more tedious version history searches to correct errors! For businesses, this ensures accuracy and protects sensitive information.
Lock your files to retain control while still enabling others to view and collaborate without the risk of unwanted edits.
How to Lock and Unlock Files in Google Drive
-
Locate Your File: Open Google Drive (drive.google.com) and find the file you wish to protect.
-
Access the Menu: Right-click the file or tap the three-dot menu in the top right corner.

-
Lock the File: Select "File information," then choose "Lock." A confirmation message will appear: "Lock the file? This will prevent anyone from editing or commenting. Editors can unlock the file." Click "Lock."

-
Confirmation: A notification at the bottom left confirms the lock. Opening a locked Google Doc, Sheet, or Slide will display a message indicating that edits are prohibited unless unlocked by an editor.

-
Unlocking: To unlock, repeat steps 2 and 3, selecting "Unlock" instead. A confirmation message will appear: "Unlock the file? The ability to make changes will be restored." Click "Unlock" again to remove restrictions.

Remember: Only editors can lock and unlock. Ensure collaborators have the correct permissions.
Secure Your Work with Google Drive's File Locking
Google Drive's file locking is a straightforward yet powerful tool for preventing unwanted alterations. Whether working on crucial reports, final projects, or shared documents, locking ensures content remains intact. Share confidently, knowing your files are protected from accidental edits or unauthorized changes. Viewers can still access, download, and copy, but editing remains impossible without an editor's intervention. Utilize this feature to prevent errors, safeguard important documents, and streamline collaborative efforts.
The above is the detailed content of How to Lock Files for Editing in Google Drive to Prevent Unwanted Changes. For more information, please follow other related articles on the PHP Chinese website!
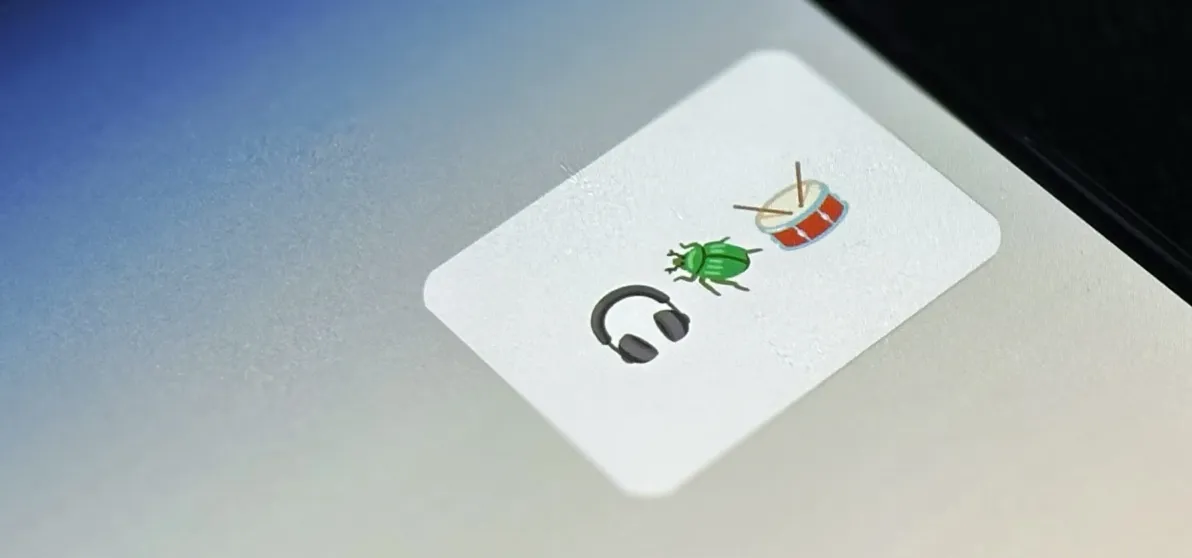 Create Home Screen Shortcuts to Almost Anything on Android — Videos, Music Playlists, Social Profiles, and More Apr 29, 2025 am 09:25 AM
Create Home Screen Shortcuts to Almost Anything on Android — Videos, Music Playlists, Social Profiles, and More Apr 29, 2025 am 09:25 AMStreamline your Android routine with Action Blocks! This handy app lets you automate daily tasks, transforming repetitive actions into single-tap widgets on your home screen. From playing playlists to opening specific app views, even speaking commo
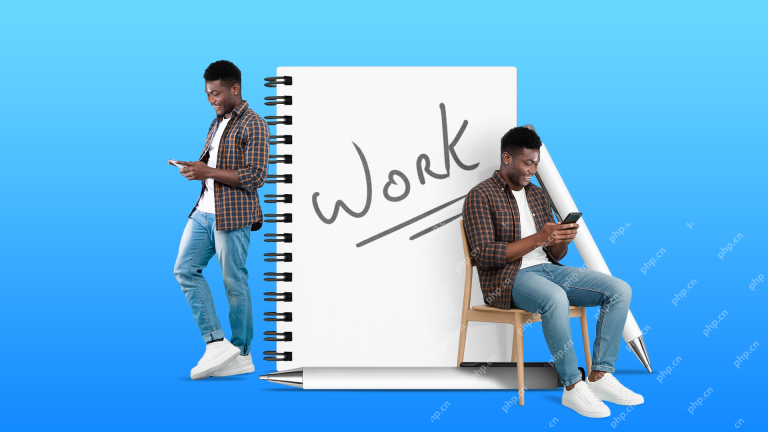 How My Phone Has Saved Me from Being Shackled to a DeskApr 29, 2025 am 03:03 AM
How My Phone Has Saved Me from Being Shackled to a DeskApr 29, 2025 am 03:03 AMI love writing, but I hate sitting at a desk for hours. This was my reality for years, until my phone unexpectedly liberated me. A Decade of Remote Work, Reimagined Since graduating college, I've been a web writer, mostly tethered to a laptop on a d
 Google Might Skip The Android 15 Update For Your TVApr 28, 2025 pm 09:01 PM
Google Might Skip The Android 15 Update For Your TVApr 28, 2025 pm 09:01 PMGoogle May Skip Android 15 for TV, Jumping Straight to Android 16 While many Android phones have updated to Android 15, the situation is different for Android TVs. It's increasingly likely Google will bypass Android 15 entirely for Google TV and And
 Cook Up Your Own Custom Emoji Stickers with Gboard for Android Apr 28, 2025 am 09:17 AM
Cook Up Your Own Custom Emoji Stickers with Gboard for Android Apr 28, 2025 am 09:17 AMUnlock the Fun of Emoji Kitchen: Create Custom Stickers with Gboard on Android! Emoji and stickers add personality to your messages, and Android users with Gboard have a secret weapon: Emoji Kitchen. This feature lets you combine two emojis to create
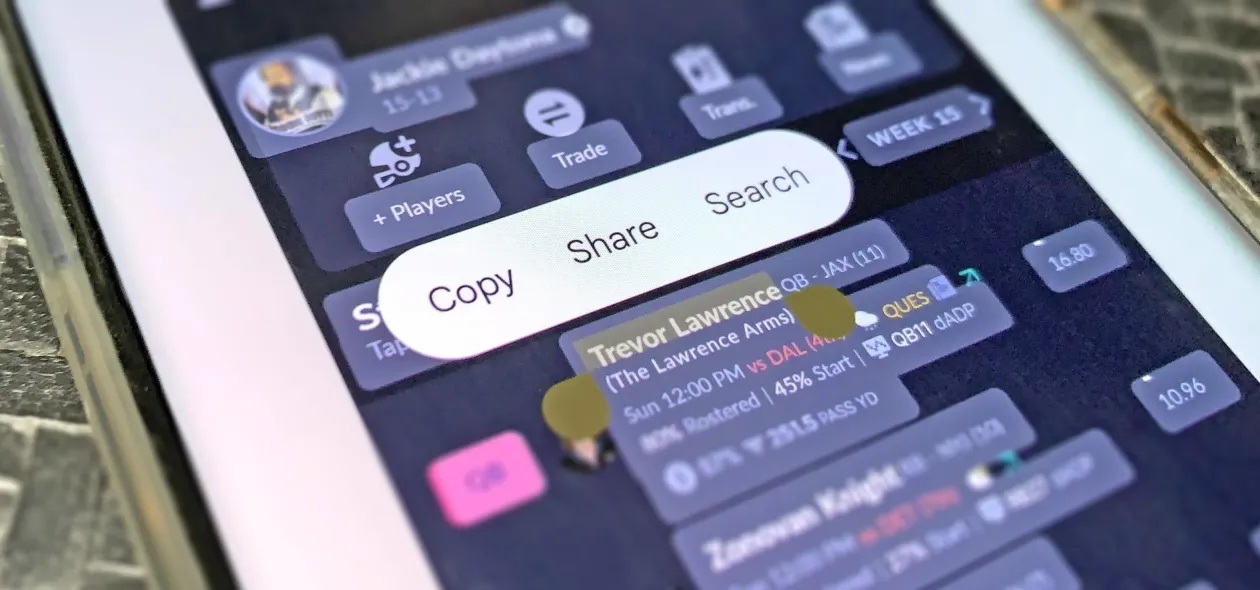 How to Copy Text from Anywhere on Your Phone — Even if the App Blocks Text Selection Apr 28, 2025 am 09:12 AM
How to Copy Text from Anywhere on Your Phone — Even if the App Blocks Text Selection Apr 28, 2025 am 09:12 AMBypass App Restrictions: Effortlessly Copy Text & Images from Any Android App Copying text from various sources on your Android device is usually straightforward, but some apps block text selection. This forces users to resort to screenshots or
 Android 16's New Protection Mode Will Protect Against Bad USB DevicesApr 28, 2025 am 03:01 AM
Android 16's New Protection Mode Will Protect Against Bad USB DevicesApr 28, 2025 am 03:01 AMAndroid 16 enhances security with "Advanced Data Protection" for USB connections. This new feature prevents USB access while the phone is locked, significantly reducing data vulnerability. This proactive approach underscores Google's commi
 Google Pixel Notification Issues Keep Getting WorseApr 28, 2025 am 12:53 AM
Google Pixel Notification Issues Keep Getting WorseApr 28, 2025 am 12:53 AMGoogle Pixel notification delays and failures are plaguing users, disrupting timely communication. The April update, far from resolving the issue, appears to have exacerbated the problem, leaving many frustrated. Numerous Pixel users report signific
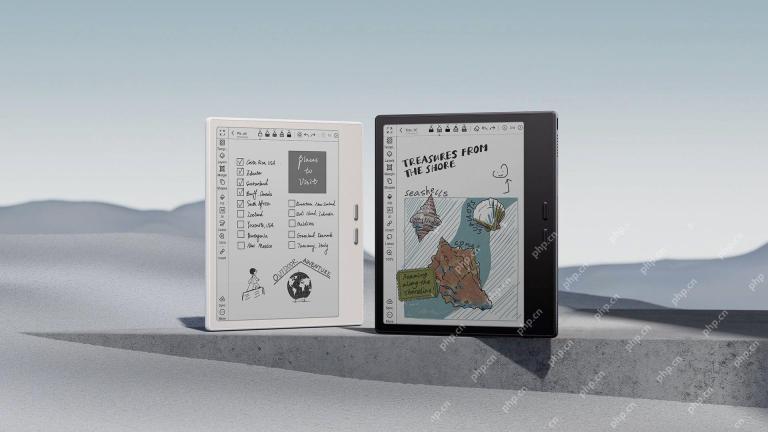 BOOX Introduces a Pair of Affordable 7-inch eReadersApr 27, 2025 pm 09:02 PM
BOOX Introduces a Pair of Affordable 7-inch eReadersApr 27, 2025 pm 09:02 PMOnyx BOOX releases new 7-inch e-readers: BOOX Go 7 and BOOX Go Color 7 Gen II. The two products are priced at $250 and $280, respectively, and are both the first 7-inch BOOX e-reader to support stylus input. The BOOX Go 7 is a powerful Android e-reader equipped with a 300ppi Carta 1300 electronic ink screen, Android 13 operating system, built-in speakers (and support Bluetooth), and an asymmetric design with page turning buttons. It is essentially a black and white version of the first generation Go Color 7, with added stylus support and operating system upgrades. Related ##### i


Hot AI Tools

Undresser.AI Undress
AI-powered app for creating realistic nude photos

AI Clothes Remover
Online AI tool for removing clothes from photos.

Undress AI Tool
Undress images for free

Clothoff.io
AI clothes remover

Video Face Swap
Swap faces in any video effortlessly with our completely free AI face swap tool!

Hot Article

Hot Tools

SublimeText3 Linux new version
SublimeText3 Linux latest version

Notepad++7.3.1
Easy-to-use and free code editor

MantisBT
Mantis is an easy-to-deploy web-based defect tracking tool designed to aid in product defect tracking. It requires PHP, MySQL and a web server. Check out our demo and hosting services.

SublimeText3 Chinese version
Chinese version, very easy to use

Dreamweaver CS6
Visual web development tools









