This tutorial shows how to make your Raspberry Pi talk using IBM Watson's Text-to-Speech service and Node-RED. We'll build on a previous example (assumed prior setup of Raspberry Pi, Bluemix, and Node-RED).

Key Steps:
- Enable Text-to-Speech in Bluemix: Add the "Text to Speech" service in your Bluemix dashboard. Note: This is not "Speech to Text." Choose a plan (e.g., "Standard"), name your service (e.g., "The Voice"), and create it. Record the credentials (username and password) from the "Service Credentials" section.



-
Install Node-RED Watson Nodes: SSH into your Raspberry Pi and navigate to your Node-RED directory (
cd ~/.node-red). Install the necessary nodes using:sudo npm install node-red-node-watson -
Install ALSA Library: Install the ALSA library for audio playback:
sudo apt-get install libasound2-dev. Restart Node-RED (node-red-stop; node-red-start). -
Create the Node-RED Flow: Add the following nodes to your Node-RED flow:
- "text to speech" node (IBM_Watson): Configure with your Bluemix credentials, select a language and voice, and set the file format to WAV.

<code>* **Function Node ("Temperature Text"):** Format the temperature data (from a previous "getCPUTemp" node, assumed to exist) into a human-readable sentence:
```javascript
msg.payload = "My current CPU temperature is " + msg.payload.replace("temp=","").replace("'C\n","") + " degrees celsius";
return msg;
```
* **Function Node ("Format Speech"):** Prepare the speech message:
```javascript
msg.payload = msg.speech;
return msg;
```
* **File Node ("Create WAV"):** Save the generated audio to `/home/pi/temp/speech.wav`. Ensure "Create directory if it doesn’t exist" is checked and "Add newline" is unchecked.</code>

<code>* **Delay Node:** Add a 1-second delay to allow the audio file to be created.
* **File Node ("Read WAV"):** Read the audio file from `/home/pi/temp/speech.wav` as a buffer.
* **Exec Node ("Play Audio"):** Play the audio using `aplay /home/pi/temp/speech.wav`.</code>

-
Configure Audio Output: Direct audio output to your 3.5mm jack (if needed) using
amixer cset numid=3 1. -
Deploy and Test: Deploy your Node-RED flow. Your Raspberry Pi should now speak!
Troubleshooting and FAQs: Refer to the original article's FAQ section for detailed troubleshooting and information on language support, voice customization, integration with other services, and limitations. Remember to consider usage limits and costs associated with the IBM Watson Text-to-Speech service.
The above is the detailed content of Teaching Your Raspberry Pi to Speak with IBM Watson. For more information, please follow other related articles on the PHP Chinese website!
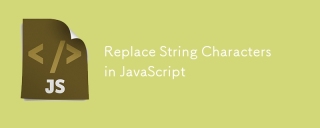 Replace String Characters in JavaScriptMar 11, 2025 am 12:07 AM
Replace String Characters in JavaScriptMar 11, 2025 am 12:07 AMDetailed explanation of JavaScript string replacement method and FAQ This article will explore two ways to replace string characters in JavaScript: internal JavaScript code and internal HTML for web pages. Replace string inside JavaScript code The most direct way is to use the replace() method: str = str.replace("find","replace"); This method replaces only the first match. To replace all matches, use a regular expression and add the global flag g: str = str.replace(/fi
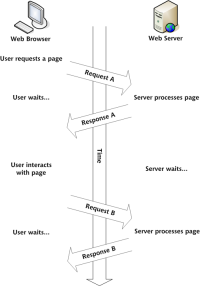 Build Your Own AJAX Web ApplicationsMar 09, 2025 am 12:11 AM
Build Your Own AJAX Web ApplicationsMar 09, 2025 am 12:11 AMSo here you are, ready to learn all about this thing called AJAX. But, what exactly is it? The term AJAX refers to a loose grouping of technologies that are used to create dynamic, interactive web content. The term AJAX, originally coined by Jesse J
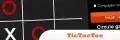 10 jQuery Fun and Games PluginsMar 08, 2025 am 12:42 AM
10 jQuery Fun and Games PluginsMar 08, 2025 am 12:42 AM10 fun jQuery game plugins to make your website more attractive and enhance user stickiness! While Flash is still the best software for developing casual web games, jQuery can also create surprising effects, and while not comparable to pure action Flash games, in some cases you can also have unexpected fun in your browser. jQuery tic toe game The "Hello world" of game programming now has a jQuery version. Source code jQuery Crazy Word Composition Game This is a fill-in-the-blank game, and it can produce some weird results due to not knowing the context of the word. Source code jQuery mine sweeping game
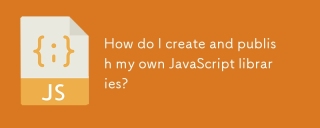 How do I create and publish my own JavaScript libraries?Mar 18, 2025 pm 03:12 PM
How do I create and publish my own JavaScript libraries?Mar 18, 2025 pm 03:12 PMArticle discusses creating, publishing, and maintaining JavaScript libraries, focusing on planning, development, testing, documentation, and promotion strategies.
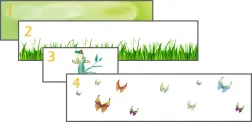 jQuery Parallax Tutorial - Animated Header BackgroundMar 08, 2025 am 12:39 AM
jQuery Parallax Tutorial - Animated Header BackgroundMar 08, 2025 am 12:39 AMThis tutorial demonstrates how to create a captivating parallax background effect using jQuery. We'll build a header banner with layered images that create a stunning visual depth. The updated plugin works with jQuery 1.6.4 and later. Download the
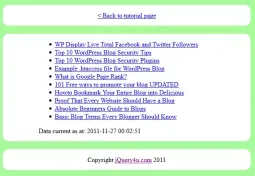 Auto Refresh Div Content Using jQuery and AJAXMar 08, 2025 am 12:58 AM
Auto Refresh Div Content Using jQuery and AJAXMar 08, 2025 am 12:58 AMThis article demonstrates how to automatically refresh a div's content every 5 seconds using jQuery and AJAX. The example fetches and displays the latest blog posts from an RSS feed, along with the last refresh timestamp. A loading image is optiona
 How do I optimize JavaScript code for performance in the browser?Mar 18, 2025 pm 03:14 PM
How do I optimize JavaScript code for performance in the browser?Mar 18, 2025 pm 03:14 PMThe article discusses strategies for optimizing JavaScript performance in browsers, focusing on reducing execution time and minimizing impact on page load speed.
 Getting Started With Matter.js: IntroductionMar 08, 2025 am 12:53 AM
Getting Started With Matter.js: IntroductionMar 08, 2025 am 12:53 AMMatter.js is a 2D rigid body physics engine written in JavaScript. This library can help you easily simulate 2D physics in your browser. It provides many features, such as the ability to create rigid bodies and assign physical properties such as mass, area, or density. You can also simulate different types of collisions and forces, such as gravity friction. Matter.js supports all mainstream browsers. Additionally, it is suitable for mobile devices as it detects touches and is responsive. All of these features make it worth your time to learn how to use the engine, as this makes it easy to create a physics-based 2D game or simulation. In this tutorial, I will cover the basics of this library, including its installation and usage, and provide a


Hot AI Tools

Undresser.AI Undress
AI-powered app for creating realistic nude photos

AI Clothes Remover
Online AI tool for removing clothes from photos.

Undress AI Tool
Undress images for free

Clothoff.io
AI clothes remover

AI Hentai Generator
Generate AI Hentai for free.

Hot Article

Hot Tools

EditPlus Chinese cracked version
Small size, syntax highlighting, does not support code prompt function

VSCode Windows 64-bit Download
A free and powerful IDE editor launched by Microsoft

Dreamweaver Mac version
Visual web development tools

MinGW - Minimalist GNU for Windows
This project is in the process of being migrated to osdn.net/projects/mingw, you can continue to follow us there. MinGW: A native Windows port of the GNU Compiler Collection (GCC), freely distributable import libraries and header files for building native Windows applications; includes extensions to the MSVC runtime to support C99 functionality. All MinGW software can run on 64-bit Windows platforms.

PhpStorm Mac version
The latest (2018.2.1) professional PHP integrated development tool





