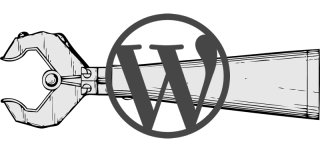
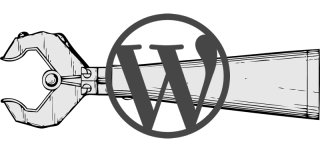
This article is part of a series created in partnership with SiteGround. Thank you for supporting the partners who make SitePoint possible.
Key Takeaways
- WP-CLI automation is a tool that lets developers perform actions on a WordPress installation from the command line, making it a valuable asset when managing multiple sites or creating similar new ones for testing.
- WP-CLI automation can be used for a variety of tasks including installing or updating WordPress files, plugins, or themes, activating and deactivating plugins, performing database actions, and even automating the installation and setup of WordPress and its plugins.
- WP-CLI automation can save significant time for maintainers of multiple WordPress sites, enabling them to update or backup multiple sites at once, create complex boilerplate installations with single commands, run backups, updates, migrations, and more.
What is WP-CLI?
The WP-CLI is a tool that allows you to perform actions on a WordPress installation straight from the command line. WP-CLI automation is the automating of repetitive manual tasks by using WP-CLI driven scripts. This may seem unnecessary, awkward, or too difficult a task to bother with when you’re deploying or managing a single WordPress installation, but when you’re managing many, or constantly creating similar new sites for testing, it becomes an extremely valuable tool to have in your developer toolkit.
About WP-CLI
With WP-CLI, you can essentially perform any action that you could have via the admin panel, but from the command line instead. You can install or update core WordPress files, plugins, or themes. You can activate and deactivate plugins or regenerate image thumbnails. You can also perform database actions, such as export and import of the database, or find and replace the database for information, such as a changed URL during a migration.
Some plugins have WP-CLI support as well — including many of the more popular ones. This means you can set up automated scripting to install and set up WordPress, install those plugins, and then to set up the plugins as well, using their own customized WP-CLI commands!
WP-CLI Automation
WP-CLI automation goes beyond simple command line usage when setting up or managing multiple WordPress installations. The ability to update or back up multiple sites at once, or create complicated boilerplate installations repeatedly with single commands are incredibly useful and can save a significant amount of time for maintainers of those sites.
If you don’t already have the WP-CLI installed, take a look at the installation documentation and get the WP-CLI up and running.
Five Use Cases for WP-CLI Automation
Installing WordPress
Once WordPress is installed, this example script could download, configure, and install WordPress core, remove starting plugins, add and activate a specified theme (saved in example-theme.zip), and install and activate a list of plugins you’d prefer to use with new installations.
Example:
#!/usr/bin/env bash
#plugins to install and activate (slugs)
WPPLUGINS=( test-plugin1 test-plugin2 test-plugin3 )
echo "Starting WordPress Installation Script"
# Site Name Input
echo "Site Name: "
read -e sitename
# Site URL Input
echo "Site URL: "
read -e siteurl
# Download WP and configure it
wp core download
wp core config --dbname=$dbname --dbuser=root --dbpass=root
wp db create
wp core install --url=$siteurl --title="$sitename" --admin_user="admin" --admin_password="examplePassword123" --admin_email="test@example.com"
# Remove default plugins, install plugins, install Base Theme
wp plugin delete --all
wp theme install example-theme.zip --activate
wp plugin install ${WPPLUGINS[@]} --activate
echo "WordPress installation complete!"
However, you could automate this process even further, by asking the user for relative path information, so that you don’t have to be in the installation directory to run it, by asking for database name and password, and more. You can also do (as you’ll see later in this article) a setup for a hosting environment that handles multiple WordPress installations on one server, and set up and install more than one site at once. Customize the script in the way that you need, so that it can be maximally effective for your own projects, and so that you won’t have to constantly rewrite it — make it efficient!
Backing Up WordPress
Backing up your WordPress installation is a must, but there are a variety of ways to do it. You can backup easily with a number of WordPress backup plugins, but you can also do so straight from the command line.
First, you’ll want to run (whether at the command line, or via a script) wp db export example.com_20170501T1420 from the website’s directory, with the last parameter being the filename you prefer. Of course, if automating that process entirely, it would be handy to add in a timestamp to file names.
Once that is done, your website’s root directory will contain a .sql file which is a backup of the site’s database at the time it was exported. You can then run a simple tar -vczf example.com_20170501T1420.gz . (using the same file name for this backup archive), which will compress both the website’s files, and the .sql file along with it. Now, via the command line, a script, or an SFTP client, you can copy that archive file to another computer, drive, or cloud storage, a backup of both files and database, within moments!
WordPress Core Updates
To update the WordPress core files for the site in your current directory, run the wp core update command. This command really shines when you set up a script to loop through a list of the installations on the current server, updating each in turn, all by entering a single command.
Example:
#!/usr/bin/env bash
# Assumes site directories are under /var/www/siteurl
WPSITES=( example.com example2.com example3.com )
WPPATH=/var/www/
echo "Starting WordPress Core Updates"
for i in "${WPSITES[@]}"
do
:
wp core update --path:$WPPATH$i
echo "Updates for $i Completed!"
done
echo "WordPress Core Updates Complete!"
WordPress Plugin and Theme Updates
Similarly to the core updates, loop through a list of your sites, running wp plugin update -all to update all plugins installed on each site, or wp theme update --all to do the same for themes.
Example:
#!/usr/bin/env bash
# Assumes site directories are under /var/www/siteurl
WPSITES=( example.com example2.com example3.com )
WPPATH=/var/www/
echo "Starting WordPress Plugin and Theme Updates"
for i in "${WPSITES[@]}"
do
:
wp plugin update --all --path:$WPPATH$i
wp theme update --all --path:$WPPATH$i
echo "Updates for $i Completed!"
done
echo "WordPress Plugin and Theme Update Complete!"
If you wish to do core WordPress updates as well as plugins and themes, you could also combine those into one update script.
WordPress Migrations
As a part of your migration flow, when migrating a site between servers, to another domain, or between development and production or staging environments, you can handle all of your database concerns with WP-CLI as well.
Export the database from your old hosting server (run from the website root directory) with:
#!/usr/bin/env bash
#plugins to install and activate (slugs)
WPPLUGINS=( test-plugin1 test-plugin2 test-plugin3 )
echo "Starting WordPress Installation Script"
# Site Name Input
echo "Site Name: "
read -e sitename
# Site URL Input
echo "Site URL: "
read -e siteurl
# Download WP and configure it
wp core download
wp core config --dbname=$dbname --dbuser=root --dbpass=root
wp db create
wp core install --url=$siteurl --title="$sitename" --admin_user="admin" --admin_password="examplePassword123" --admin_email="test@example.com"
# Remove default plugins, install plugins, install Base Theme
wp plugin delete --all
wp theme install example-theme.zip --activate
wp plugin install ${WPPLUGINS[@]} --activate
echo "WordPress installation complete!"
Import it to your new hosting server (run from the website root directory) with:
#!/usr/bin/env bash
# Assumes site directories are under /var/www/siteurl
WPSITES=( example.com example2.com example3.com )
WPPATH=/var/www/
echo "Starting WordPress Core Updates"
for i in "${WPSITES[@]}"
do
:
wp core update --path:$WPPATH$i
echo "Updates for $i Completed!"
done
echo "WordPress Core Updates Complete!"
Then replace old information (like a URL) with new information (run from the website root directory) with:
#!/usr/bin/env bash
# Assumes site directories are under /var/www/siteurl
WPSITES=( example.com example2.com example3.com )
WPPATH=/var/www/
echo "Starting WordPress Plugin and Theme Updates"
for i in "${WPSITES[@]}"
do
:
wp plugin update --all --path:$WPPATH$i
wp theme update --all --path:$WPPATH$i
echo "Updates for $i Completed!"
done
echo "WordPress Plugin and Theme Update Complete!"
The search-replace command replaces any instance of oldurl.com with newurl.com).
This process could also be automated, by extending the same scripts you might use for a backup. You could easily have an export script, then an import script that has added inputs for search and replace fields, and perhaps even extend it with options for new database credentials, if they’ve changed.
Conclusions
The number of tasks that can be automated with WP-CLI is simply amazing. You can customize an installation script to download WordPress core, create your configuration and your database, install WordPress, strip it of any bloat, add default plugins and themes and activate them, and more. You can also use it to run backups, updates, migrations, and more.
Choosing a good host is important when you want to use WP-CLI. Many hosts don’t support the usage of WP-CLI, so finding one that does is of paramount importance if you intend to utilize WP-CLI automation. SiteGround is one of the hosts that actively supports and invests in the maintenance of the WP-CLI project. It’s a great choice for hosting your WordPress website, especially when you need to use WP-CLI — it has WP-CLI enabled on all WordPress hosting plans. SiteGround also has a useful tutorial on using WP-CLI on their servers.
Check them out, and get to work automating your installation and maintenance of WordPress with WP-CLI!
Frequently Asked Questions (FAQs) about WP-CLI Automation
What is WP-CLI Automation and why is it important?
WP-CLI Automation is a powerful tool that allows you to manage your WordPress website from the command line. It’s important because it can save you a significant amount of time by automating repetitive tasks. For instance, you can use WP-CLI to update plugins, configure multisite installations, and much more without ever having to navigate through the WordPress backend.
How can I install WP-CLI on my WordPress website?
Installing WP-CLI is a straightforward process. You need to download the WP-CLI package using curl or wget, make it executable, and move it to a location in your PATH. Once installed, you can verify the installation by typing ‘wp –info’ in your command line.
Can I use WP-CLI to automate plugin updates?
Yes, you can. WP-CLI allows you to update all your plugins with a single command. This can be particularly useful if you manage multiple WordPress websites, as it can save you a lot of time.
What are some other uses of WP-CLI?
Besides plugin updates, WP-CLI can be used for a variety of tasks. These include database management, theme installation and updates, user management, and much more. Essentially, anything you can do from the WordPress backend, you can do from the command line with WP-CLI.
Is WP-CLI suitable for beginners?
While WP-CLI does require some familiarity with the command line, it’s not overly complex. There are plenty of resources available to help you get started, and once you’ve learned the basics, you’ll find that it can greatly streamline your WordPress management tasks.
Can WP-CLI be used with any WordPress website?
WP-CLI can be used with any WordPress website that’s hosted on a server where you have SSH access. It’s not typically available on shared hosting plans, but most VPS and dedicated hosting plans will allow you to use it.
How can I learn more about the commands available in WP-CLI?
The official WP-CLI website has a comprehensive list of commands, along with detailed explanations of what they do and how to use them. You can also type ‘wp help’ in your command line to get a list of commands.
Is it possible to automate the creation of new posts with WP-CLI?
Yes, it is. WP-CLI includes a command that allows you to create new posts with a specified title, content, and status. This can be particularly useful if you need to create a large number of posts at once.
Can I use WP-CLI to manage users on my WordPress website?
Absolutely. WP-CLI includes several commands for user management. You can create, delete, and edit users, change user roles, and much more.
What are the benefits of using WP-CLI over the WordPress backend?
The main benefit of using WP-CLI is that it can save you time. Tasks that would take several clicks in the WordPress backend can be done with a single command in WP-CLI. It’s also a powerful tool for bulk actions, like updating all plugins or creating multiple posts.
The above is the detailed content of 5 Time-Saving Uses for WP-CLI Automation. For more information, please follow other related articles on the PHP Chinese website!
 How scalable is WordPress as a CMS for large websites?May 12, 2025 am 12:08 AM
How scalable is WordPress as a CMS for large websites?May 12, 2025 am 12:08 AMWordPresscanhandlelargewebsiteswithcarefulplanningandoptimization.1)Usecachingtoreduceserverload.2)Optimizeyourdatabaseregularly.3)ImplementaCDNtodistributecontent.4)Vetpluginsandthemestoavoidconflicts.5)ConsidermanagedWordPresshostingforenhancedperf
 How customizable is WordPress, really?May 11, 2025 am 12:11 AM
How customizable is WordPress, really?May 11, 2025 am 12:11 AMWordPress is very customized, providing a wide range of flexibility and customizability. 1) Through the theme and plug-in ecosystem, 2) use RESTAPI for front-end development, 3) In-depth code level modifications, users can achieve a highly personalized experience. However, customization requires mastering technologies such as PHP, JavaScript, CSS, etc., and pay attention to performance optimization and plug-in selection to avoid potential problems.
 What are the core features of WordPress as a CMS?May 10, 2025 am 12:15 AM
What are the core features of WordPress as a CMS?May 10, 2025 am 12:15 AMWordPressisanexcellentchoiceforaCMSduetoitsuser-friendlyinterface,extensiveecosystem,SEOcapabilities,scalability,andsupportivecommunity.1)Itsintuitivedashboardmakescontentmanagementeasyforallusers.2)Thevastarrayofthemesandpluginsallowsforextensivecus
 How easy is it to manage content with WordPress?May 09, 2025 am 12:11 AM
How easy is it to manage content with WordPress?May 09, 2025 am 12:11 AMWordPressisuser-friendlyduetoitsintuitiveinterfaceandCMS,whichseparatescontentfromdesign.Itoffersarichtexteditorforeasycontentcreationandamedialibraryfororganization.Itsflexibilityisenhancedbynumerousthemesandplugins,thoughoverusecanimpactperformance
 How is WordPress used in business settings?May 08, 2025 am 12:04 AM
How is WordPress used in business settings?May 08, 2025 am 12:04 AMWordPressissuitableforbusinesssettings.1)Itsupportse-commercewithpluginslikeWooCommerce,allowingproductmanagementandpaymentprocessing.2)ItservesasaCMSforcorporateblogs,enhancingSEOandengagement.3)Customizationispossiblewithnumerousthemesandplugins.4)
 What types of websites are not a good fit for WordPress?May 07, 2025 am 12:10 AM
What types of websites are not a good fit for WordPress?May 07, 2025 am 12:10 AMWordPressisnotidealforhigh-trafficwebsites,customandcomplexapplications,security-sensitiveapplications,real-timedataprocessing,andhighlycustomizeduserinterfaces.Forhigh-trafficsites,useNext.jsorcustomsolutions;forcomplexapplications,optforDjangoorRub
 Can you build a blog with WordPress?May 06, 2025 am 12:03 AM
Can you build a blog with WordPress?May 06, 2025 am 12:03 AMYes,youcanbuildablogwithWordPress.1)ChoosebetweenWordPress.comforbeginnersorWordPress.orgformorecontrol.2)Selectathemetopersonalizeyourblog'slook.3)Usepluginstoenhancefunctionality,likeSEOandsocialmediaintegration.4)Customizeyourthemewithsimplecodetw
 How secure is WordPress as a CMS platform?May 05, 2025 am 12:01 AM
How secure is WordPress as a CMS platform?May 05, 2025 am 12:01 AMWordPresscanbesecureifmanagedproperly.1)KeeptheWordPresscoreupdatedtopatchvulnerabilities.2)Vetandupdatepluginsandthemesfromreputablesources.3)Enforcestrongpasswordsandusetwo-factorauthentication.4)Chooseahostingproviderwithgoodsecuritypractices.5)Ed


Hot AI Tools

Undresser.AI Undress
AI-powered app for creating realistic nude photos

AI Clothes Remover
Online AI tool for removing clothes from photos.

Undress AI Tool
Undress images for free

Clothoff.io
AI clothes remover

Video Face Swap
Swap faces in any video effortlessly with our completely free AI face swap tool!

Hot Article

Hot Tools

Zend Studio 13.0.1
Powerful PHP integrated development environment

MinGW - Minimalist GNU for Windows
This project is in the process of being migrated to osdn.net/projects/mingw, you can continue to follow us there. MinGW: A native Windows port of the GNU Compiler Collection (GCC), freely distributable import libraries and header files for building native Windows applications; includes extensions to the MSVC runtime to support C99 functionality. All MinGW software can run on 64-bit Windows platforms.

Notepad++7.3.1
Easy-to-use and free code editor

mPDF
mPDF is a PHP library that can generate PDF files from UTF-8 encoded HTML. The original author, Ian Back, wrote mPDF to output PDF files "on the fly" from his website and handle different languages. It is slower than original scripts like HTML2FPDF and produces larger files when using Unicode fonts, but supports CSS styles etc. and has a lot of enhancements. Supports almost all languages, including RTL (Arabic and Hebrew) and CJK (Chinese, Japanese and Korean). Supports nested block-level elements (such as P, DIV),

Atom editor mac version download
The most popular open source editor







