Windows 11 and 10 have multiple animations and visual effects for better presentability. However, if you find the effects choppy and imperfect, you can disable them to make Windows run smoother.
Disabling Animation Effects
The Settings app is the easiest way to manage the animation effects on your Windows 11 PC. Turning off this feature removes all the icons, elements, action center, and window-related animation. This eliminates delays in launching and opening windows, making your PC snappier overall.
To turn off Animation Effects, open the Settings app and navigate to the Accessibility settings. Open the Visual Effects section and toggle Animation effects to off.
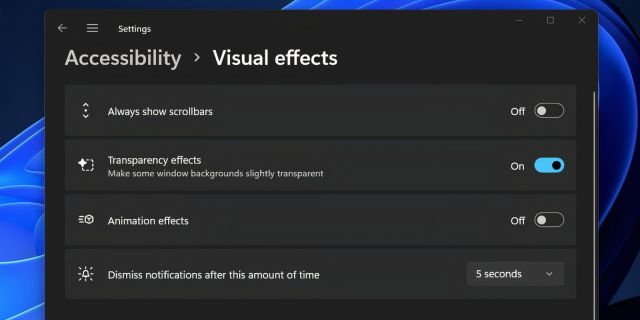
An alternative way to disable it is using the Control Panel. Navigate to Control Panel > Ease of Access > Ease of Access Center > Make the computer easier to see section.
Uncheck the Turn off all unnecessary animations (when possible) checkbox and click on Apply.
Disabling Visual Effects using Advanced System Properties
Animation effects are merely one aspect of the visual effects settings in Windows 11 and 10. Disabling animations gives you a snappier experience but doesn’t tackle other elements like thumbnails, Peek, sliding effects, and more.
You must use the Advanced System Settings utility to control all the visual effects. Here’s how to do it:
- Press Win R to open the Run dialog box. Type sysdm.cpl and hit Enter.
- Switch to the Advanced tab and click the Settings button in the Performance section.
- Select the Adjust for best performance option.
- Click on Apply and then click on OK.

You’ll notice that all the animation is gone, there’s no sliding effect, and even the fonts look thin and unclear. Since this is a performance-focused setting, you lose all visual effects.
Fine-Tuning Visual Effects
While I’m ready to sacrifice anything for better performance, the “Adjust for best performance” setting is a bit too harsh for my personal taste. I can live without animation effects and other stuff, but making the Windows font blurry and pixelated makes the OS difficult to use.
You can also choose to stop a certain animation style or visual effect rather than disabling all of them.
So, use a custom plan and only disable visual effects that don’t mean much or are a hindrance. Here’s how:
- Press Win R to open the Run dialog box. Type sysdm.cpl and hit Enter.
- Switch to the Advanced tab and click the Settings button in the Performance section.
- Select the Custom option.
Now, you can play around with all the visual effect settings. Here are some of the most performance-crushing ones:
- Animate controls and elements inside windows: This setting controls animation effects of buttons, dialog boxes, and more.
- Animate Windows when Minimizing and Maximizing in Windows: The OS shows a slide and fade effect for each open app during maximizing and minimizing. Turning it off will make the app minimize or maximize action instantaneous.
- Animations in the taskbar: The taskbar jumplists and icon-moving action effects are controllable via this option.
- Enable Peek: It generates a live preview of the open apps on the Taskbar and is responsible for the desktop preview. Windows 11 removed the feature from the Show desktop button, but the Win shortcut still works.
- Fade or slide menus into view: The slow slide and fade effect that appears with windows and other elements like menus and jump lists.
- Show thumbnails instead of icons: Loading the thumbnail of each folder and file inside the File Explorer is a chore. Turning off this feature stops Windows from creating and storing thumbnails for each file and will speed up the File Explorer folder viewing experience.
There are a few more settings, but they have little to no impact on improving the visual experience on Windows. I generally turn off animation effects that make any app window launch or minimize faster.
I cannot bear the sliding effect in some OS areas, like the app windows and Taskbar, and disable the animation effect from the Settings app or the Advanced System Properties tool.
However, you'll be disappointed if you expect a huge performance improvement after stopping visual effects in Windows 11. Modern Windows 11 and 10 PCs can tackle animations without breaking a sweat, and I suggest disabling visual effects only if you find them laggard and unpleasant.
If you want to boost performance, several ways exist to improve Windows PC performance rather than live without visual effects.
The above is the detailed content of Turn Off These Visual Effects to Make Windows Run Smoother. For more information, please follow other related articles on the PHP Chinese website!
 Open Source Video Editor Kdenlive 25.04 Is HereApr 30, 2025 am 06:07 AM
Open Source Video Editor Kdenlive 25.04 Is HereApr 30, 2025 am 06:07 AMKdenlive 25.04 streamlines video editing with enhanced features and improved workflow. This release focuses on easing the burden of basic effects and enhancing audio editing precision. A Refined Editing Experience Kdenlive 25.04 boasts significant i
 Too Many Passwords to Keep Track Of? Here's What to DoApr 30, 2025 am 06:02 AM
Too Many Passwords to Keep Track Of? Here's What to DoApr 30, 2025 am 06:02 AMNever reuse passwords! While remembering unique passwords for every online account is challenging, reusing them significantly increases your vulnerability to hacking. Data breaches frequently expose passwords, and using the same password across mul
 Dell Pro 14 Plus Portable Monitor Review: Convenient Portability for ProfessionalsApr 30, 2025 am 03:02 AM
Dell Pro 14 Plus Portable Monitor Review: Convenient Portability for ProfessionalsApr 30, 2025 am 03:02 AMThe Dell Pro 14 Plus (P1425) portable monitor: a professional's practical choice, but with caveats. This 14-inch display shines with its brightness and resolution, making it ideal for on-the-go productivity. However, its lack of integrated speakers
 This Compact 1TB USB SSD Is Just $60 TodayApr 30, 2025 am 01:04 AM
This Compact 1TB USB SSD Is Just $60 TodayApr 30, 2025 am 01:04 AMSK Hynix Tube T31 1TB Portable SSD Special Offer! This compact USB-sized solid-state drive is currently priced at only $59.98 on Amazon, about 25% lower than the original price of $139.99! The SK Hynix Tube T31 has a fast transmission speed of up to 1000MB/s, adopts a compact USB drive design and supports USB 3.2 Gen 2 interface. Built-in DRAM ensures high-speed data transmission, backup and file transfer efficiency. It uses a standard USB-A interface, and if your computer only has a Type-C interface, you need to use a hub or an adapter. Compatibility-wise, it supports running Windows 10/11 and mac
 Your Next GPU Might Have a GyroscopeApr 30, 2025 am 12:58 AM
Your Next GPU Might Have a GyroscopeApr 30, 2025 am 12:58 AMHigh-end GPUs are getting so heavy, they're now incorporating gyroscopes! The ASUS ROG Astral RTX 5090, a massive 3kg (over 6 pounds), includes a Bosch Sensortec BMI323 IMU to detect sagging. This is a direct response to the increasing weight of th
 How to Create a Timeline Filter in Excel Apr 30, 2025 am 12:54 AM
How to Create a Timeline Filter in Excel Apr 30, 2025 am 12:54 AMExcel has a variety of methods for sorting and displaying data, making it easy to sort dates and view entries in chronological order. But if you need a more comprehensive and dynamic display, you might as well organize the data into a timeline. The Excel Timeline tool is an excellent way to present projects and their milestones or visualize data trends over time. This article will guide you on how to create a timeline filter in Excel. Preparation Before creating a data timeline filter, it needs to be converted to a pivot table. PivotTables are a powerful tool for organizing large amounts of data for easy analysis, filtering, and (in this case) viewing on the timeline. The method of creating a pivot table is as follows: Select a cell in the spreadsheet. Navigate to the Insert tab
 How to Update Apps on Your PC with WingetApr 30, 2025 am 12:52 AM
How to Update Apps on Your PC with WingetApr 30, 2025 am 12:52 AMLinux distributions offer users a wide range of options, one of which is the package manager. This article will explain three Ubuntu package managers, APT, Snap, and Flatpak, and explain when to use which one. Related Articles Manually updating Windows applications is cumbersome Windows provides users with a lot of freedom, including how to install and where to get the application. Therefore, there is currently no single location that can handle updates to all software on your PC. Microsoft Store handles its own updates. Some applications have their own built-in updates that run regularly or automatically when you start the application. Some content (usually drivers)
 Your Backblaze Backups Might Be in TroubleApr 29, 2025 pm 09:01 PM
Your Backblaze Backups Might Be in TroubleApr 29, 2025 pm 09:01 PMBackblaze Faces Accusations of Financial Irregularities: Should You Switch Backup Services? A recent report from Morpheus Research alleges serious financial and operational issues at Backblaze, prompting concerns among users of its popular cloud back


Hot AI Tools

Undresser.AI Undress
AI-powered app for creating realistic nude photos

AI Clothes Remover
Online AI tool for removing clothes from photos.

Undress AI Tool
Undress images for free

Clothoff.io
AI clothes remover

Video Face Swap
Swap faces in any video effortlessly with our completely free AI face swap tool!

Hot Article

Hot Tools

SublimeText3 Chinese version
Chinese version, very easy to use

EditPlus Chinese cracked version
Small size, syntax highlighting, does not support code prompt function

Safe Exam Browser
Safe Exam Browser is a secure browser environment for taking online exams securely. This software turns any computer into a secure workstation. It controls access to any utility and prevents students from using unauthorized resources.

WebStorm Mac version
Useful JavaScript development tools

PhpStorm Mac version
The latest (2018.2.1) professional PHP integrated development tool







