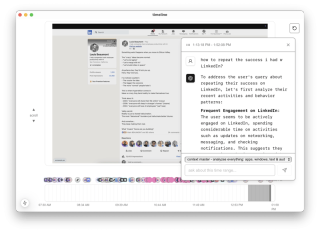
Screenpipe: A CLI/App for 24/7 Screen and Mic Recording, OCR, Transcription, and AI Integration
Screenpipe is a command-line interface (CLI) application that continuously records your screen and microphone activity, extracts Optical Character Recognition (OCR) data, generates transcriptions, and simplifies the process of feeding this data into AI models. Its flexible pipe system allows you to create powerful plugins that interact with captured screen and audio information. This example demonstrates building a simple pipe that leverages Ollama to analyze screen activity.
Prerequisites:
- Screenpipe installed and running.
- Bun installed (
npm install -g bun). - Ollama installed with a model (DeepSeek-r1:1.5b is used in this example).
1. Pipe Creation:
Create a new Screenpipe pipe using the CLI:
bunx @screenpipe/create-pipe@latest
Follow the prompts to name your pipe (e.g., "my-activity-analyzer") and choose a directory.
2. Project Setup:
Open the project in your preferred editor (e.g., Cursor, VS Code):
cursor my-activity-analyzer
The initial project structure will include several files. For this example, remove unnecessary files:
rm -rf src/app/api/intelligence src/components/obsidian-settings.tsx src/components/file-suggest-textarea.tsx
3. Implementing the Analysis Cron Job:
Create src/app/api/analyze/route.ts with the following code:
import { NextResponse } from "next/server";
import { pipe } from "@screenpipe/js";
import { streamText } from "ai";
import { ollama } from "ollama-ai-provider";
export async function POST(request: Request) {
try {
const { messages, model } = await request.json();
console.log("model:", model);
const fiveMinutesAgo = new Date(Date.now() - 5 * 60 * 1000).toISOString();
const results = await pipe.queryScreenpipe({
startTime: fiveMinutesAgo,
limit: 10,
contentType: "all",
});
const provider = ollama(model);
const result = streamText({
model: provider,
messages: [
...messages,
{
role: "user",
content: `Analyze this activity data and summarize what I've been doing: ${JSON.stringify(results)}`,
},
],
});
return result.toDataStreamResponse();
} catch (error) {
console.error("error:", error);
return NextResponse.json({ error: "Failed to analyze activity" }, { status: 500 });
}
}
4. pipe.json Configuration for Scheduling:
Create or modify pipe.json to include the cron job:
{
"crons": [
{
"path": "/api/analyze",
"schedule": "*/5 * * * *" // Runs every 5 minutes
}
]
}
5. Updating the Main Page (src/app/page.tsx):
"use client";
import { useState } from "react";
import { Button } from "@/components/ui/button";
import { OllamaModelsList } from "@/components/ollama-models-list";
import { Label } from "@/components/ui/label";
import { useChat } from "ai/react";
export default function Home() {
const [selectedModel, setSelectedModel] = useState("deepseek-r1:1.5b");
const { messages, input, handleInputChange, handleSubmit } = useChat({
body: { model: selectedModel },
api: "/api/analyze",
});
return (
<main className="p-4 max-w-2xl mx-auto space-y-4">
<div className="space-y-2">
<label htmlFor="model">Ollama Model</label>
<OllamaModelsList defaultValue={selectedModel} onChange={setSelectedModel} />
</div>
<div>
{messages.map((message) => (
<div key={message.id}>
<div>{message.role === "user" ? "User: " : "AI: "}</div>
<div>{message.content}</div>
</div>
))}
</div>
</main>
);
}
6. Local Testing:
Run the pipe locally:
bun i // or npm install bun dev
Access the application at http://localhost:3000.
7. Screenpipe Installation:
Install the pipe into Screenpipe:
- UI: Open the Screenpipe app, navigate to the Pipes section, click " ", and provide the local path to your pipe.
-
CLI:
screenpipe install /path/to/my-activity-analyzer screenpipe enable my-activity-analyzer
How it Works:
-
Data Querying:
pipe.queryScreenpipe()retrieves recent screen and audio data. - AI Processing: Ollama analyzes the data using a prompt.
- UI: A simple interface displays the analysis results.
- Scheduling: Screenpipe's cron job executes the analysis every 5 minutes.
Next Steps:
- Add configuration options.
- Integrate with external services.
- Implement more sophisticated UI components.
References:
- Screenpipe documentation.
- Example Screenpipe pipes.
- Screenpipe SDK reference.
The above is the detailed content of How to create an AI agent powered by your screen & mic. For more information, please follow other related articles on the PHP Chinese website!
 Python vs. JavaScript: A Comparative Analysis for DevelopersMay 09, 2025 am 12:22 AM
Python vs. JavaScript: A Comparative Analysis for DevelopersMay 09, 2025 am 12:22 AMThe main difference between Python and JavaScript is the type system and application scenarios. 1. Python uses dynamic types, suitable for scientific computing and data analysis. 2. JavaScript adopts weak types and is widely used in front-end and full-stack development. The two have their own advantages in asynchronous programming and performance optimization, and should be decided according to project requirements when choosing.
 Python vs. JavaScript: Choosing the Right Tool for the JobMay 08, 2025 am 12:10 AM
Python vs. JavaScript: Choosing the Right Tool for the JobMay 08, 2025 am 12:10 AMWhether to choose Python or JavaScript depends on the project type: 1) Choose Python for data science and automation tasks; 2) Choose JavaScript for front-end and full-stack development. Python is favored for its powerful library in data processing and automation, while JavaScript is indispensable for its advantages in web interaction and full-stack development.
 Python and JavaScript: Understanding the Strengths of EachMay 06, 2025 am 12:15 AM
Python and JavaScript: Understanding the Strengths of EachMay 06, 2025 am 12:15 AMPython and JavaScript each have their own advantages, and the choice depends on project needs and personal preferences. 1. Python is easy to learn, with concise syntax, suitable for data science and back-end development, but has a slow execution speed. 2. JavaScript is everywhere in front-end development and has strong asynchronous programming capabilities. Node.js makes it suitable for full-stack development, but the syntax may be complex and error-prone.
 JavaScript's Core: Is It Built on C or C ?May 05, 2025 am 12:07 AM
JavaScript's Core: Is It Built on C or C ?May 05, 2025 am 12:07 AMJavaScriptisnotbuiltonCorC ;it'saninterpretedlanguagethatrunsonenginesoftenwritteninC .1)JavaScriptwasdesignedasalightweight,interpretedlanguageforwebbrowsers.2)EnginesevolvedfromsimpleinterpreterstoJITcompilers,typicallyinC ,improvingperformance.
 JavaScript Applications: From Front-End to Back-EndMay 04, 2025 am 12:12 AM
JavaScript Applications: From Front-End to Back-EndMay 04, 2025 am 12:12 AMJavaScript can be used for front-end and back-end development. The front-end enhances the user experience through DOM operations, and the back-end handles server tasks through Node.js. 1. Front-end example: Change the content of the web page text. 2. Backend example: Create a Node.js server.
 Python vs. JavaScript: Which Language Should You Learn?May 03, 2025 am 12:10 AM
Python vs. JavaScript: Which Language Should You Learn?May 03, 2025 am 12:10 AMChoosing Python or JavaScript should be based on career development, learning curve and ecosystem: 1) Career development: Python is suitable for data science and back-end development, while JavaScript is suitable for front-end and full-stack development. 2) Learning curve: Python syntax is concise and suitable for beginners; JavaScript syntax is flexible. 3) Ecosystem: Python has rich scientific computing libraries, and JavaScript has a powerful front-end framework.
 JavaScript Frameworks: Powering Modern Web DevelopmentMay 02, 2025 am 12:04 AM
JavaScript Frameworks: Powering Modern Web DevelopmentMay 02, 2025 am 12:04 AMThe power of the JavaScript framework lies in simplifying development, improving user experience and application performance. When choosing a framework, consider: 1. Project size and complexity, 2. Team experience, 3. Ecosystem and community support.
 The Relationship Between JavaScript, C , and BrowsersMay 01, 2025 am 12:06 AM
The Relationship Between JavaScript, C , and BrowsersMay 01, 2025 am 12:06 AMIntroduction I know you may find it strange, what exactly does JavaScript, C and browser have to do? They seem to be unrelated, but in fact, they play a very important role in modern web development. Today we will discuss the close connection between these three. Through this article, you will learn how JavaScript runs in the browser, the role of C in the browser engine, and how they work together to drive rendering and interaction of web pages. We all know the relationship between JavaScript and browser. JavaScript is the core language of front-end development. It runs directly in the browser, making web pages vivid and interesting. Have you ever wondered why JavaScr


Hot AI Tools

Undresser.AI Undress
AI-powered app for creating realistic nude photos

AI Clothes Remover
Online AI tool for removing clothes from photos.

Undress AI Tool
Undress images for free

Clothoff.io
AI clothes remover

Video Face Swap
Swap faces in any video effortlessly with our completely free AI face swap tool!

Hot Article

Hot Tools

MantisBT
Mantis is an easy-to-deploy web-based defect tracking tool designed to aid in product defect tracking. It requires PHP, MySQL and a web server. Check out our demo and hosting services.

Atom editor mac version download
The most popular open source editor

MinGW - Minimalist GNU for Windows
This project is in the process of being migrated to osdn.net/projects/mingw, you can continue to follow us there. MinGW: A native Windows port of the GNU Compiler Collection (GCC), freely distributable import libraries and header files for building native Windows applications; includes extensions to the MSVC runtime to support C99 functionality. All MinGW software can run on 64-bit Windows platforms.

Dreamweaver Mac version
Visual web development tools

Zend Studio 13.0.1
Powerful PHP integrated development environment






