In this lesson, we are going to explore the different HTML tags, their purposes, and how to use them effectively in your web applications. We will discuss some of the most commonly used HTML tags and their corresponding attributes.
The paragraph tag
The paragraph is probably the most commonly used HTML element, which is defined by
. It is a block-level element, meaning each paragraph will start on a new line.<p>This is the first paragraph.</p> <p>This is the second paragraph, which starts on a new line.</p>
Without the
element, your browser will automatically ignore the extra white spaces and render the text in a single line.
<!-- prettier-ignore --> This is the first paragraph. This is the second paragraph, which starts on a new line.
Visit Code Demo ↗
You'll need to use the
element if you want a line break inside a single paragraph element. This is one of those HTML elements that does not require a closing tag.
<p>
This is the first paragraph.<br>
This is the second paragraph, which starts on a new line.
</p>
Visit Code Demo ↗
The heading tags
When writing an article, it is good to add headings between paragraphs to make the article more organized. An HTML document works the same way. HTML offers six different levels of headings from
to .
<h1 id="Heading">Heading 1</h1>
<h2 id="Heading">Heading 2</h2>
<h3 id="Heading">Heading 3</h3>
<h4 id="Heading">Heading 4</h4>
<h5 id="Heading">Heading 5</h5>
<h6 id="Heading">Heading 6</h6>
<h1 id="Heading">Heading 1</h1> <h2 id="Heading">Heading 2</h2> <h3 id="Heading">Heading 3</h3> <h4 id="Heading">Heading 4</h4> <h5 id="Heading">Heading 5</h5> <h6 id="Heading">Heading 6</h6>
Visit Code Demo ↗
In most cases,
to should be sufficient when creating webpages, and generally, we recommend not using headings that are too small, such as and , as they would make the structure of your webpage unnecessarily complex.
and , as they would make the structure of your webpage unnecessarily complex.
is the top heading, and it plays a special role in the webpage. There should only be one element in each HTML document, and it should summarize the entire page.
Formatting elements
Formatting elements
Sometimes, you may want to emphasize specific words and paragraphs by giving them different formats, such as making them appear bold, italic, or underlined. HTML provides formatting elements that can help achieve this effect.
<b></b> <strong></strong> <i></i> <em></em> <mark></mark> <small></small> <del></del> <ins></ins> <sub></sub> <sup></sup>
Visit Code Demo ↗
- The and elements have the same effect. They both make the enclosed text appear bold.
<p> Lorem ipsum <b>dolor sit</b> amet consectetur <strong>adipisicing elit</strong>. </p>
Even though they have the same appearance, as shown in the CodePen demo, they serve different purposes for browsers and search engines.
only makes the text bold without adding any particular meaning, while indicates the enclosed texts have substantial importance.
- The and elements are similar. They both turn the text into italic form. does not indicate any special meaning, while defines an emphasized text, displayed in italic form.
<p>This is the first paragraph.</p> <p>This is the second paragraph, which starts on a new line.</p>
- The element defines highlighted/marked texts.
<!-- prettier-ignore --> This is the first paragraph. This is the second paragraph, which starts on a new line.
- The element defines small text.
<p>
This is the first paragraph.<br>
This is the second paragraph, which starts on a new line.
</p>
- The
element indicates deleted text, displayed by adding strikethrough across the enclosed text. On the other hand, the element is used to indicate inserted text, which is displayed as underlined text.
<h1 id="Heading">Heading 1</h1> <h2 id="Heading">Heading 2</h2> <h3 id="Heading">Heading 3</h3> <h4 id="Heading">Heading 4</h4> <h5 id="Heading">Heading 5</h5> <h6 id="Heading">Heading 6</h6>
- The and elements defines subscript and superscript respectively.
<b></b> <strong></strong> <i></i> <em></em> <mark></mark> <small></small> <del></del> <ins></ins> <sub></sub> <sup></sup>
How to add styles to HTML elements
Sometimes, the default representations of these formatting elements are inadequate to express their intended meanings.
For example, the element indicates deleted texts with a strikethrough, which is easy to understand. However, the element uses underline to represent insertions, which can be very confusing.
To improve the default appearance of these elements, you can use a style attribute like this:
<p> Lorem ipsum <b>dolor sit</b> amet consectetur <strong>adipisicing elit</strong>. </p>
By default, the Introduction to HTML Elements will be underlined and displayed in blue, and when you click on it, you will be taken to the Introduction to HTML Elements specified by the href attribute.
To demonstrate, create a Introduction to HTML Elements.html file in your work directory.
<p>Lorem ipsum <i>dolor sit</i> amet consectetur <em>adipisicing elit</em>.</p>
<p>Lorem ipsum <mark>dolor sit</mark> amet consectetur adipisicing elit.</p>
And then, add a Introduction to HTML Elements in your index.html file that points to the Introduction to HTML Elements.
<p>Lorem ipsum <small>dolor sit</small> amet consectetur adipisicing elit.</p>

You will be taken to the Introduction to HTML Elements.html document when you click on the Introduction to HTML Elements.

You can also add a Go Back Introduction to HTML Elements in the Introduction to HTML Elements.html to take you back to index.html.
<p> Lorem ipsum <del>dolor sit</del> amet <ins>consectetur adipisicing</ins> elit. </p>

These interconnected Introduction to HTML Elementss form the internet we see today.
By default, the Introduction to HTML Elementsed Introduction to HTML Elements will be opened in the same window. You can change that behavior by setting a target attribute. For example, target="_blank" opens the Introduction to HTML Elements in a new tab.
<p> Lorem ipsum <sub>dolor sit</sub> amet <sup>consectetur adipisicing</sup> elit. </p>
Visit Code Demo ↗
Another thing you may have noticed is that the Introduction to HTML Elements is initially displayed in blue. The moment you click on it, it turns red. Afterward, the Introduction to HTML Elements becomes purple, indicating that the Introduction to HTML Elements has been visited before.
This behavior has to do with a concept called the pseudo-class, which allows you to define different styles for an element under different conditions. We will revisit this topic when we talk more about CSS.
Lists
Visit Code Demo ↗
There are three different types of lists in HTML: ordered, unordered, and description lists.
Ordered lists are defined with the
- element, and each individual list item is created with
- .
<p>This is the first paragraph.</p> <p>This is the second paragraph, which starts on a new line.</p>
Unordered lists are defined with the
- element.
<!-- prettier-ignore --> This is the first paragraph. This is the second paragraph, which starts on a new line.
Description lists are a bit more complex, as they consist of a list of items and a description for each item. The description list is defined with the
- element, each list item is defined with
- , and each description statement is defined with
- .
<p> This is the first paragraph.<br> This is the second paragraph, which starts on a new line. </p>Layout elements
So far, we've only been discussing elements used to display content, such as texts, lists, and images. In fact, there is another category of elements in HTML in charge of organizing these elements.
They are not designed to display any specific type of content, but instead, they act as a container for other elements. When combined with CSS, they can create different layouts for the webpage. Some of the commonly used layout elements are shown in the list below.
-
: Defines a header section for the document, usually located at the top of the webpage. -
: Defines a section for the document. -
: Defines an independent section in the webpage. -
: Creates a tab that the user can open and close.
-
: Creates a heading for the element. It should be placed inside theelement.
<h1 id="Heading">Heading 1</h1> <h2 id="Heading">Heading 2</h2> <h3 id="Heading">Heading 3</h3> <h4 id="Heading">Heading 4</h4> <h5 id="Heading">Heading 5</h5> <h6 id="Heading">Heading 6</h6>
Visit Code Demo ↗
-
: And, of course, the most important layout element,, which stands for division. It is a generic element that creates a block in the webpage and does not serve any special purposes.
This is the most commonly used layout element, because for real-life webpages, most sections and blocks do not match any of the semantic elements mentioned above. As a result, many developers like to use
for creating page layouts.
<p>This is the first paragraph.</p> <p>This is the second paragraph, which starts on a new line.</p>

Notice that the
element always starts on a new line and takes up as much horizontal space as possible. On the other hand, the element does not start on a new line and only takes up as much space as necessary.
This is, in fact, the difference between the block elements and inline elements.
Most of the elements we mentioned so far are block elements, such as
,
,to
,
- , etc. Without extra styles defined, they will automatically take up as much horizontal space as possible.
There are many other elements, both block and inline elements available in HTML. It is impossible to discuss all of them in one lesson, but here is a reference of all HTML elements from W3Schools if you are interested.
Further readings
- How to Use CSS Selectors
- What are the Semantic HTML Code?
- How to Center A Div in CSS
- , etc. Without extra styles defined, they will automatically take up as much horizontal space as possible.
-
The above is the detailed content of Introduction to HTML Elements. For more information, please follow other related articles on the PHP Chinese website!
 CSS Flexbox vs Grid: a comprehensive reviewMay 12, 2025 am 12:01 AM
CSS Flexbox vs Grid: a comprehensive reviewMay 12, 2025 am 12:01 AMChoosing Flexbox or Grid depends on the layout requirements: 1) Flexbox is suitable for one-dimensional layouts, such as navigation bar; 2) Grid is suitable for two-dimensional layouts, such as magazine layouts. The two can be used in the project to improve the layout effect.
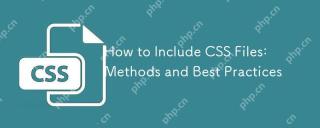 How to Include CSS Files: Methods and Best PracticesMay 11, 2025 am 12:02 AM
How to Include CSS Files: Methods and Best PracticesMay 11, 2025 am 12:02 AMThe best way to include CSS files is to use tags to introduce external CSS files in the HTML part. 1. Use tags to introduce external CSS files, such as. 2. For small adjustments, inline CSS can be used, but should be used with caution. 3. Large projects can use CSS preprocessors such as Sass or Less to import other CSS files through @import. 4. For performance, CSS files should be merged and CDN should be used, and compressed using tools such as CSSNano.
 Flexbox vs Grid: should I learn them both?May 10, 2025 am 12:01 AM
Flexbox vs Grid: should I learn them both?May 10, 2025 am 12:01 AMYes,youshouldlearnbothFlexboxandGrid.1)Flexboxisidealforone-dimensional,flexiblelayoutslikenavigationmenus.2)Gridexcelsintwo-dimensional,complexdesignssuchasmagazinelayouts.3)Combiningbothenhanceslayoutflexibilityandresponsiveness,allowingforstructur
 Orbital Mechanics (or How I Optimized a CSS Keyframes Animation)May 09, 2025 am 09:57 AM
Orbital Mechanics (or How I Optimized a CSS Keyframes Animation)May 09, 2025 am 09:57 AMWhat does it look like to refactor your own code? John Rhea picks apart an old CSS animation he wrote and walks through the thought process of optimizing it.
 CSS Animations: Is it hard to create them?May 09, 2025 am 12:03 AM
CSS Animations: Is it hard to create them?May 09, 2025 am 12:03 AMCSSanimationsarenotinherentlyhardbutrequirepracticeandunderstandingofCSSpropertiesandtimingfunctions.1)Startwithsimpleanimationslikescalingabuttononhoverusingkeyframes.2)Useeasingfunctionslikecubic-bezierfornaturaleffects,suchasabounceanimation.3)For
 @keyframes CSS: The most used tricksMay 08, 2025 am 12:13 AM
@keyframes CSS: The most used tricksMay 08, 2025 am 12:13 AM@keyframesispopularduetoitsversatilityandpowerincreatingsmoothCSSanimations.Keytricksinclude:1)Definingsmoothtransitionsbetweenstates,2)Animatingmultiplepropertiessimultaneously,3)Usingvendorprefixesforbrowsercompatibility,4)CombiningwithJavaScriptfo
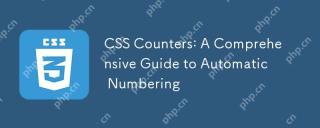 CSS Counters: A Comprehensive Guide to Automatic NumberingMay 07, 2025 pm 03:45 PM
CSS Counters: A Comprehensive Guide to Automatic NumberingMay 07, 2025 pm 03:45 PMCSSCountersareusedtomanageautomaticnumberinginwebdesigns.1)Theycanbeusedfortablesofcontents,listitems,andcustomnumbering.2)Advancedusesincludenestednumberingsystems.3)Challengesincludebrowsercompatibilityandperformanceissues.4)Creativeusesinvolvecust
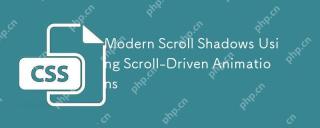 Modern Scroll Shadows Using Scroll-Driven AnimationsMay 07, 2025 am 10:34 AM
Modern Scroll Shadows Using Scroll-Driven AnimationsMay 07, 2025 am 10:34 AMUsing scroll shadows, especially for mobile devices, is a subtle bit of UX that Chris has covered before. Geoff covered a newer approach that uses the animation-timeline property. Here’s yet another way.


Hot AI Tools

Undresser.AI Undress
AI-powered app for creating realistic nude photos

AI Clothes Remover
Online AI tool for removing clothes from photos.

Undress AI Tool
Undress images for free

Clothoff.io
AI clothes remover

Video Face Swap
Swap faces in any video effortlessly with our completely free AI face swap tool!

Hot Article

Hot Tools

WebStorm Mac version
Useful JavaScript development tools

SecLists
SecLists is the ultimate security tester's companion. It is a collection of various types of lists that are frequently used during security assessments, all in one place. SecLists helps make security testing more efficient and productive by conveniently providing all the lists a security tester might need. List types include usernames, passwords, URLs, fuzzing payloads, sensitive data patterns, web shells, and more. The tester can simply pull this repository onto a new test machine and he will have access to every type of list he needs.

mPDF
mPDF is a PHP library that can generate PDF files from UTF-8 encoded HTML. The original author, Ian Back, wrote mPDF to output PDF files "on the fly" from his website and handle different languages. It is slower than original scripts like HTML2FPDF and produces larger files when using Unicode fonts, but supports CSS styles etc. and has a lot of enhancements. Supports almost all languages, including RTL (Arabic and Hebrew) and CJK (Chinese, Japanese and Korean). Supports nested block-level elements (such as P, DIV),

SublimeText3 Mac version
God-level code editing software (SublimeText3)

Atom editor mac version download
The most popular open source editor








