 Backend Development
Backend Development PHP Tutorial
PHP Tutorial How to Fix the 'PHP Not Found' Error on macOS After Installing XAMPP
How to Fix the 'PHP Not Found' Error on macOS After Installing XAMPP
When macOS developers use XAMPP to set up a local development environment, they often encounter the frustrating "PHP not found" error. Even though XAMPP comes with PHP, the terminal may still not recognize the php command.
This article will guide you step by step to solve this problem and ensure that the system can find PHP.
Understanding error
Run the following command:
php -v
If you receive an error message like this:
<code>php not found</code>
This means that your system shell (such as zsh or bash) cannot find the PHP executable in its environment. This happens even though XAMPP contains its own PHP binary, because the directory containing PHP is not included in the shell's $PATH.
Let’s fix this problem!
Step 1: Find PHP in your XAMPP installation
XAMPP contains its own PHP installation, usually located in the following directory:
/Applications/XAMPP/xamppfiles/bin/php
To verify that the PHP executable exists in this location, run:
ls /Applications/XAMPP/xamppfiles/bin/php
If this command lists PHP files, you are on the right track.
Step 2: Add XAMPP’s PHP to your shell’s PATH
To make the PHP executable globally available, you need to add the XAMPP PHP directory to your shell's $PATH.
Zsh users (macOS default shell)
Starting with macOS Catalina, zsh is the default shell. Please follow these steps to update your $PATH:
- Open your .zshrc file:
nano ~/.zshrc
- Add the following line at the end of the file:
export PATH="/Applications/XAMPP/xamppfiles/bin:$PATH"
-
Press Ctrl O, then Enter, and finally Ctrl X to save and close the file.
-
Apply changes immediately by running the following command:
source ~/.zshrc
Bash users
If you are still using bash as your shell, edit .bash_profile:
nano ~/.bash_profile
Add the same line:
export PATH="/Applications/XAMPP/xamppfiles/bin:$PATH"
Save and apply changes using:
source ~/.bash_profile
Step 3: Verify PHP installation
After updating $PATH, test whether the php command works:
php -v
You should see the version of PHP that comes with XAMPP, for example:
<code>PHP 8.2.4 (cli) (built: Apr 6 2023 04:12:41) (NTS) Copyright (c) The PHP Group Zend Engine v4.2.4, Copyright (c) Zend Technologies</code>
If it works, congratulations! Your system now recognizes the php command.
Step 4: Restart the terminal (optional)
If the above steps do not take effect immediately, please restart the terminal and try running php -v again. Sometimes changes to the shell configuration file require a terminal restart to take effect.
Alternative: Install PHP using Homebrew
If you prefer a system-wide PHP installation rather than relying on the bundled version of XAMPP, you can install PHP using Homebrew:
- If you don’t have Homebrew installed yet, please install:
/bin/bash -c "$(curl -fsSL https://raw.githubusercontent.com/Homebrew/install/HEAD/install.sh)"
- Install PHP:
brew install php
- Verify installation:
php -v
This will install the latest version of PHP and automatically configure your $PATH.
Conclusion
"PHP not found" errors can be quickly fixed once you understand how the shell's $PATH works. Whether you add XAMPP's PHP to your PATH or choose Homebrew, this guide will make sure you're up and running in no time. Now you can focus on what matters most – developing great apps!
Let us know in the comments if this guide was helpful, or share your tips for managing PHP on macOS!
The above is the detailed content of How to Fix the 'PHP Not Found' Error on macOS After Installing XAMPP. For more information, please follow other related articles on the PHP Chinese website!
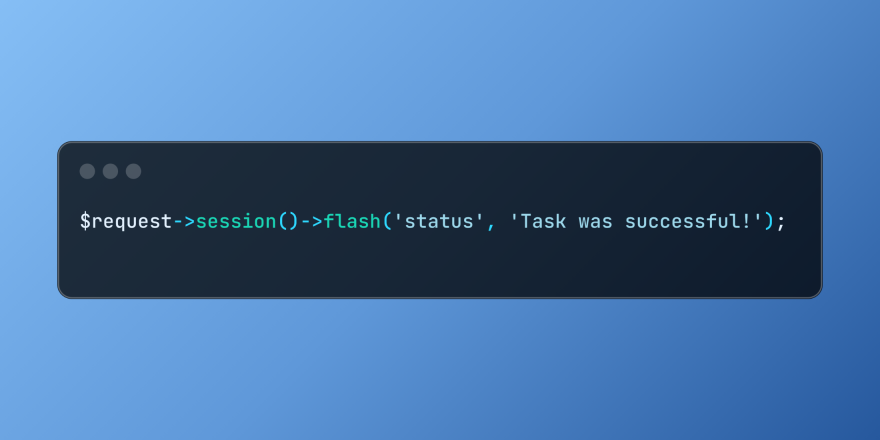 Working with Flash Session Data in LaravelMar 12, 2025 pm 05:08 PM
Working with Flash Session Data in LaravelMar 12, 2025 pm 05:08 PMLaravel simplifies handling temporary session data using its intuitive flash methods. This is perfect for displaying brief messages, alerts, or notifications within your application. Data persists only for the subsequent request by default: $request-
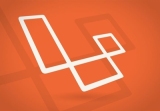 Build a React App With a Laravel Back End: Part 2, ReactMar 04, 2025 am 09:33 AM
Build a React App With a Laravel Back End: Part 2, ReactMar 04, 2025 am 09:33 AMThis is the second and final part of the series on building a React application with a Laravel back-end. In the first part of the series, we created a RESTful API using Laravel for a basic product-listing application. In this tutorial, we will be dev
 cURL in PHP: How to Use the PHP cURL Extension in REST APIsMar 14, 2025 am 11:42 AM
cURL in PHP: How to Use the PHP cURL Extension in REST APIsMar 14, 2025 am 11:42 AMThe PHP Client URL (cURL) extension is a powerful tool for developers, enabling seamless interaction with remote servers and REST APIs. By leveraging libcurl, a well-respected multi-protocol file transfer library, PHP cURL facilitates efficient execution of various network protocols, including HTTP, HTTPS, and FTP. This extension offers granular control over HTTP requests, supports multiple concurrent operations, and provides built-in security features.
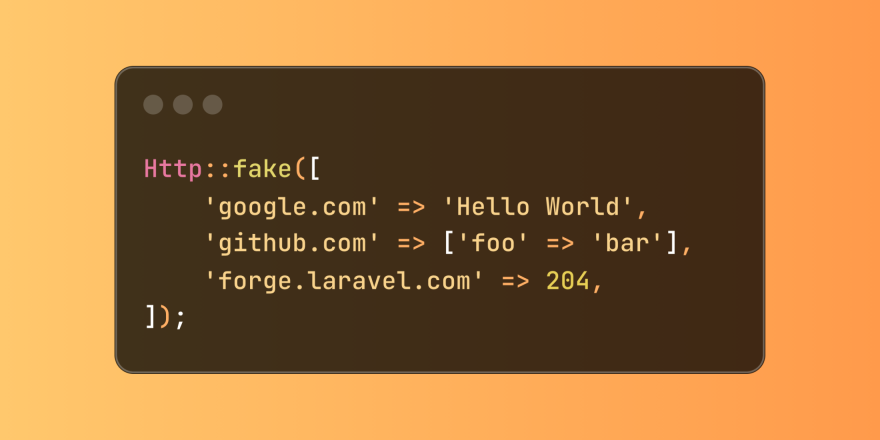 Simplified HTTP Response Mocking in Laravel TestsMar 12, 2025 pm 05:09 PM
Simplified HTTP Response Mocking in Laravel TestsMar 12, 2025 pm 05:09 PMLaravel provides concise HTTP response simulation syntax, simplifying HTTP interaction testing. This approach significantly reduces code redundancy while making your test simulation more intuitive. The basic implementation provides a variety of response type shortcuts: use Illuminate\Support\Facades\Http; Http::fake([ 'google.com' => 'Hello World', 'github.com' => ['foo' => 'bar'], 'forge.laravel.com' =>
 12 Best PHP Chat Scripts on CodeCanyonMar 13, 2025 pm 12:08 PM
12 Best PHP Chat Scripts on CodeCanyonMar 13, 2025 pm 12:08 PMDo you want to provide real-time, instant solutions to your customers' most pressing problems? Live chat lets you have real-time conversations with customers and resolve their problems instantly. It allows you to provide faster service to your custom
 Notifications in LaravelMar 04, 2025 am 09:22 AM
Notifications in LaravelMar 04, 2025 am 09:22 AMIn this article, we're going to explore the notification system in the Laravel web framework. The notification system in Laravel allows you to send notifications to users over different channels. Today, we'll discuss how you can send notifications ov
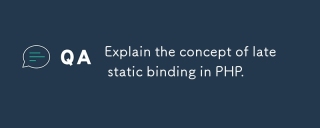 Explain the concept of late static binding in PHP.Mar 21, 2025 pm 01:33 PM
Explain the concept of late static binding in PHP.Mar 21, 2025 pm 01:33 PMArticle discusses late static binding (LSB) in PHP, introduced in PHP 5.3, allowing runtime resolution of static method calls for more flexible inheritance.Main issue: LSB vs. traditional polymorphism; LSB's practical applications and potential perfo
 PHP Logging: Best Practices for PHP Log AnalysisMar 10, 2025 pm 02:32 PM
PHP Logging: Best Practices for PHP Log AnalysisMar 10, 2025 pm 02:32 PMPHP logging is essential for monitoring and debugging web applications, as well as capturing critical events, errors, and runtime behavior. It provides valuable insights into system performance, helps identify issues, and supports faster troubleshoot


Hot AI Tools

Undresser.AI Undress
AI-powered app for creating realistic nude photos

AI Clothes Remover
Online AI tool for removing clothes from photos.

Undress AI Tool
Undress images for free

Clothoff.io
AI clothes remover

AI Hentai Generator
Generate AI Hentai for free.

Hot Article

Hot Tools

Dreamweaver Mac version
Visual web development tools

Atom editor mac version download
The most popular open source editor

WebStorm Mac version
Useful JavaScript development tools

VSCode Windows 64-bit Download
A free and powerful IDE editor launched by Microsoft

Notepad++7.3.1
Easy-to-use and free code editor






