
There are several reasons why you may want to delete apps on your iPhone, iPad, or an old iPod touch. You may no longer use certain apps, or you may need to make space on your device because you’re running out of storage. Games can take up a lot of space, sometimes several gigabytes, so it’s a good idea to delete any that you don’t plan to play again.
There are several ways you can delete apps on an iPhone or iPad, and in this article, we’ll tell you how.
In this article:
- Should you delete or offload an app?
- Delete apps by tapping and holding an app icon
- Delete apps by tapping and holding on the Home Screen
- Delete apps from the Updates dialog in the App Store app
- Delete apps from the Settings app
- Delete apps to clear caches
- Offload apps to save space
- How can I learn more?
Should you delete or offload an app?
First, let’s cover some important terminology. Most of the methods in this article will cover deleting an app. Deleting means completely removing an app from your device along with all of its data. This frees up the most storage space on your device.
Later in this article, we’ll talk about an alternative to deleting. Offloading means removing an app, but keeping its data on your device. This gives you the option to reinstall the app later, and pick up right where you left off. However, offloading clears up less space on your device than deleting.
When deciding whether to delete or offload an app that you might want to use again in the future, it can be helpful to know whether the app keeps its data on-device or in the cloud. Unfortunately, it’s not always clear which is the case. As a general rule, many apps that require you to sign in immediately upon first launch (such as banking apps or social networks) store most data in the cloud; therefore it’s generally safe to delete these apps, because if you redownload them you can simply sign in again. But for apps that don’t require signing in immediately upon first launch, it’s more ambiguous; to be on the safe side, you may want to offload if you think you might use the app again someday.
Note that removing an app from the Home Screen is neither deleting nor offloading. Rather, this simply removes the icon; thus it doesn’t free up any storage space on your device. In fact, the app will remain installed, and you can still access it by swiping to the farthest-right page of your Home Screen (called the App Library).
Delete apps by tapping and holding an app icon
One of the simplest ways to delete an app on an iPhone or iPad is to tap and hold its icon, then tap Remove app. When you do this, a dialog gives you three options. You can delete the app, you can remove it from the Home Screen (it remains in your App Library), or you can cancel.

If you remove an app from the home screen and keep it in the App Library, you can still access it by searching with Spotlight (pull down on the screen when any home screen is visible, then type the name of the app), or by viewing the App Library (swipe left past all your home screens until the App Library screen displays). Of course, doing so doesn’t actually remove the app from your device, so it won’t free up any storage space. If you’re trying to make room for other apps, you’ll need to actually delete it.
Note that while you can delete any third-party app, you cannot delete all the built-in apps that are part of iOS or iPadOS. Apple has a list of built-in apps that you can delete, but points out that “Removing built-in apps from your Home Screen can also affect other system functionality.”
Delete apps by tapping and holding on the Home Screen
A similar method for deleting an iPhone or iPad app is to tap and hold on an empty spot on the Home Screen. Within a couple seconds, all of the apps will start to jiggle (some refer to it as wiggle, shake, or dance in place). You’ll notice that there’s a little ⊖ (circled minus symbol) in the top-left corner of each app icon; tap on it and you’ll get the same dialog box from the previous method, asking if you want to remove the app. Tap “Delete App” to delete it.

As mentioned previously, a few of Apple’s built-in apps (such as Settings and App Store) won’t give you the Delete App option.
After you tap Delete App, you’ll get an additional dialog box warning that “Deleting this app will also delete its data.” If you’re okay with that, tap Delete to proceed. If, however, you think you might want to re-download the app in the future and don’t want to lose the app’s data, you may want to consider offloading it instead; we cover offloading later in this article.
Delete apps from the Updates dialog in the App Store app
You can view available app updates in the App Store by tapping and holding its icon and choosing Updates, or by opening the App Store app and tapping on your avatar at the top right of the window. When you do this, you see a list of apps that are available to update. You can delete any of these apps by swiping left on its name and then tapping Delete.

You can also delete apps from the Updated Recently list, just below Available Updates, by swiping and tapping the same way. This list shows a couple of dozen apps, and it’s a good idea to check here if you have automatic updates enabled and realize that you may want to delete some of the apps that updated recently. (You can enable or disable automatic updates in Settings > App Store > Automatic Downloads.)
Delete apps from the Settings app
If you’re running out of space on your iPhone or iPad, it’s a good idea to see what is using the most storage. If you go to Settings > General > iPhone storage (or iPad storage), you’ll see how much space your apps use. This space includes the apps themselves as well as any data they have downloaded. If you tap an app’s name, you’ll see information about it.

If you tap Delete App, the app is removed from your device.
Delete apps to clear caches
While iOS and iPadOS manage storage dynamically, clearing system caches when needed, they are not always efficient at clearing caches of individual apps. In the above screenshot, you can see that the Amazon Prime Video app has more than 650 MB of Documents and Data. This is mostly cached thumbnails and trailers.
While some apps allow you to delete caches manually from their settings, most don’t. The only way to save space in such cases is to delete the app and reinstall it. You will have to sign in again. As mentioned earlier, you should only do this for apps that don’t store essential data on-device. For a game, for example, deleting the app may delete your game progress, unless it is synced to the cloud. For apps that sync files and data to iCloud, you should not have to worry, because when you reinstall the app you will be able to access all that data.
Offload apps to save space
In the screenshot above, you see that there is an option to offload apps. If you tap that, the app will be deleted from your iPhone or iPad, but any data the app stores will remain on the device. This is useful if you’ve been playing a game, want to delete the app, but want to save your game progress.
However, as you can see in the above example, some apps store much more data than the app itself takes up. So it’s only useful to offload large apps that don’t store much data.
You can have your iPhone or iPad automatically offload apps if you don’t want to worry about saving space. In Settings > App Store, scroll down near the bottom of the screen and enable Offload Unused Apps. Note that if you travel often, or if for other reasons you frequently don’t have reliable Internet access, it may not always be convenient to have your apps offload automatically.
 When you offload apps, the name displays with a cloud icon next to it (as pictured to the right).
When you offload apps, the name displays with a cloud icon next to it (as pictured to the right).
To re-download an offloaded app, simply locate it on your Home Screen and tap on it, and it will start to download and reinstall. Alternatively, go to Settings > General > iPhone Storage or iPad Storage, tap the name of an offloaded app (it has a cloud icon next to its name here too), then tap Reinstall App.
For more about offloading, see our article on how to free up space on an iPhone or iPad by offloading apps.
How to free up space on your iPhone or iPad by offloading apps
The above is the detailed content of How to delete apps on an iPhone or iPad—or offload apps to save space. For more information, please follow other related articles on the PHP Chinese website!
 Ugreen Uno 2-in-1 Magnetic Wireless Charger Review: It Powers Nearly All Your Apple GearMar 12, 2025 pm 09:01 PM
Ugreen Uno 2-in-1 Magnetic Wireless Charger Review: It Powers Nearly All Your Apple GearMar 12, 2025 pm 09:01 PMApple users rejoice! Wireless charging is convenient, but Apple's official chargers are expensive. This changes with the Ugreen Uno 2-in-1 Magnetic Wireless Charging Station. ##### Ugreen Uno 2-in-1 Magnetic Wireless Charger: A Comprehensive Review
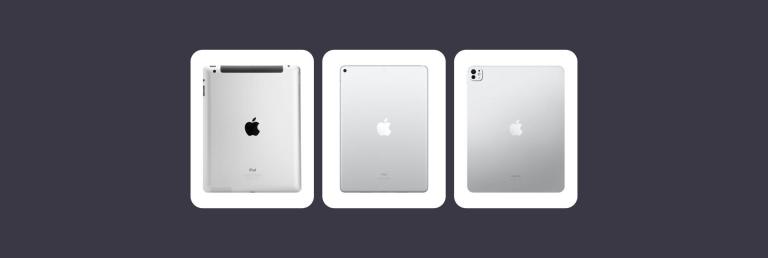 All iPad generations in order: From 2010 to 2025Mar 07, 2025 am 09:15 AM
All iPad generations in order: From 2010 to 2025Mar 07, 2025 am 09:15 AMExplore the Evolution of iPads: A Comprehensive Guide from 2010 to 2024 Embark on a journey through the history of Apple's iconic iPad, tracing its remarkable evolution from its 2010 debut to the latest models. This detailed guide provides a chronol
 All MacBook generations in order: Timeline & key InnovationsMar 07, 2025 pm 12:02 PM
All MacBook generations in order: Timeline & key InnovationsMar 07, 2025 pm 12:02 PMApple's MacBook Evolution: A Comprehensive Timeline from 2006 to 2024 Apple's relentless pursuit of innovation is evident in its MacBook line. This guide explores each MacBook generation, highlighting key features, design milestones, and technologic
 How to Clear Cache on Mac Sonoma? How to Find & Delete It on MacOS 14?Mar 14, 2025 am 11:30 AM
How to Clear Cache on Mac Sonoma? How to Find & Delete It on MacOS 14?Mar 14, 2025 am 11:30 AMIs your Mac running sluggishly or low on storage? Clearing your Mac's cache in macOS Sonoma might be the solution. This guide explains how to clear cache manually and automatically, addressing common issues and ensuring a smoother user experience. Ma
 How to Free Up Space on Mac Sonoma? How to Clean Storage on macOS 14?Mar 16, 2025 pm 12:16 PM
How to Free Up Space on Mac Sonoma? How to Clean Storage on macOS 14?Mar 16, 2025 pm 12:16 PMRunning low on Mac storage? macOS Sonoma can become sluggish with too many files. This guide shows you how to reclaim valuable space and boost performance. Checking Your Mac's Storage Before you start deleting, check your storage status: Apple men
 Change the unchangeable PDFs with Nitro PDF ProMar 22, 2025 am 11:14 AM
Change the unchangeable PDFs with Nitro PDF ProMar 22, 2025 am 11:14 AMYou can’t avoid working with PDFs. But what you can avoid is having problems with them. Intractable as they seem, PDFs are actually pretty easy to deal with – not without help, of course. When it comes to making changes in your docs,Nitro PDF Pr
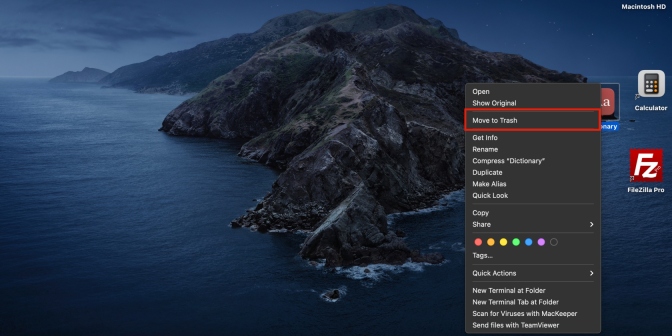 Delete Shortcut on Mac: How to Remove Icons from Desktop & Menu BarMar 08, 2025 am 11:41 AM
Delete Shortcut on Mac: How to Remove Icons from Desktop & Menu BarMar 08, 2025 am 11:41 AMMac shortcuts can save a lot of time when applied in numerous ways, but sometimes you may no longer need them. Maybe you created shortcut keys by mistake, or want to clean up your desktop. Regardless of the reason, removing Mac shortcuts is very simple. There are two ways to delete Mac shortcut keys: Select the target shortcut key and click "Delete > Delete shortcut key". Select the shortcut key, press the Command Delete key, and then select Delete shortcut key. That's it! Your Mac should be much cooler now. Get ready to start deleting the shortcut keys on your Mac. We will guide you through each step step, please read it carefully. How to delete shortcut keys from Mac desktop It should be noted that deleting the shortcut key will not affect your
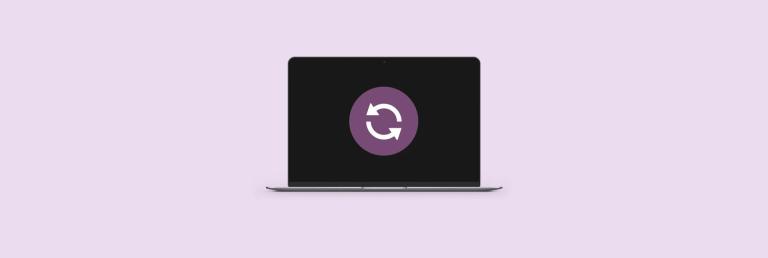 How to refresh on a Mac - SetappMar 18, 2025 am 11:47 AM
How to refresh on a Mac - SetappMar 18, 2025 am 11:47 AMThis guide shows you how to refresh various aspects of your Mac, from web pages to the desktop and Messages. Let's dive in! Refreshing Web Pages on Your Mac For a quick refresh, the easiest method is using the keyboard shortcut Command R. This wor


Hot AI Tools

Undresser.AI Undress
AI-powered app for creating realistic nude photos

AI Clothes Remover
Online AI tool for removing clothes from photos.

Undress AI Tool
Undress images for free

Clothoff.io
AI clothes remover

AI Hentai Generator
Generate AI Hentai for free.

Hot Article

Hot Tools

SublimeText3 English version
Recommended: Win version, supports code prompts!

mPDF
mPDF is a PHP library that can generate PDF files from UTF-8 encoded HTML. The original author, Ian Back, wrote mPDF to output PDF files "on the fly" from his website and handle different languages. It is slower than original scripts like HTML2FPDF and produces larger files when using Unicode fonts, but supports CSS styles etc. and has a lot of enhancements. Supports almost all languages, including RTL (Arabic and Hebrew) and CJK (Chinese, Japanese and Korean). Supports nested block-level elements (such as P, DIV),

Zend Studio 13.0.1
Powerful PHP integrated development environment

Atom editor mac version download
The most popular open source editor

MinGW - Minimalist GNU for Windows
This project is in the process of being migrated to osdn.net/projects/mingw, you can continue to follow us there. MinGW: A native Windows port of the GNU Compiler Collection (GCC), freely distributable import libraries and header files for building native Windows applications; includes extensions to the MSVC runtime to support C99 functionality. All MinGW software can run on 64-bit Windows platforms.







