
The ports that you use to connect keyboards, mice, and hard drives to your Macs have changed over the years. Current Macs have USB-C, which provide standard USB speeds, along with faster Thunderbolt to compatible peripherals. And many other Apple products use USB-C to charge and exchange data: most iPad models, and, starting in late 2015, the iPhone also eschews the lightning connector for USB-C.
But what’s the difference between USB-C and Thunderbolt ports, and how can you tell them apart? And which cables do you need to get the most out of them?
In this article, I’m going to explain what Thunderbolt and USB-C ports are, how to identify them, how they work, which features they offer, and how to choose the right cables for your needs.
In this article:
- A brief history of Mac data transfer ports
- What’s the difference between USB-C and Thunderbolt ports?
- How to choose the right cable?
- One cable to rule them all?
- Don’t forget dongles, adapters, and hubs…
- How can I learn more?
A brief history of Mac data transfer ports
The history of personal computing has been marked by a series of milestones in data transfer capabilities. The earliest Macs could connect to cassette decks at paltry speeds. The 1983 Lisa had a serial port; this was long standard on computers to connect to peripherals. It also had a parallel port, to connect to a printer.
The Macintosh Plus added a SCSI port in 1986. This “small computer system interface” was a lot more flexible: it had faster throughput than previous ports, and you could daisy-chain devices. Mac users lived with these limited options until 1998, when the iMac added USB ports. The first USB ports were slow, but this was a revolution.
In late 1999, the first iMac with FireWire (also known as IEEE 1394) was released, although you could add a FireWire card to some Macs before then. This was the first taste of fast (for the time) data transfer on Macs. The FireWire 400 port ruled for years, and was supplanted by FireWire 800.
The numbers 400 and 800 indicated speeds in megabits per second, abbreviated Mbps. Note that data transfer speeds are usually measured in bits—not bytes—per second. One bit is one-eighth of a byte, so a 400 Mbps interface implied that you could theoretically transfer a 50 MB (megabyte) file in about a second (real-world speeds were somewhat slower, however).
Although USB 2.0 had a theoretical speed of up to 480 Mbps, FireWire was still faster at sustained data transfer.
FireWire ruled until USB 3 was added to Macs in 2011. This protocol provided data transfer rates of up to 5 Gbps (gigabits per second), and the ability to send data to displays. (Note that 1 Gbps is equivalent to 1,000 Mbps.) At the same time, Macs started including Thunderbolt ports, with 10 Gbps throughput. Thunderbolt 2 came along in 2014, with up to 20 Gbps, and Thunderbolt 3, in 2017, offered up to 40 Gbps.
Today’s Thunderbolt 4 maintains that 40 Gbps throughput, but adds other features, including support for dual 4K displays. It also includes protection against DMA attacks, to block attackers with physical access from reading or modifying computer memory—a potential problem with earlier Thunderbolt, FireWire, and even USB 4 standards.
The first two iterations of Thunderbolt used ports with a non-reversible connector, in the shape of the old Mini DisplayPort. Thunderbolt 3 and 4 eschewed their former shape in favor of modern USB-C shaped ports with reversible connectors.
What’s the difference between USB-C and Thunderbolt?
Since Thunderbolt 3, the Thunderbolt protocol now uses USB-C style ports and cables. And that can be a problem; it’s confusing to have different but related technologies that share the same connector.
You used to know that if you could connect a USB cable, it would be able to transfer data at the speed of the USB interface. USB-C cables are different: some transfer more or less data, some also send power, at varying wattages, and some are actually Thunderbolt cables, supporting all of that protocol’s features.
And, by the way, the USB standard is now up to USB 4, which provides up to 40 Gbps throughput just like Thunderbolt 4.
The now ubiquitous USB-C port comes in many versions. Here’s an example of the current 24″ iMac. The less expensive model, at the left, has two ports, both Thunderbolt / USB 4. The more expensive model has four ports, two of which are only USB 3. You can tell these ports apart by the small Thunderbolt symbol above two of them. In practice, since you may not be able to easily look behind your Mac, you have to remember that, on the four-port iMac, the two Thunderbolt ports are the ones closest to the center of the display.

I mentioned the different data transfer speeds above, but there’s another factor to consider: how much power these ports provide. USB 3 and 4 ports can send from 4.5 W to 240 W, and Thunderbolt 3 and 4 can send 15 W, with Thunderbolt 4 providing one 100 W port on a computer. And this is bi-directional; you can charge a laptop by connecting a USB-C cable from a charger, and you can power peripherals, such as portable hard drives, using power from the computer. You think this is confusing? Have a look at this USB-C cable logo chart.

All USB-C cables, regardless of their data throughput and power rating, look alike; there’s no way to tell, when you look at a cable, what it is capable of. Some manufacturers are starting to add logos, similar to the ones above, to cables, but I bet you probably have a lot of USB-C cables already without logos. If you see a USB-C cable described as a “charging cable,” you should assume it’s not rated for data throughput. And some cables that are designed to send and receive data may only support low power levels.
And I haven’t even touched on using these cables with a display; while some displays can work with USB 3 connections, it’s more likely that a high-resolution display will require Thunderbolt. For example, to connect to Apple’s new Studio Display, you need a Thunderbolt 3 cable or better; this is, in part, because the display also provides 96 W power, so you can, for example, connect a MacBook Pro and use the display while charging the laptop.
How to choose the right cable?
It can be confusing to choose the right USB-C shaped cable. Let’s start with Thunderbolt cables, and then move on to other USB cables.
Thunderbolt 3 and 4 cables generally have the Thunderbolt logo, so you can be sure that it supports data transfer of up to 40 Gbps—but other specs may vary. Most Thunderbolt cables deliver power, though different cables may provide different wattages.
While Apple’s cables are more expensive than those of other manufacturers, you can’t really go wrong if you buy a Thunderbolt cable from Apple. The specs are clear, so you know what you’re getting.

For plain USB-C, it’s a bit different. If you have a recent iPhone or iPad with a USB-C port, and either sync content from your Mac or back up your iPad to your Mac, then you know that data synchronization is quite slow. This is because the charging cable that Apple provides in the box only goes up to 480 Mbps. This low speed applies to both the USB-C (to USB-C) Charge Cable that comes with iPad models that have a USB-C port (not a Lightning port), as well as for the USB-C to Lightning Cable that comes with iPad models with Lightning ports (the latter cable also comes with iPhones).
If you have an iPad or iPhone with a Lightning port, these devices only support 480 Mbps data sync speeds, so don’t expect a third-party cable to make syncing any faster. And the iPhone 15 and iPhone 15 Plus, which have USB-C ports, are limited to the slower USB 2.0 speed.
However, with most current iPad models, and with the iPhone 15 Pro and Pro Max, which have a USB-C port instead of Lightning, you can transfer data much faster—even at Thunderbolt speed—but you’ll need to buy a cable that supports it. (As of September 2023, the only iPad with a lightning port that Apple sells is the iPad 9th generation.) You don’t necessarily need to buy a Thunderbolt cable, but you might as well, given the similar pricing and potential to avoid confusion in case you re-purpose the cable in the future. You can buy a cable from Apple or from a number of familiar, trustworthy brands, such as Anker, CalDigit, OWC, etc. If you sync often, you should get a cable that provides both power and better data throughput, such as Apple’s or Belkin’s Thunderbolt 3 cables mentioned in the next section of this article.
One cable to rule them all?
At this point, you might be asking yourself, why not buy Thunderbolt 4 cables exclusively? If a Thunderbolt 4 cable is compatible with Thunderbolt 3, USB 4, and other USB-C shaped ports and devices, why buy anything else?
The answer is price—at least if you really want to buy a cable directly from Apple. If you don’t necessarily need Thunderbolt 4 cables, but you have unlimited funds, you might not have any problem buying Apple’s Thunderbolt 4 Pro Cables, which cost $129 for 1.8m or $159 for 3m.
But given that the next step down, Apple’s 0.8m Thunderbolt 3 (USB-C) Cable, costs a mere $39, it’s kind of hard to justify the extra $90, unless you really need Thunderbolt 4 exclusive features or can’t live without that extra meter. (Apple also sells a Belkin brand 2m Thunderbolt 3 cable for $79.95, if you just want a longer Thunderbolt 3 cable.) If you want to synchronize data from an iPad model that has a USB-C port (rather than a Lightning port), this cable will transfer data faster than the USB-C Charge Cable (see below) that came with your iPad.
Meanwhile, the aforementioned Apple USB-C Charge Cable comes in 2m and 1m lengths at just $19 each. It supports power of up to 96 W, so if all you want to do is charge a USB-C device, and you don’t think you’ll ever use the cable to transfer data at high speeds, this is the least expensive Apple brand cable you can buy.
So, for most people, buying an Apple brand Thunderbolt 4 cable may only make financial sense if you own a Thunderbolt 4-capable device and computer, and want to utilize features that are only available with the latest standard.
However…
Thankfully, Apple isn’t the only company that sells Thunderbolt 4 cables. Both OWC and CalDigit sell high-quality Thunderbolt 4 cables for significantly less than Apple charges. OWC’s Thunderbolt 4 cables come in 0.7m, 1m, and 2m lengths, for $24, $34, and $57, respectively, each with a 3-year warranty. CalDigit’s Thunderbolt 4 cables come in 0.8m, 1m, and 2m lengths, for $30, $40, and $75, respectively, each with a 2-year warranty. Both brands’ cables feature the Thunderbolt logo with a “4” beneath it, so you’ll always be able to easily identify exactly what kind of cable it is at a glance.
Given these much lower prices, if you’re willing to buy a cable from a trusted, third-party brand rather than from Apple, it’s actually pretty affordable to buy Thunderbolt 4 cables exclusively. You’ll know you’re getting the best quality cables regardless of how you may end up using them, while avoiding potential cable confusion in the future, at a decent price.
Don’t forget dongles, adapters, and hubs…
For many people, the ports on their Macs aren’t enough. With only two ports on the entry-level iMacs and laptops, and still just four on the more expensive models (with the exception of the Mac Studio), it doesn’t take long before you need more. You can use a Bluetooth keyboard and mouse, but if you have other peripherals for interacting with your computer, such as a graphics tablet, that’s one port used. Do you use an external hard drive to store files or back up your data? That’s another port. And if you want to keep a cable connected to your Mac to charge your iPhone or iPad, that’s another one. These few ports get used up quickly.
In addition, it’s likely that many of your peripherals are not USB-C, but rather USB Type A (the old rectangular connector), requiring dongles to make the conversion. In general, dongles shouldn’t affect the speed or power going through the cables, but some may. If you need a USB-C to USB-A hub, make sure it supports at least USB 3.0, and preferably USB 3.2 (though this is only really necessary if you connect disks to the hub).
There are also a number of hubs that split out a single Thunderbolt cable into as many as a dozen ports or more. These hubs often have a wide variety of ports, not all of which will be useful. For example, CalDigit’s Thunderbolt Station 4 offers 18 ports, including five USB-A for older peripherals, an Ethernet jack, audio in and out jacks, a DisplayPort, and two SD card slots, along with four USB-C ports. Devices like this are a great way to extend your Mac, though they are expensive, and you will likely not use all the ports on the device.
With every change to the connections we use with computer peripherals, there are difficulties adapting. After a wide array of plugs and jacks, it looks like USB-C style ports and cables are here to stay, at least for a while. The fact that this plug can handle both USB and Thunderbolt, and offers backwards compatibility, means that it should be easier to manage over the years. For now, however, you probably have plenty of peripherals that don’t use USB-C, and depend on hubs and dongles, but over time, you may be able to use all your external devices with this type of plug.
The above is the detailed content of USB. For more information, please follow other related articles on the PHP Chinese website!
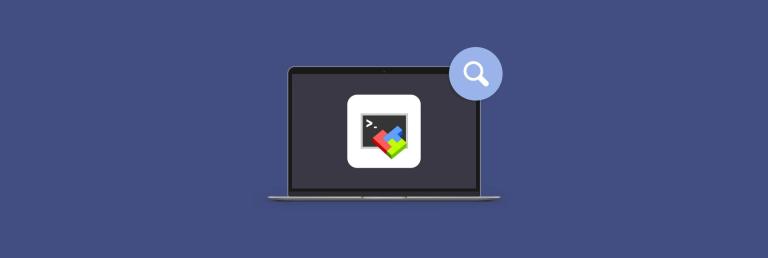 Best MobaXterm alternative for Mac: Top 6 options to considerMar 06, 2025 pm 05:05 PM
Best MobaXterm alternative for Mac: Top 6 options to considerMar 06, 2025 pm 05:05 PMMobaXterm is a go-to for remote connections with features like SSH, X11 forwarding, and an integrated terminal. But since there isn’t a version for macOS, Mac users have been searching for solid alternatives. If you’re on the lookout for somethi
![MacBooster Review: Is It Worth It? [Price, Features, Tools]](https://img.php.cn/upload/article/001/242/473/174122917236210.png?x-oss-process=image/resize,p_40) MacBooster Review: Is It Worth It? [Price, Features, Tools]Mar 06, 2025 am 10:46 AM
MacBooster Review: Is It Worth It? [Price, Features, Tools]Mar 06, 2025 am 10:46 AMIObit MacBooster: A Comprehensive Mac Optimization and Security Tool MacBooster is a multifaceted application designed to enhance your Mac's speed, security, and overall performance. It offers a suite of tools for cleaning junk files, providing anti
 Best Advanced IP Scanner alternative for Mac foundMar 06, 2025 pm 05:10 PM
Best Advanced IP Scanner alternative for Mac foundMar 06, 2025 pm 05:10 PMSay goodbye to Wi-Fi troubles! Recommended best network scanning tools for Mac systems Last week, my home Wi-Fi suddenly became unusually slow, which made me fall into a tech panic. Is the router faulty? Is it a mysterious device that occupies bandwidth? Or is the neighbor secretly downloading the popular game "Stalker 2"? I need to find the answer quickly. At this time, I remembered the Advanced IP Scanner that was commonly used on Windows systems before. But unfortunately, the Mac system does not have Advanced IP Scanner. Fortunately, macOS offers many powerful alternatives that can help you monitor devices on your network, troubleshoot connectivity issues, and even optimize Wi-Fi performance. Let me
 Ugreen Uno 2-in-1 Magnetic Wireless Charger Review: It Powers Nearly All Your Apple GearMar 12, 2025 pm 09:01 PM
Ugreen Uno 2-in-1 Magnetic Wireless Charger Review: It Powers Nearly All Your Apple GearMar 12, 2025 pm 09:01 PMApple users rejoice! Wireless charging is convenient, but Apple's official chargers are expensive. This changes with the Ugreen Uno 2-in-1 Magnetic Wireless Charging Station. ##### Ugreen Uno 2-in-1 Magnetic Wireless Charger: A Comprehensive Review
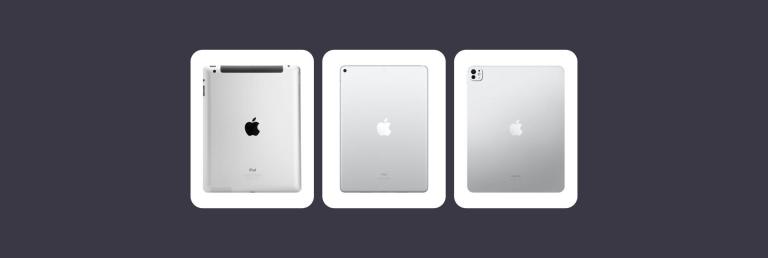 All iPad generations in order: From 2010 to 2025Mar 07, 2025 am 09:15 AM
All iPad generations in order: From 2010 to 2025Mar 07, 2025 am 09:15 AMExplore the Evolution of iPads: A Comprehensive Guide from 2010 to 2024 Embark on a journey through the history of Apple's iconic iPad, tracing its remarkable evolution from its 2010 debut to the latest models. This detailed guide provides a chronol
 All MacBook generations in order: Timeline & key InnovationsMar 07, 2025 pm 12:02 PM
All MacBook generations in order: Timeline & key InnovationsMar 07, 2025 pm 12:02 PMApple's MacBook Evolution: A Comprehensive Timeline from 2006 to 2024 Apple's relentless pursuit of innovation is evident in its MacBook line. This guide explores each MacBook generation, highlighting key features, design milestones, and technologic
 How to Clear Cache on Mac Sonoma? How to Find & Delete It on MacOS 14?Mar 14, 2025 am 11:30 AM
How to Clear Cache on Mac Sonoma? How to Find & Delete It on MacOS 14?Mar 14, 2025 am 11:30 AMIs your Mac running sluggishly or low on storage? Clearing your Mac's cache in macOS Sonoma might be the solution. This guide explains how to clear cache manually and automatically, addressing common issues and ensuring a smoother user experience. Ma
 How to Free Up Space on Mac Sonoma? How to Clean Storage on macOS 14?Mar 16, 2025 pm 12:16 PM
How to Free Up Space on Mac Sonoma? How to Clean Storage on macOS 14?Mar 16, 2025 pm 12:16 PMRunning low on Mac storage? macOS Sonoma can become sluggish with too many files. This guide shows you how to reclaim valuable space and boost performance. Checking Your Mac's Storage Before you start deleting, check your storage status: Apple men


Hot AI Tools

Undresser.AI Undress
AI-powered app for creating realistic nude photos

AI Clothes Remover
Online AI tool for removing clothes from photos.

Undress AI Tool
Undress images for free

Clothoff.io
AI clothes remover

AI Hentai Generator
Generate AI Hentai for free.

Hot Article

Hot Tools

Dreamweaver CS6
Visual web development tools

ZendStudio 13.5.1 Mac
Powerful PHP integrated development environment

MinGW - Minimalist GNU for Windows
This project is in the process of being migrated to osdn.net/projects/mingw, you can continue to follow us there. MinGW: A native Windows port of the GNU Compiler Collection (GCC), freely distributable import libraries and header files for building native Windows applications; includes extensions to the MSVC runtime to support C99 functionality. All MinGW software can run on 64-bit Windows platforms.

VSCode Windows 64-bit Download
A free and powerful IDE editor launched by Microsoft

Dreamweaver Mac version
Visual web development tools







