 Web Front-end
Web Front-end JS Tutorial
JS Tutorial Code Faster in VS Code: Must-Have Customizations for JavaScript & React Developers
Code Faster in VS Code: Must-Have Customizations for JavaScript & React DevelopersIf you’re developing with JavaScript or React, Visual Studio Code’s customization features can streamline your workflow and make development faster and smoother. In this guide, we’ll cover must-have snippets and essential settings that every JS and React developer should add to their VS Code setup.
1. Speed Up Development with Custom Snippets ✨
Snippets help you speed up your coding by quickly adding reusable blocks of code. Here are some unique, practical snippets that will make your development process more efficient and enjoyable!
How to Add a Snippet in VS Code:

- Open the Command Palette: Press Cmd Shift P (Mac) or Ctrl Shift P (Windows).
- Search for “Preferences: Open User Snippets” and select it.
- Choose the relevant language file (e.g., JavaScript for JavaScript snippets or javascript.json for general JS snippets).
- Add your snippet in the JSON file that opens up by copying and pasting the examples below.
Snippet Examples
?️ “Smart React Component” — A Customizable React Component
This snippet generates a React component template with essential attributes like src and props, perfect for quickly setting up functional components with optional customization.
<span>{<br> "React Smart Component": {<br> "prefix": "rsc",<br> "body": [<br> "import React from 'react';",<br> "",<br> "const ${1:ComponentName} = ({ ${2:props} }) => {",<br> " return (",<br> " <div classname="${1:componentName}">",<br> " <img src="/static/imghwm/default1.png" data-src="https://img.php.cn/upload/article/000/000/000/173633230534727.jpg?x-oss-process=image/resize,p_40" class="lazy" alt="${4:description}">",<br> " <p>${5:Your text here}</p>",<br> " </div>",<br> " );",<br> "};",<br> "",<br> "export default ${1:ComponentName};"<br> ],<br> "description": "Creates a customizable React component with img and text"<br> }<br>}</span>
?️ “Conditional Console Log” — Debugging with Conditional Logging
By typing clog, this snippet creates a console.log statement that only logs if the variable isn't null or undefined, making debugging smarter and less error-prone.
<span>{<br> "Conditional Console Log": {<br> "prefix": "clog",<br> "body": [<br> "if (${1:variable} !== null && ${1:variable} !== undefined) {",<br> " console.log('${1:variable}:', ${1:variable});",<br> "}"<br> ],<br> "description": "Conditional console.log to check variable before logging"<br> }<br>}</span>
?️ “API Fetch Snippet” — Template for Fetching API Data
Need a quick fetch setup? Typing apif creates an instant API fetch call with error handling.
<span>{<br> "API Fetch Call": {<br> "prefix": "apif",<br> "body": [<br> "const fetch${1:Data} = async () => {",<br> " try {",<br> " const response = await fetch('${2:https://api.example.com/endpoint}');",<br> " if (!response.ok) throw new Error('Network response was not ok');",<br> " const data = await response.json();",<br> " console.log(data);",<br> " return data;",<br> " } catch (error) {",<br> " console.error('Fetch error:', error);",<br> " }",<br> "};"<br> ],<br> "description": "Basic API fetch call with error handling"<br> }<br>}</span>
2. Clean Up Your File Explorer ?
JavaScript and React projects often include many large directories (hello, node_modules) that clutter your workspace. Here’s how to hide them to keep your file explorer neat.
? Hiding Unwanted Files and Folders
Add these settings to your settings.json to hide bulky folders like node_modules and .log files:

<span>{<br> "files.exclude": {<br> "<strong>/node_modules"</strong>: <span>true</span>,<br> "/build": <span>true</span>,<br> "<strong>/dist"</strong>: <span>true</span>,<br> "/<em>.log"</em>: <span>true</span><br> },<br> "search.exclude": {<br> "<em>/node_modules"</em>: <span>true</span>,<br> "<em>/coverage"</em>: <span>true</span><br> },<br> "files.watcherExclude": {<br> "<em>/node_modules/</em><em>"</em>: <span>true</span>,<br> "<em>/build/</em>*": <span>true</span><br> }<br>}</span>
⚡ Tip: Excluding files from search and watcher processes can make VS Code run noticeably smoother, especially in large projects.
Key Settings Explained
- files.exclude: Hides specified files and folders from the file explorer. Here, we’re hiding node_modules, build, dist, and .log files.
- search.exclude: Excludes these items from search results, making searches faster and more relevant.
- files.watcherExclude: Prevents VS Code from monitoring changes in certain folders, which improves performance by reducing CPU usage.
These exclusions are particularly useful for React and Node.js projects where node_modules and build folders get large and can slow down your search and editor responsiveness.
3. Make Your Code Beautiful: Consistent Code Style ?
Set up VS Code to handle formatting automatically, so your code always looks polished.
?️ JavaScript Code Style Settings
Update settings.json to apply the following preferences across all projects:
<span>{<br> "React Smart Component": {<br> "prefix": "rsc",<br> "body": [<br> "import React from 'react';",<br> "",<br> "const ${1:ComponentName} = ({ ${2:props} }) => {",<br> " return (",<br> " <div classname="${1:componentName}">",<br> " <img src="%24%7B3:/path/to/image.jpg%7D" alt="${4:description}">",<br> " <p>${5:Your text here}</p>",<br> " </div>",<br> " );",<br> "};",<br> "",<br> "export default ${1:ComponentName};"<br> ],<br> "description": "Creates a customizable React component with img and text"<br> }<br>}</span>
What These Do:
- editor.tabSize: Sets your indentation level to 2 spaces, the preferred style for JavaScript.
- editor.insertSpaces: Uses spaces instead of tabs to keep your formatting uniform.
- editor.formatOnSave: Formats code automatically on save.
- editor.trimAutoWhitespace: Removes trailing spaces, keeping code clean.
? Pro Tip: Consider adding a .prettierrc file to your project to share your format settings with teammates, ensuring consistent styling across your entire team.
Final Thoughts ?
These customizations create a smoother, more efficient workspace where you can focus on the code itself. Take a few minutes to implement these tweaks, and experience the productivity boost firsthand. Small changes can make a big difference.
The above is the detailed content of Code Faster in VS Code: Must-Have Customizations for JavaScript & React Developers. For more information, please follow other related articles on the PHP Chinese website!
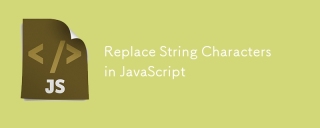 Replace String Characters in JavaScriptMar 11, 2025 am 12:07 AM
Replace String Characters in JavaScriptMar 11, 2025 am 12:07 AMDetailed explanation of JavaScript string replacement method and FAQ This article will explore two ways to replace string characters in JavaScript: internal JavaScript code and internal HTML for web pages. Replace string inside JavaScript code The most direct way is to use the replace() method: str = str.replace("find","replace"); This method replaces only the first match. To replace all matches, use a regular expression and add the global flag g: str = str.replace(/fi
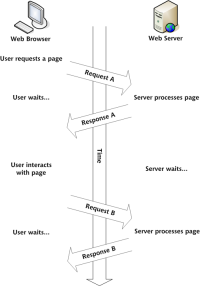 Build Your Own AJAX Web ApplicationsMar 09, 2025 am 12:11 AM
Build Your Own AJAX Web ApplicationsMar 09, 2025 am 12:11 AMSo here you are, ready to learn all about this thing called AJAX. But, what exactly is it? The term AJAX refers to a loose grouping of technologies that are used to create dynamic, interactive web content. The term AJAX, originally coined by Jesse J
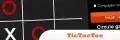 10 jQuery Fun and Games PluginsMar 08, 2025 am 12:42 AM
10 jQuery Fun and Games PluginsMar 08, 2025 am 12:42 AM10 fun jQuery game plugins to make your website more attractive and enhance user stickiness! While Flash is still the best software for developing casual web games, jQuery can also create surprising effects, and while not comparable to pure action Flash games, in some cases you can also have unexpected fun in your browser. jQuery tic toe game The "Hello world" of game programming now has a jQuery version. Source code jQuery Crazy Word Composition Game This is a fill-in-the-blank game, and it can produce some weird results due to not knowing the context of the word. Source code jQuery mine sweeping game
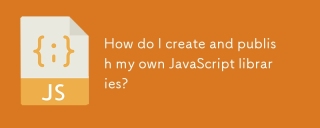 How do I create and publish my own JavaScript libraries?Mar 18, 2025 pm 03:12 PM
How do I create and publish my own JavaScript libraries?Mar 18, 2025 pm 03:12 PMArticle discusses creating, publishing, and maintaining JavaScript libraries, focusing on planning, development, testing, documentation, and promotion strategies.
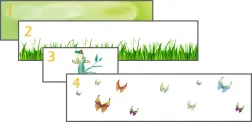 jQuery Parallax Tutorial - Animated Header BackgroundMar 08, 2025 am 12:39 AM
jQuery Parallax Tutorial - Animated Header BackgroundMar 08, 2025 am 12:39 AMThis tutorial demonstrates how to create a captivating parallax background effect using jQuery. We'll build a header banner with layered images that create a stunning visual depth. The updated plugin works with jQuery 1.6.4 and later. Download the
 Getting Started With Matter.js: IntroductionMar 08, 2025 am 12:53 AM
Getting Started With Matter.js: IntroductionMar 08, 2025 am 12:53 AMMatter.js is a 2D rigid body physics engine written in JavaScript. This library can help you easily simulate 2D physics in your browser. It provides many features, such as the ability to create rigid bodies and assign physical properties such as mass, area, or density. You can also simulate different types of collisions and forces, such as gravity friction. Matter.js supports all mainstream browsers. Additionally, it is suitable for mobile devices as it detects touches and is responsive. All of these features make it worth your time to learn how to use the engine, as this makes it easy to create a physics-based 2D game or simulation. In this tutorial, I will cover the basics of this library, including its installation and usage, and provide a
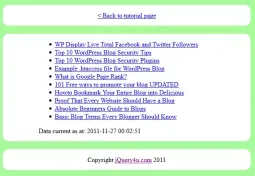 Auto Refresh Div Content Using jQuery and AJAXMar 08, 2025 am 12:58 AM
Auto Refresh Div Content Using jQuery and AJAXMar 08, 2025 am 12:58 AMThis article demonstrates how to automatically refresh a div's content every 5 seconds using jQuery and AJAX. The example fetches and displays the latest blog posts from an RSS feed, along with the last refresh timestamp. A loading image is optiona
 How do I optimize JavaScript code for performance in the browser?Mar 18, 2025 pm 03:14 PM
How do I optimize JavaScript code for performance in the browser?Mar 18, 2025 pm 03:14 PMThe article discusses strategies for optimizing JavaScript performance in browsers, focusing on reducing execution time and minimizing impact on page load speed.


Hot AI Tools

Undresser.AI Undress
AI-powered app for creating realistic nude photos

AI Clothes Remover
Online AI tool for removing clothes from photos.

Undress AI Tool
Undress images for free

Clothoff.io
AI clothes remover

AI Hentai Generator
Generate AI Hentai for free.

Hot Article

Hot Tools

ZendStudio 13.5.1 Mac
Powerful PHP integrated development environment

MinGW - Minimalist GNU for Windows
This project is in the process of being migrated to osdn.net/projects/mingw, you can continue to follow us there. MinGW: A native Windows port of the GNU Compiler Collection (GCC), freely distributable import libraries and header files for building native Windows applications; includes extensions to the MSVC runtime to support C99 functionality. All MinGW software can run on 64-bit Windows platforms.

Notepad++7.3.1
Easy-to-use and free code editor

VSCode Windows 64-bit Download
A free and powerful IDE editor launched by Microsoft

SAP NetWeaver Server Adapter for Eclipse
Integrate Eclipse with SAP NetWeaver application server.





