I'm a senior software engineer at a mid-sized technology and data company. Historically I've worn a lot of hats: I've built customer acquisition flows, done database management, complex React work, crafted full-featured CMS for internal usage, built public-facing Golang API microservices from scratch, crafted API authentication systems, delivered on a variety of B2B and B2C products, been tech lead for multiple teams (at once), and more. I'm also currently pretty out of practice when it comes to building new Rails applications from scratch. So I figured I'd give it a shot!
This is a pretty basic tutorial but I've found a dearth of practical guides for this. That being said, I do want to shout out two tutorials that I heavily borrowed from to write this—consider this a synthesis of those posts plus some of my personal preferences: Tallan Groberg and Nícolas Iensen. We're going to eschew a lot of the details in favor of jumping in. I'm writing this using a brand new M4 Macbook Pro but the basics should carry over to most Mac or Linux environments.
We'll be building a simple Ruby application that uses Rails as the main framework, MySQL for a database (partly for its features and partly to add to the complexity of what I'm aiming for with this post), and Docker for virtualization and cross-platform compatibility. We are not building any models or controllers in this tutorial: it's all about the setup. By the end of the tutorial, you'll have a pretty classic Hello World app. You should be able to take this basic concept and apply it to any application you're building.
Getting started
First things first, this assumes some familiarity with the terminal and Unix-based computers. If that makes some degree of sense, you're going to need to install Docker and Homebrew (assuming you're on a Mac). If you're running zsh as your primary shell (most Macs are by default these days), you may need to add the following to your ~/.zshrc file in order to be able to run brew commands:
path+=/opt/homebrew/bin
Once you've saved the file, run source ~/.zshrc and you should be good!
A small note: commands prefixed with $ indicate commands that are run in your local shell (zsh or bash, most likely) while commands prefixed with # are run inside the Docker container. In all cases, the prefix should not be copied, it's just a visual indicator of a new line prompt.
First things first
Many developers put all their coding projects into a single directory (mine lives as a sibling to the Downloads and Documents directories and I creatively call it code). In the terminal, navigate to your equivalent directory and type the following commands:
$ mkdir my-app $ cd my-app
Inside this new directory, we need a few new files. Create them with the following commands:
path+=/opt/homebrew/bin
The first, Dockerfile.dev will create your base Docker image, building on an existing image that installs the version of Ruby we'll be using for this project (the latest as of this writing, 3.3.6) and setting up some minor details about how that image should behave. The .dev portion of the filename indicates that this Dockerfile is only going to be used locally and not in a production environment. A command we run later in the tutorial will actually build a more robust production-ready Dockerfile for us and I want to be able to distinguish the two. Given the scope of this tutorial, we're not worried about such details. Add the following lines to said file:
$ mkdir my-app $ cd my-app
Next is the docker-compose.yml file: its purpose is to coordinate a number of Docker containers together to ensure that the web application we're building has all the constituent pieces talking together: the web server, a database, potentially a Redis server, maybe an Elasticsearch server, etc. All these different elements would live in their own "virtual computer" and need to be wired up to speak to each other in a manner mimicking a production environment. Enough about the theoretical stuff, the important bit is we need to add some configuration code to the docker-compose.yml file:
$ touch Dockerfile.dev $ touch docker-compose.yml $ touch Gemfile
Don't worry about the details but it's basically saying "when you run this, you're going to be running an application called 'web' and it will try to build the main application with a dockerfile called 'Dockerfile.dev' and will map the internal port 3000 in network of the docker system to the port 3000 of the local computer it's running on. Oh, and also, spin up a database and allow them to talk to each other." Or something like that. If you're already running an application on port 3000, feel free to change the left-hand port number to anything you like.
Okay! Now we have a file that will build an image and another file that will run a container using that image and pop it into a little network it spins up. Nice! But...how do we do that?
Getting into it
In order to start mucking about, we need to actually get into the container we're building to do some stuff. We do that by running this:
FROM ruby:3.3.6 WORKDIR /usr/src/app COPY . . RUN bundle install
Now we're in the computer. The idea is that now we can run commands within the environment of the container without needing to have certain software installed on the computer we're using. Rails, for example, doesn't need to exist anywhere on your computer to be able to run it on a Docker container running on your computer. Pretty nifty.
Okay, now that we're in, let's install Rails:
services:
db:
image: mysql:5.7
restart: always
environment:
MYSQL_ROOT_PASSWORD: password
MYSQL_DATABASE: app
MYSQL_USER: user
MYSQL_PASSWORD: password
ports:
- "3307:3306"
web:
build:
context: .
dockerfile: Dockerfile.dev
command: bundle exec rails s -p 3000 -b '0.0.0.0'
volumes:
- ".:/usr/src/app"
ports:
- "3000:3000"
depends_on:
- db
links:
- db
environment:
DB_USER: root
DB_NAME: app
DB_PASSWORD: password
DB_HOST: db
And now let's create our application! We wanted to build this application using MySQL, so note its specification in the following command:
path+=/opt/homebrew/bin
This is going to take a second. You'll be asked if you want to overwrite the Gemfile. Press y to confirm. You'll be asked the same question for any other files that are generated by this command. Use the y/n keys accordingly to skip or accept the new versions.
Huzzah! We have our application's skeleton done! However, we're not actually done. We've got to address one important piece to get the database ready. And then, ideally, we should address an important security detail.
Setting up the Database
The first part of this section is maybe not super necessary if you're just doing something locally and aren't planning to deploy anything. Furthermore, there's a lot more to consider here and I think it's worth a separate tutorial to dig into some of the DB configuration and basic repository security—especially if your repository is public (no worries if it is, just be careful out there!).
With the previous command we ended up with a huge number of new files and directories. One of them is config/database.yml. For me, on line 12 is a block that looks like so:
$ mkdir my-app $ cd my-app
Technically the above works. There's nothing "wrong" with it. But we can do better. The biggest issue is that our DB has no password. The next issue is that the DB has no name. Finally, the username is visible in plain text. Not my favorite. Let's change all that with the following (the first of the following is a new field, the second two should replace any existing values):
$ touch Dockerfile.dev $ touch docker-compose.yml $ touch Gemfile
You can also use the ENV.fetch("VARIABLE_NAME") { "fallback_value" } style. The difference between ENV["VARIABLE_NAME"] and ENV.fetch("VARIABLE_NAME") is that the former will return nil if it can't find an environment variable with the designated name while the latter can raise some warnings or errors (see this and this for more information about ENV.fetch).
With all that, and assuming you haven't quit the shell (you can use docker-compose run --service-ports web bash to get back in), we need to create a new database. Do that with the following command:
FROM ruby:3.3.6 WORKDIR /usr/src/app COPY . . RUN bundle install
Quit the Docker shell and in the local terminal environment run the following commands:
services:
db:
image: mysql:5.7
restart: always
environment:
MYSQL_ROOT_PASSWORD: password
MYSQL_DATABASE: app
MYSQL_USER: user
MYSQL_PASSWORD: password
ports:
- "3307:3306"
web:
build:
context: .
dockerfile: Dockerfile.dev
command: bundle exec rails s -p 3000 -b '0.0.0.0'
volumes:
- ".:/usr/src/app"
ports:
- "3000:3000"
depends_on:
- db
links:
- db
environment:
DB_USER: root
DB_NAME: app
DB_PASSWORD: password
DB_HOST: db
That's it! If you point your browser (or an API client like Postman) at localhost:3000, you should see the classic Rails startup page:

Adding some extremely simple security
We've got a working application! And it comes with a nice database ready for production operations (the default database Rails provides, SQLite, is great for hacking together basic ideas but it's not meant for production work and it's creator is a weirdo)! But a more robust database comes with some additional responsibilities.
As we saw earlier in this tutorial, we were tasked with providing three important values: the name of the database, a username, and a password for that user. As of now, we have 1 layer of abstraction: rather than just passing in raw string values to the database.yml, we're fetching those values from the Rails environment. So, where is the Rails environment getting those values? From the docker-compose.yml file!
But it leaves an important problem still to be solved: assuming we're going to use this code in production, we've included information that no one but the system administrators should have access to right in the code itself. That's not great. We should have an additional layer of abstraction that removes any direct references to certain valuable, theoretically comprising information.
Now, we have to actually GET those environment variables set up properly in our Ruby environment when it first spins up. We're going to do this in two steps, but feel free to do it in one if you're comfortable. First we need to stop directly referring to the DB secrets in the Rails project. We're doing that. Next we need to pipe them from Docker into Rails. Finally, we're going to abstract it even further by adding the secret values in from a file we're hiding from Git to better obscure this information from potential ne'er-do-wells.
Piping environment variables into Rails from Docker
We have a few options, but my go-to is to create an environment file where these values get stored. If you're working with a team, you can share this file between you via more furtive measures (GPG encryption is a classic) without risking of putting this information on the public internet. If you take a look at the .gitignore file that was likely created when you ran rails new a little while back, you'll notice there's a line item for any files in the root of the project that begin with .env. That's exactly what we want: a secret file that doesn't get added to the git tracking but where we can save important, top secret information in plain text. Let's do it:
path+=/opt/homebrew/bin
I added the .dev suffix just in case we end up wanting different environment files for development, production, and test environments. In that newly created file, let's add some values:
$ mkdir my-app $ cd my-app
We're also going to need to update the docker-compose.yml file in order to actually use the new environment file. Under the web service, add the following:
$ touch Dockerfile.dev $ touch docker-compose.yml $ touch Gemfile
And that's that! Start up the application again with docker compose up and navigate to localhost:3000 to confirm that all is well.
The above is the detailed content of Setting up a new Rails application with Docker & MySQL. For more information, please follow other related articles on the PHP Chinese website!
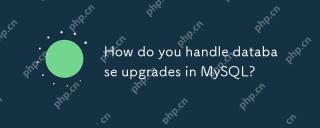 How do you handle database upgrades in MySQL?Apr 30, 2025 am 12:28 AM
How do you handle database upgrades in MySQL?Apr 30, 2025 am 12:28 AMThe steps for upgrading MySQL database include: 1. Backup the database, 2. Stop the current MySQL service, 3. Install the new version of MySQL, 4. Start the new version of MySQL service, 5. Recover the database. Compatibility issues are required during the upgrade process, and advanced tools such as PerconaToolkit can be used for testing and optimization.
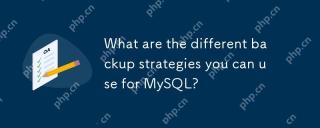 What are the different backup strategies you can use for MySQL?Apr 30, 2025 am 12:28 AM
What are the different backup strategies you can use for MySQL?Apr 30, 2025 am 12:28 AMMySQL backup policies include logical backup, physical backup, incremental backup, replication-based backup, and cloud backup. 1. Logical backup uses mysqldump to export database structure and data, which is suitable for small databases and version migrations. 2. Physical backups are fast and comprehensive by copying data files, but require database consistency. 3. Incremental backup uses binary logging to record changes, which is suitable for large databases. 4. Replication-based backup reduces the impact on the production system by backing up from the server. 5. Cloud backups such as AmazonRDS provide automation solutions, but costs and control need to be considered. When selecting a policy, database size, downtime tolerance, recovery time, and recovery point goals should be considered.
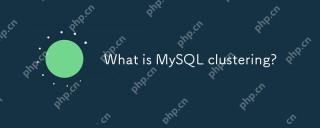 What is MySQL clustering?Apr 30, 2025 am 12:28 AM
What is MySQL clustering?Apr 30, 2025 am 12:28 AMMySQLclusteringenhancesdatabaserobustnessandscalabilitybydistributingdataacrossmultiplenodes.ItusestheNDBenginefordatareplicationandfaulttolerance,ensuringhighavailability.Setupinvolvesconfiguringmanagement,data,andSQLnodes,withcarefulmonitoringandpe
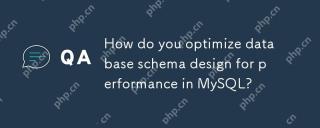 How do you optimize database schema design for performance in MySQL?Apr 30, 2025 am 12:27 AM
How do you optimize database schema design for performance in MySQL?Apr 30, 2025 am 12:27 AMOptimizing database schema design in MySQL can improve performance through the following steps: 1. Index optimization: Create indexes on common query columns, balancing the overhead of query and inserting updates. 2. Table structure optimization: Reduce data redundancy through normalization or anti-normalization and improve access efficiency. 3. Data type selection: Use appropriate data types, such as INT instead of VARCHAR, to reduce storage space. 4. Partitioning and sub-table: For large data volumes, use partitioning and sub-table to disperse data to improve query and maintenance efficiency.
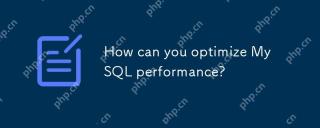 How can you optimize MySQL performance?Apr 30, 2025 am 12:26 AM
How can you optimize MySQL performance?Apr 30, 2025 am 12:26 AMTooptimizeMySQLperformance,followthesesteps:1)Implementproperindexingtospeedupqueries,2)UseEXPLAINtoanalyzeandoptimizequeryperformance,3)Adjustserverconfigurationsettingslikeinnodb_buffer_pool_sizeandmax_connections,4)Usepartitioningforlargetablestoi
 How to use MySQL functions for data processing and calculationApr 29, 2025 pm 04:21 PM
How to use MySQL functions for data processing and calculationApr 29, 2025 pm 04:21 PMMySQL functions can be used for data processing and calculation. 1. Basic usage includes string processing, date calculation and mathematical operations. 2. Advanced usage involves combining multiple functions to implement complex operations. 3. Performance optimization requires avoiding the use of functions in the WHERE clause and using GROUPBY and temporary tables.
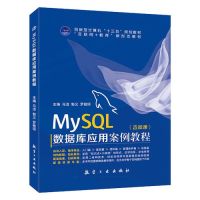 An efficient way to batch insert data in MySQLApr 29, 2025 pm 04:18 PM
An efficient way to batch insert data in MySQLApr 29, 2025 pm 04:18 PMEfficient methods for batch inserting data in MySQL include: 1. Using INSERTINTO...VALUES syntax, 2. Using LOADDATAINFILE command, 3. Using transaction processing, 4. Adjust batch size, 5. Disable indexing, 6. Using INSERTIGNORE or INSERT...ONDUPLICATEKEYUPDATE, these methods can significantly improve database operation efficiency.
 Steps to add and delete fields to MySQL tablesApr 29, 2025 pm 04:15 PM
Steps to add and delete fields to MySQL tablesApr 29, 2025 pm 04:15 PMIn MySQL, add fields using ALTERTABLEtable_nameADDCOLUMNnew_columnVARCHAR(255)AFTERexisting_column, delete fields using ALTERTABLEtable_nameDROPCOLUMNcolumn_to_drop. When adding fields, you need to specify a location to optimize query performance and data structure; before deleting fields, you need to confirm that the operation is irreversible; modifying table structure using online DDL, backup data, test environment, and low-load time periods is performance optimization and best practice.


Hot AI Tools

Undresser.AI Undress
AI-powered app for creating realistic nude photos

AI Clothes Remover
Online AI tool for removing clothes from photos.

Undress AI Tool
Undress images for free

Clothoff.io
AI clothes remover

Video Face Swap
Swap faces in any video effortlessly with our completely free AI face swap tool!

Hot Article

Hot Tools

SublimeText3 Linux new version
SublimeText3 Linux latest version

MantisBT
Mantis is an easy-to-deploy web-based defect tracking tool designed to aid in product defect tracking. It requires PHP, MySQL and a web server. Check out our demo and hosting services.

Safe Exam Browser
Safe Exam Browser is a secure browser environment for taking online exams securely. This software turns any computer into a secure workstation. It controls access to any utility and prevents students from using unauthorized resources.

SAP NetWeaver Server Adapter for Eclipse
Integrate Eclipse with SAP NetWeaver application server.

Zend Studio 13.0.1
Powerful PHP integrated development environment






