Home >Backend Development >PHP Tutorial >How To Install PHP On Ubuntu
How To Install PHP On Ubuntu
- Lisa Kudrowforward
- 2024-12-31 10:37:19480browse
Introduction
PHP stands for Hypertext Preprocessor, and it's a script-based server-side programming language.
PHP helps automate various server tasks. It handles tasks such as dynamic content, database requests, and data preprocessing/display.
Read our tutorial on how to install PHP on Ubuntu 20.04 or 22.04 including integration with Apache and Nginx.
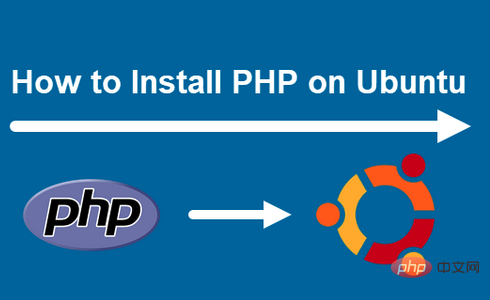
Installing PHP on Ubuntu
Like many developer tools, PHP has several different release versions. At the time of writing, PHP 7.4. and 8.1 are the currently supported and most used versions of the software.
The following command installs PHP using the apt package manager:
sudo apt install php
On Ubuntu 20.04, the command installs PHP 7.4 while Ubuntu 22.04 installs PHP version 8.1.
If you're looking to choose the specific version of PHP on either system, follow one of the installation steps below.
1. Install PHP with Apache on Ubuntu
If you are running an Apache web server, install PHP with the Apache module. Below you will find installations for both PHP 7.4 and PHP 8.1.
1. Ensure you are using the latest repository updates by entering the following command into a terminal window:
sudo apt update && sudo apt upgrade
2. Install software-properties-common to help you manage distributions and independent software sources:
sudo apt install software-properties-common
If the package is already available, continue to the next step.
3. Next, add the ondrej/php PPA which provides different PHP versions for Ubuntu:
sudo add-apt-repository ppa:ondrej/php
After the PPA loads, press Enter to confirm adding the repository. The available PHP versions in the PPA are from 5.6 up to 8.2.
4. Update apt to include the new packages:
sudo apt update
5. Now you can install specific PHP versions. For example:
- To install PHP 7.4, run the command:
sudo apt -y install php7.4
- To install PHP 8.1, run the following command:
sudo apt -y install php8.1
6. Verify the installation with:
php -v
The output displays the PHP version you installed.
If you installed version 7.4, the output appears as in the image below.

If you installed PHP 8.1, the output shows:

2. Install PHP with Nginx on Ubuntu
The Nginx server does not have native PHP processing. If you are using an Nginx server instead of Apache, follow the steps below to install PHP 7.4 or 8.1 to work with Nginx.
1. Enter the following command into a terminal window to ensure you are using the latest software:
sudo apt install php
2. Add the ondrej/php PPA to include various PHP versions:
sudo apt update && sudo apt upgrade
When the PPA information loads, press Enter to continue.
2. To install PHP for Nginx, use one of the following commands:
- For PHP 7.4:
sudo apt install software-properties-common
- For PHP 8.1:
sudo add-apt-repository ppa:ondrej/php
The system will reach out to download and install the package and its dependencies.
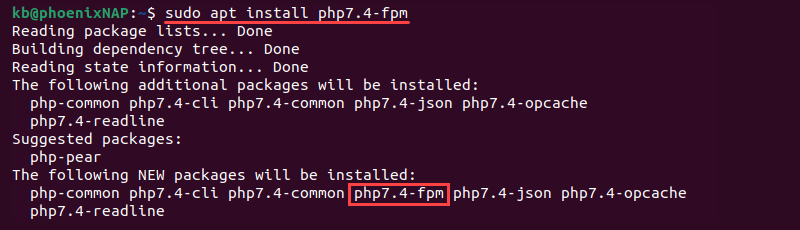
2. Once the installation finishes, restart the Nginx service to apply the changes by entering:
sudo apt update
3. Next, enable PHP support by editing the server block. Open the server block with the command:
sudo apt -y install php7.4
4. Add the following code to your server block file for Nginx to make use of PHP:
sudo apt -y install php8.1
Exchange the
4. Save the file and exit.
5. Finally, restart Nginx on Ubuntu and reload PHP:
php -v
sudo apt update && sudo apt upgrade
Installing PHP Modules on Ubuntu
To install additional PHP modules, use the following syntax:
sudo add-apt-repository ppa:ondrej/php
For example:
sudo apt install php7.4-fpm -y
Alternatively, install multiple modules at once. For example, to install modules mysql, zip and bcmath on PHP 7.4, you would run:
sudo apt install php8.1-fpm -y
To list all loaded PHP modules run the command:
sudo systemctl restart nginx
The output lists all compiled PHP modules, as in the example below.
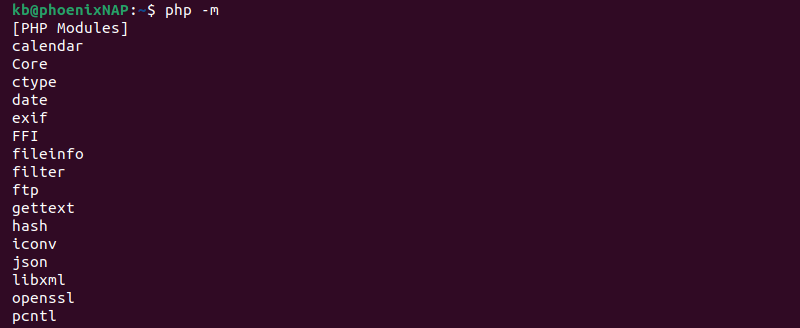
How to Uninstall PHP on Ubuntu
To uninstall PHP from Ubuntu, follow the instructions below:
1. Run the following command in the terminal:
sudo nano /etc/nginx/sites-available/default
For example, if you installed the PHP 7.4 FPM version, run:
server{
# . . . existing configuration
location ~ .php$ {
include snippets/fastcgi-php.conf;
fastcgi_pass unix:/run/php/php<version>-fpm.sock;
}
}</version>
2. Remove the orphaned packages with:
sudo systemctl restart nginx
3. Lastly, check the PHP version to confirm the uninstall worked:
sudo systemctl reload php<version_number>-fpm</version_number>
If the output does not show the version, the uninstall removed everything correctly.
The above is the detailed content of How To Install PHP On Ubuntu. For more information, please follow other related articles on the PHP Chinese website!

