You can do a lot of interesting things when you link your Android device to your Windows 11 PC. Pulling photos from your phone gallery is just the start. Running apps, sending texts, and seeing your notifications as they come in are all possible if you know how to link Android device to Windows.
Method 1. Use Phone Link
If you have a Windows 11 PC, you should automatically have Phone Link installed on your device. Your Android device will also need to be running Android 7.0 or later, which shouldn’t be a problem as long as you’re keeping up with updates. Finally, both devices have to be connected to the same Wi-Fi network for this method to work.
Got all of that in place? Great – here are the steps:
Step 1. Type “Phone Link” into the search box in your Windows taskbar and select the app from the results.

Step 2. Choose your device type from the two options presented. In this case, you’re going for “Android.”

Step 3. Hit the “Send notification” button to sign into your Microsoft account using Phone Link and receive a request to your phone to verify who you are.

Step 4. Phone Link will give you a two-digit number on your Windows 11 device and send a notification to your phone. Hit the notification and select the number you see on Windows before hitting “Approve.”

Step 5. Check your Windows device again and you should see a QR code. Use your Android device’s camera – you may need to download a QR code scanning app – to scan the code.

Step 6. Install “Link to Windows” on your Android device when prompted and hit the “Continue” button.

Step 7. You’ll see another code pop up on your Windows 11 device’s screen. Enter that code into your Android device.


Step 8. Run through the various permission requests that “Link to Windows” throws at you after you’ve entered the code. Use this to give Phone Link as little (or as much) access as you want. When you’re finished, hit the “Done” button on your Android device.

Step 9. Voila – you’re all done. All that’s left is to hit the “Continue” button and you’ve linked your Android device to your Windows 11 device using “Phone Link.”


Method 2. Use a USB Cable
Maybe you don’t want a full-on link between your Android and Windows devices. You only want to link the two so you can send a few files over and don’t want to see your phone notifications popping up on your Windows device. There’s an easy way to do that as long as you have a USB cable. You’re charging cable should do the job.
Step 1. Unlock your Android device using your PIN, fingerprint, or whatever other method you choose to lock.
Step 2. Grab your USB cable and connect it to your Android device before plugging it into your Windows device.
Step 3. Click on “Select what happens with this device” when the notification pops up in the bottom-left of your screen.

Step 4. Now that you have a connection, select what you want to do from the box that should appear at the top-right of your screen. “Open device to view files” is your choice if you want to browse your Android device on Windows. But you can also use this connection method to import all of your photos and media from your phone to your OneDrive account.
Step 5. You should also be able to see your connected Android device if you head to the “This PC” in File Explorer. Note: You’ll only be able to see the files for which you provided permission when you first connected your Android device to your Windows 11 device.
The above is the detailed content of Two Ways to Link an Android Device to Windows 11. For more information, please follow other related articles on the PHP Chinese website!
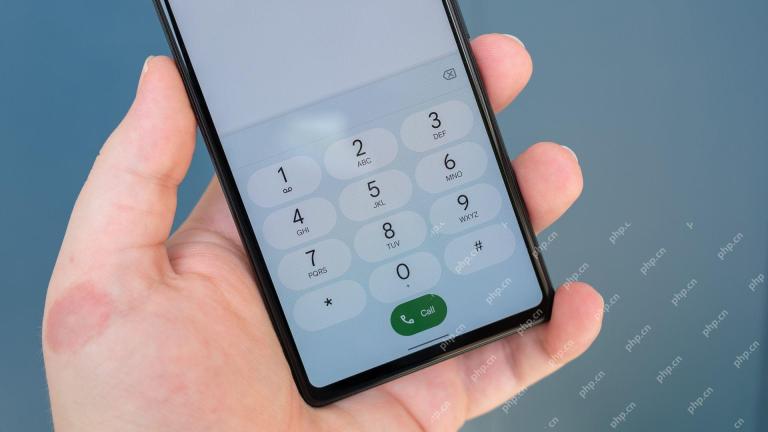 Here's What Your Phone's IMEI Number MeansMay 06, 2025 pm 09:02 PM
Here's What Your Phone's IMEI Number MeansMay 06, 2025 pm 09:02 PMIMEI Number: Your Certificate of Identity The IMEI number is the unique identifier for mobile phones, tablets, and other devices equipped with cellular modems. It is used by operators to verify devices on their networks. IMEI numbers also help track lost or stolen phones, check device compatibility, and unlock requests. Over the past few decades, as the world shifts from feature phones to smartphones, a small detail called the IMEI number has always existed. But why is it so important? What does its existence mean to you? Let's learn about it. What is an IMEI number? IMEI (International Mobile Device Identification Code) is a unique identifier assigned to cellular or mobile devices worldwide. It plays a role in the functionality and security of mobile devices
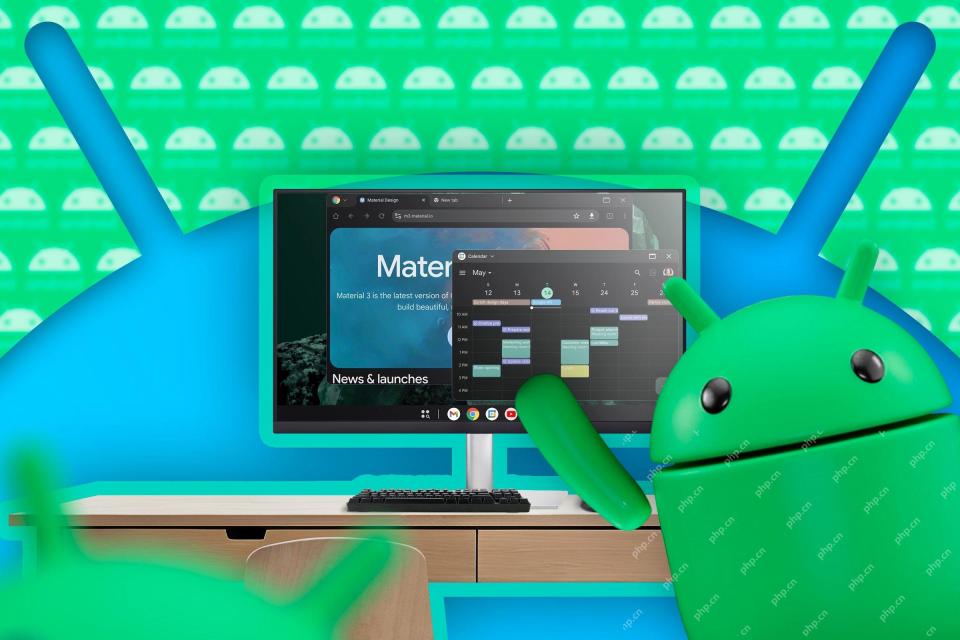 First Look at Google's Unfinished DeX-Like Desktop Mode for AndroidMay 06, 2025 am 06:01 AM
First Look at Google's Unfinished DeX-Like Desktop Mode for AndroidMay 06, 2025 am 06:01 AMGoogle is developing a new desktop mode for Android phones called "Desktop View," offering a PC-like experience. This mode, currently under development, features a persistent taskbar and resizable, freeform windows, enabling true multi-tas
 Baseus Recalls 55k Portable Batteries, Citing Fire RiskMay 06, 2025 am 03:01 AM
Baseus Recalls 55k Portable Batteries, Citing Fire RiskMay 06, 2025 am 03:01 AMBaseus Issues Urgent Recall of 65W 30,000mAh Power Banks Due to Fire Risk Baseus has initiated a voluntary recall of its 65W 30,000mAh (BS-30KP365) power bank due to a significant fire hazard. This recall affects approximately 55,000 units sold in t
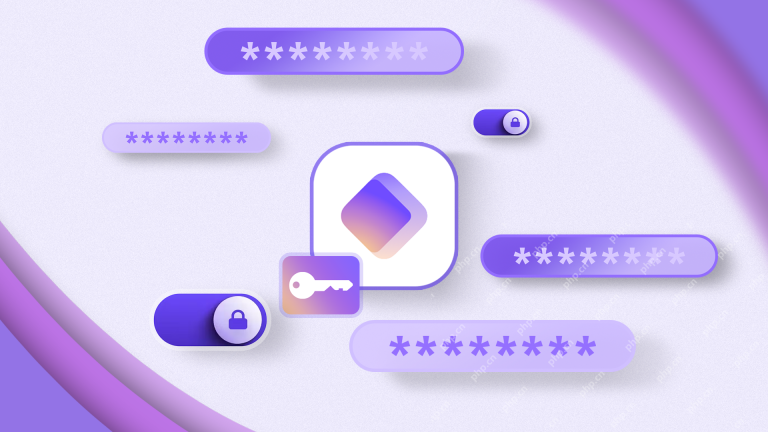 This Is My Favorite Android Password ManagerMay 05, 2025 am 03:01 AM
This Is My Favorite Android Password ManagerMay 05, 2025 am 03:01 AMPassword management on Android phones: Why choose Proton Pass? Entering a lengthy password on your phone is very cumbersome, which is why I chose to use the Proton Pass Android Pass Manager. There are many Android password managers on the market, why choose this one? As a skeptical person about business technology, the answer is only one word: trust. I trust my password to be truly secure Password managers simplify tedious online life, but we must also trust these managers to keep our "digital kingdom keys." They hold the passwords for all our online activities: emails, social media accounts, streaming platforms, medical files, cloud backups, photos and more.
 Google Slashes Pricing on Its Best Pixel BudsMay 05, 2025 am 12:54 AM
Google Slashes Pricing on Its Best Pixel BudsMay 05, 2025 am 12:54 AMGoogle Pixel Buds A-Series: Unbeatable Value at $59! Looking for excellent earbuds without breaking the bank? The Google Pixel Buds A-Series deliver impressive audio quality, a wealth of features, and comfortable wear, all for just $59 (originally
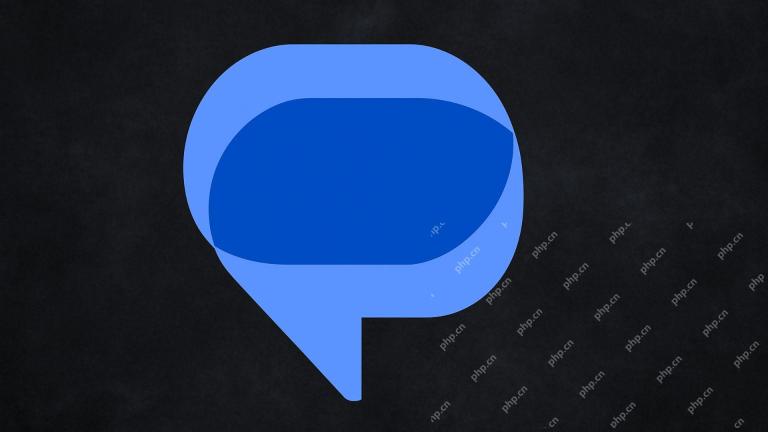 Google Messages Just Made It Easier to Get Rid of SpamMay 04, 2025 pm 09:02 PM
Google Messages Just Made It Easier to Get Rid of SpamMay 04, 2025 pm 09:02 PMGoogle Messages introduces a simple "Unsubscribe" button to combat unwanted text messages. This handy feature offers a quick way to stop receiving spam, promotional texts, and other unsolicited messages from businesses and groups. Previous
 Take My Keyboard and Mouse, But I'm Keeping My StylusMay 03, 2025 am 12:54 AM
Take My Keyboard and Mouse, But I'm Keeping My StylusMay 03, 2025 am 12:54 AMMany associate work with a desk, keyboard, and mouse. But I've ditched both keyboard and mouse without impacting productivity – my stylus is now indispensable. Saying Goodbye to Keyboard and Mouse Traditional computer use involves keyboard and mouse
 OnePlus 13T Isn't Coming to US or EuropeMay 02, 2025 pm 09:02 PM
OnePlus 13T Isn't Coming to US or EuropeMay 02, 2025 pm 09:02 PMOnePlus's new compact flagship, the OnePlus 13T, will bypass US and European markets. This budget-friendly phone, initially launched in China and India as the 13S, will remain exclusive to Asia and other regions, limiting choices for Western Android


Hot AI Tools

Undresser.AI Undress
AI-powered app for creating realistic nude photos

AI Clothes Remover
Online AI tool for removing clothes from photos.

Undress AI Tool
Undress images for free

Clothoff.io
AI clothes remover

Video Face Swap
Swap faces in any video effortlessly with our completely free AI face swap tool!

Hot Article

Hot Tools

Dreamweaver Mac version
Visual web development tools

EditPlus Chinese cracked version
Small size, syntax highlighting, does not support code prompt function

Notepad++7.3.1
Easy-to-use and free code editor

Atom editor mac version download
The most popular open source editor

ZendStudio 13.5.1 Mac
Powerful PHP integrated development environment







