
Navigating your Mac efficiently can significantly improve your productivity. One of the most common queries among Mac users is understanding how to exit full-screen mode. Whether you're watching a movie, working on a document, or exploring an application, knowing how to switch between full screen and regular view can make your Mac experience smoother.
This guide will walk you through the different ways to exit full screen on a Mac, explain why full-screen mode is useful, and provide helpful tips for managing windows effectively.
What Is Full-Screen Mode on Mac?
Full-screen mode on macOS allows an application or window to take up the entire display, hiding the menu bar and dock for a distraction-free experience. While this mode is great for focus, you may need to switch back to the standard view to multitask or access other apps.
How to Exit Full Screen on Mac
There are several ways to exit full-screen mode on a Mac, depending on your preference and workflow:
1. Use the Green Button in the Window's Corner
Locate the green button in the top-left corner of the window.
Hover over it, and you’ll see the option to "Exit Full Screen."
Click the green button to return to normal window mode.
2. Keyboard Shortcut
For a quick and efficient method, use the following shortcut:
- Press Control Command F. This toggles the full-screen mode on and off.
3. Use the Menu Bar
Move your cursor to the top of the screen to reveal the menu bar.
Click on View in the menu.
Select Exit Full Screen from the dropdown menu.
4. Swipe with Your Trackpad
If you’re using a MacBook or Magic Trackpad:
Swipe up with three fingers to open Mission Control.
Drag the full-screen window back to the desktop to exit full-screen mode.
Why Use Full-Screen Mode on Mac?
Full-screen mode has its advantages, especially when you want to focus on a single task. Here are some key benefits:
Minimized Distractions: By hiding the dock and menu bar, full-screen mode keeps your workspace clutter-free.
Enhanced Focus: Ideal for tasks like video editing, writing, or coding.
Better Use of Screen Space: Makes the most of your display, especially on smaller MacBooks.
Common Issues When Exiting Full-Screen Mode
1. Can't Find the Green Button
Sometimes, the green button might not be visible immediately. Move your cursor to the top-left corner of the screen, and it should appear.
2. Keyboard Shortcut Doesn't Work
Ensure you’re using the correct shortcut (Control Command F). If it still doesn’t work, the application may not support full-screen toggling.
How Do You Minimize the Screen on a Mac?
Minimizing is different from exiting full-screen mode. To minimize a window on a Mac:
Click the yellow button in the top-left corner of the window.
Alternatively, use the shortcut Command M to minimize the current window to the dock.
Conclusion
Knowing how to exit full screen on a Mac is a simple but essential skill for managing your workspace effectively. Whether you prefer using the green button, a keyboard shortcut, or trackpad gestures, switching between full-screen and regular views can help you multitask and stay productive.
Start practicing these methods today to enhance your macOS experience. With just a few clicks or keystrokes, you’ll master the art of navigating full-screen mode like a pro!
FAQs About Exiting Full Screen on Mac
How Do I Exit Full Screen on Mac Without a Mouse?
You can use the keyboard shortcut Control Command F to exit full-screen mode quickly.
Can I Exit Full Screen Using a Trackpad Gesture?
Yes, by swiping up with three fingers to access Mission Control, you can drag the window back to your desktop.
What If the Application Doesn’t Exit Full Screen?
Some applications may have their own settings for full-screen mode. Check the app’s preferences or documentation for details.
The above is the detailed content of How To Exit Full Screen On Mac: A Step-By-Step Guide. For more information, please follow other related articles on the PHP Chinese website!
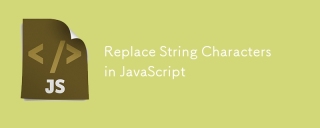 Replace String Characters in JavaScriptMar 11, 2025 am 12:07 AM
Replace String Characters in JavaScriptMar 11, 2025 am 12:07 AMDetailed explanation of JavaScript string replacement method and FAQ This article will explore two ways to replace string characters in JavaScript: internal JavaScript code and internal HTML for web pages. Replace string inside JavaScript code The most direct way is to use the replace() method: str = str.replace("find","replace"); This method replaces only the first match. To replace all matches, use a regular expression and add the global flag g: str = str.replace(/fi
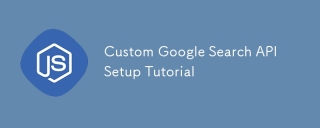 Custom Google Search API Setup TutorialMar 04, 2025 am 01:06 AM
Custom Google Search API Setup TutorialMar 04, 2025 am 01:06 AMThis tutorial shows you how to integrate a custom Google Search API into your blog or website, offering a more refined search experience than standard WordPress theme search functions. It's surprisingly easy! You'll be able to restrict searches to y
 8 Stunning jQuery Page Layout PluginsMar 06, 2025 am 12:48 AM
8 Stunning jQuery Page Layout PluginsMar 06, 2025 am 12:48 AMLeverage jQuery for Effortless Web Page Layouts: 8 Essential Plugins jQuery simplifies web page layout significantly. This article highlights eight powerful jQuery plugins that streamline the process, particularly useful for manual website creation
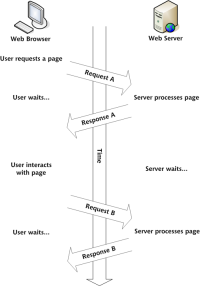 Build Your Own AJAX Web ApplicationsMar 09, 2025 am 12:11 AM
Build Your Own AJAX Web ApplicationsMar 09, 2025 am 12:11 AMSo here you are, ready to learn all about this thing called AJAX. But, what exactly is it? The term AJAX refers to a loose grouping of technologies that are used to create dynamic, interactive web content. The term AJAX, originally coined by Jesse J
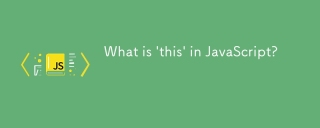 What is 'this' in JavaScript?Mar 04, 2025 am 01:15 AM
What is 'this' in JavaScript?Mar 04, 2025 am 01:15 AMCore points This in JavaScript usually refers to an object that "owns" the method, but it depends on how the function is called. When there is no current object, this refers to the global object. In a web browser, it is represented by window. When calling a function, this maintains the global object; but when calling an object constructor or any of its methods, this refers to an instance of the object. You can change the context of this using methods such as call(), apply(), and bind(). These methods call the function using the given this value and parameters. JavaScript is an excellent programming language. A few years ago, this sentence was
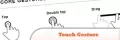 10 Mobile Cheat Sheets for Mobile DevelopmentMar 05, 2025 am 12:43 AM
10 Mobile Cheat Sheets for Mobile DevelopmentMar 05, 2025 am 12:43 AMThis post compiles helpful cheat sheets, reference guides, quick recipes, and code snippets for Android, Blackberry, and iPhone app development. No developer should be without them! Touch Gesture Reference Guide (PDF) A valuable resource for desig
 Improve Your jQuery Knowledge with the Source ViewerMar 05, 2025 am 12:54 AM
Improve Your jQuery Knowledge with the Source ViewerMar 05, 2025 am 12:54 AMjQuery is a great JavaScript framework. However, as with any library, sometimes it’s necessary to get under the hood to discover what’s going on. Perhaps it’s because you’re tracing a bug or are just curious about how jQuery achieves a particular UI
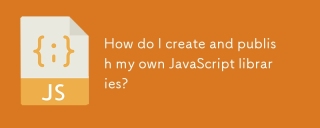 How do I create and publish my own JavaScript libraries?Mar 18, 2025 pm 03:12 PM
How do I create and publish my own JavaScript libraries?Mar 18, 2025 pm 03:12 PMArticle discusses creating, publishing, and maintaining JavaScript libraries, focusing on planning, development, testing, documentation, and promotion strategies.


Hot AI Tools

Undresser.AI Undress
AI-powered app for creating realistic nude photos

AI Clothes Remover
Online AI tool for removing clothes from photos.

Undress AI Tool
Undress images for free

Clothoff.io
AI clothes remover

AI Hentai Generator
Generate AI Hentai for free.

Hot Article

Hot Tools

SublimeText3 Linux new version
SublimeText3 Linux latest version

SublimeText3 Chinese version
Chinese version, very easy to use

EditPlus Chinese cracked version
Small size, syntax highlighting, does not support code prompt function

WebStorm Mac version
Useful JavaScript development tools

Notepad++7.3.1
Easy-to-use and free code editor






