Home >Backend Development >PHP Tutorial >Setting Up A LAMP Stack On AWS
Setting Up A LAMP Stack On AWS
- Linda HamiltonOriginal
- 2024-11-30 04:54:14403browse
Table of Contents
Step 1: Launch an EC2 Instance
Step 2: Connect to the EC2 Instance
Step 3: Install Apache
Step 4: Install MySQL
Step 5: Install PHP
Step 6: Set Up Virtual Hosts
Step 7: Test with HTML scripts
Step 8: Enable PHP on the website
Step 9: Configure Apache for PHP
Here’s a step-by-step guide on how to set up a LAMP stack (Linux, Apache, MySQL, PHP) on an AWS EC2 t2.micro instance with Ubuntu 24.04 LTS for a DevOps project.
Step 1: Launch an EC2 Instance
Log in to AWS Management Console:
Click on Launch Instance.

- Configure instance:
Name: Give your instance a name (e.g., "LAMP Server").
AMI: Select Ubuntu 24.04 LTS HVM (64-bit architecture).
Instance type: Choose t2.micro (eligible for free tier).


- Assign a key pair for SSH access.

- Configure Security Group:
Add the following rules:
SSH (port 22) for remote access.
HTTP (port 80) for web traffic.
HTTPS (port 443) for secure web traffic.

- Launch the instance.



Step 2: Connect to the EC2 Instance
Open a terminal (or use VSCode Terminal if preferred).
Connect to your instance using SSH:
Use the key pair to SSH into the instance:


- Update and upgrade the packages:



Step 3: Install Apache
- Install Apache:


- Verify Apache


- Open your browser and navigate to your EC2 public IP. You should see the Apache default page.

Or eun the below command:


Step 4: Install MySQL
- Install MySQL Server:


Secure MySQL installation:


- Set a root password and follow the prompts to secure your MySQL instance. By following the prompts to set up the root password, remove anonymous users, disallow remote root login, and more.



- Log in to MySQL to ensure it works: Enter the root password you created, and you should have access to the MySQL shell.


Step 5: Install PHP
- Install PHP and necessary PHP extensions for Apache and MySQL:


- Check PHP Version


- Restart Apache to load PHP:

Step 6: Set Up Virtual Hosts
- Create a new directory for your website:

- Create a new virtual host file:

- Add the following content to configure the virtual host:


- Enable the virtual host using the below commands one by one:




Step 7: Test with HTML scripts
- Navigate to the project path

- Create an index.html file

- Open and edit the file, then paste the html contents below.


- View the contents of index.html file.

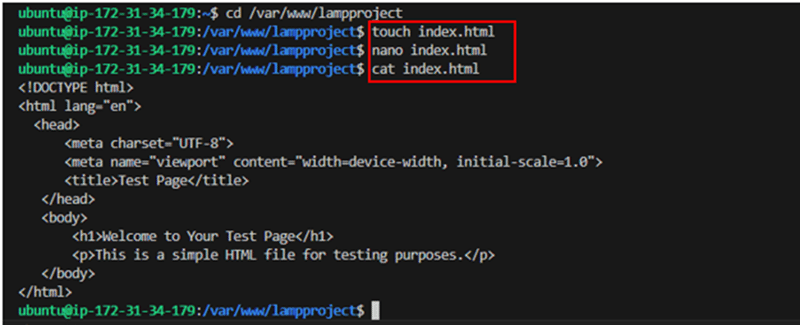
- Open the browser to view http://54.205.253.69 or http://ec254.205.253.69.compute-1.amazonaws.com/:80

Step 8: Enable PHP on the website





Step 9: Configure Apache for PHP
- Update Apache's default directory index file:


- Add the following content:

- Save and exit (Ctrl X, Y, then Enter).
In your browser, go to http:///info.php. You should see a PHP information page.

- Thereafter, remove PHP info page: For security reasons, delete the PHP info page after testing:

- Access the test file:


The above is the detailed content of Setting Up A LAMP Stack On AWS. For more information, please follow other related articles on the PHP Chinese website!

