 Backend Development
Backend Development Python Tutorial
Python Tutorial How to Create a Pygame Game with Multiple Levels and a Main Menu?
How to Create a Pygame Game with Multiple Levels and a Main Menu?
Pygame level/menu states
Pygame is a popular Python library for creating 2D games. It provides a variety of modules for handling graphics, sound, input, and more.
In this article, we'll discuss how to use Pygame to create games with multiple levels and menus. We'll start by creating a simple game with a single level, and then we'll expand on that to create a game with multiple levels and a main menu.
Creating a simple game with a single level
To create a simple game with a single level, we'll need to create a Pygame window, load some graphics, and create a game loop.
Here's a code snippet that shows how to do this:
import pygame
# Initialize the Pygame library
pygame.init()
# Set the window size
SCREEN_WIDTH = 800
SCREEN_HEIGHT = 600
# Create the Pygame window
screen = pygame.display.set_mode((SCREEN_WIDTH, SCREEN_HEIGHT))
# Set the window title
pygame.display.set_caption("My Game")
# Load the background image
background_image = pygame.image.load("background.png").convert()
# Create the player sprite
player = pygame.sprite.Sprite()
player.image = pygame.image.load("player.png").convert()
player.rect = player.image.get_rect()
player.rect.center = (SCREEN_WIDTH / 2, SCREEN_HEIGHT / 2)
# Create the enemy sprite
enemy = pygame.sprite.Sprite()
enemy.image = pygame.image.load("enemy.png").convert()
enemy.rect = enemy.image.get_rect()
enemy.rect.center = (SCREEN_WIDTH / 2, SCREEN_HEIGHT / 2 + 100)
# Create a group to hold all the sprites
all_sprites = pygame.sprite.Group()
all_sprites.add(player)
all_sprites.add(enemy)
# Create a clock to control the game loop
clock = pygame.time.Clock()
# Run the game loop
running = True
while running:
# Process events
for event in pygame.event.get():
if event.type == pygame.QUIT:
running = False
# Update the game state
all_sprites.update()
# Draw the game画面
screen.blit(background_image, (0, 0))
all_sprites.draw(screen)
# Flip the display
pygame.display.flip()
# Cap the frame rate at 60 FPS
clock.tick(60)
# Quit the game
pygame.quit()
This code creates a Pygame window with a background image and two sprites: a player and an enemy. The game loop runs until the player quits the game, and during each iteration of the loop, the game state is updated, the screen is drawn, and the display is flipped.
Expanding the game to include multiple levels and a main menu
To expand the game to include multiple levels and a main menu, we'll need to create a new Scene class. A Scene represents a particular part of the game, such as a level or a menu.
Here's a code snippet that shows how to create a Scene class:
class Scene:
def __init__(self):
self.next = None
def update(self):
pass
def draw(self, screen):
pass
def handle_events(self, events):
pass
The Scene class has three methods: update, draw, and handle_events. The update method is called each frame to update the game state, the draw method is called each frame to draw the game画面, and the handle_events method is called each frame to handle user input.
We can now create a new Scene for each level and for the main menu. Here's a code snippet that shows how to do this:
class Level1(Scene):
def __init__(self):
super().__init__()
# Create the player sprite
self.player = pygame.sprite.Sprite()
self.player.image = pygame.image.load("player.png").convert()
self.player.rect = self.player.image.get_rect()
self.player.rect.center = (SCREEN_WIDTH / 2, SCREEN_HEIGHT / 2)
# Create the enemy sprite
self.enemy = pygame.sprite.Sprite()
self.enemy.image = pygame.image.load("enemy.png").convert()
self.enemy.rect = self.enemy.image.get_rect()
self.enemy.rect.center = (SCREEN_WIDTH / 2, SCREEN_HEIGHT / 2 + 100)
# Create a group to hold all the sprites
self.all_sprites = pygame.sprite.Group()
self.all_sprites.add(self.player)
self.all_sprites.add(self.enemy)
def update(self):
# Update the game state
self.all_sprites.update()
def draw(self, screen):
# Draw the game画面
screen.blit(background_image, (0, 0))
self.all_sprites.draw(screen)
def handle_events(self, events):
# Handle user input
for event in events:
if event.type == pygame.QUIT:
# The user has quit the game
pygame.quit()
sys.exit()
elif event.type == pygame.KEYDOWN:
if event.key == pygame.K_LEFT:
# The user has pressed the left arrow key
self.player.rect.x -= 10
elif event.key == pygame.K_RIGHT:
# The user has pressed the right arrow key
self.player.rect.x += 10
elif event.key == pygame.K_UP:
# The user has pressed the up arrow key
self.player.rect.y -= 10
elif event.key == pygame.K_DOWN:
# The user has pressed the down arrow key
self.player.rect.y += 10
class MainMenu(Scene):
def __init__(self):
super().__init__()
# Create the title text
self.title_text = pygame.font.Font(None, 50)
self.title_text_image = self.title_text.render("My Game", True, (255, 255, 255))
self.title_text_rect = self.title_text_image.get_rect()
self.title_text_rect.center = (SCREEN_WIDTH / 2, SCREEN_HEIGHT / 2)
# Create the start button
self.start_button = pygame.draw.rect(screen, (0, 255, 0), (SCREEN_WIDTH / 2 - 50, SCREEN_HEIGHT / 2 + 100, 100, 50))
def update(self):
pass
def draw(self, screen):
# Draw the game画面
screen.blit(background_image, (0, 0))
screen.blit(self.title_text_image, self.title_text_rect)
pygame.draw.rect(screen, (0, 255, 0), self.start_button)
def handle_events(self, events):
# Handle user input
for event in events:
if event.type == pygame.QUIT:
# The user has quit the game
pygame.quit()
sys.exit()
elif event.type == pygame.MOUSEBUTTONDOWN:
# The user has clicked the start button
if self.start_button.collidepoint(event.pos):
# Set the next scene to Level1
self.next = Level1()
We can now create a new SceneManager class to manage the different scenes. The SceneManager keeps track of the current scene and switches to the next scene when the current scene is finished.
Here's a code snippet that shows how to create a SceneManager class:
class SceneManager:
def __init__(self):
self.current_scene = MainMenu()
def run(self):
# Run the game loop
running = True
while running:
# Process events
for event in pygame.event.get():
if event.type == pygame.QUIT:
# The user has quit the game
running = False
# Update the current scene
self.current_scene.update()
# Draw the current scene
self.current_scene.draw(screen)
# Flip the display
pygame.display.flip()
# Check if the current scene is finished
if self.current_scene.next is not None:The above is the detailed content of How to Create a Pygame Game with Multiple Levels and a Main Menu?. For more information, please follow other related articles on the PHP Chinese website!
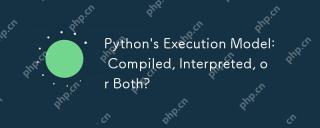 Python's Execution Model: Compiled, Interpreted, or Both?May 10, 2025 am 12:04 AM
Python's Execution Model: Compiled, Interpreted, or Both?May 10, 2025 am 12:04 AMPythonisbothcompiledandinterpreted.WhenyourunaPythonscript,itisfirstcompiledintobytecode,whichisthenexecutedbythePythonVirtualMachine(PVM).Thishybridapproachallowsforplatform-independentcodebutcanbeslowerthannativemachinecodeexecution.
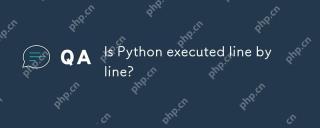 Is Python executed line by line?May 10, 2025 am 12:03 AM
Is Python executed line by line?May 10, 2025 am 12:03 AMPython is not strictly line-by-line execution, but is optimized and conditional execution based on the interpreter mechanism. The interpreter converts the code to bytecode, executed by the PVM, and may precompile constant expressions or optimize loops. Understanding these mechanisms helps optimize code and improve efficiency.
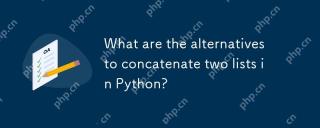 What are the alternatives to concatenate two lists in Python?May 09, 2025 am 12:16 AM
What are the alternatives to concatenate two lists in Python?May 09, 2025 am 12:16 AMThere are many methods to connect two lists in Python: 1. Use operators, which are simple but inefficient in large lists; 2. Use extend method, which is efficient but will modify the original list; 3. Use the = operator, which is both efficient and readable; 4. Use itertools.chain function, which is memory efficient but requires additional import; 5. Use list parsing, which is elegant but may be too complex. The selection method should be based on the code context and requirements.
 Python: Efficient Ways to Merge Two ListsMay 09, 2025 am 12:15 AM
Python: Efficient Ways to Merge Two ListsMay 09, 2025 am 12:15 AMThere are many ways to merge Python lists: 1. Use operators, which are simple but not memory efficient for large lists; 2. Use extend method, which is efficient but will modify the original list; 3. Use itertools.chain, which is suitable for large data sets; 4. Use * operator, merge small to medium-sized lists in one line of code; 5. Use numpy.concatenate, which is suitable for large data sets and scenarios with high performance requirements; 6. Use append method, which is suitable for small lists but is inefficient. When selecting a method, you need to consider the list size and application scenarios.
 Compiled vs Interpreted Languages: pros and consMay 09, 2025 am 12:06 AM
Compiled vs Interpreted Languages: pros and consMay 09, 2025 am 12:06 AMCompiledlanguagesofferspeedandsecurity,whileinterpretedlanguagesprovideeaseofuseandportability.1)CompiledlanguageslikeC arefasterandsecurebuthavelongerdevelopmentcyclesandplatformdependency.2)InterpretedlanguageslikePythonareeasiertouseandmoreportab
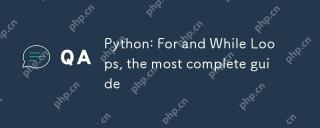 Python: For and While Loops, the most complete guideMay 09, 2025 am 12:05 AM
Python: For and While Loops, the most complete guideMay 09, 2025 am 12:05 AMIn Python, a for loop is used to traverse iterable objects, and a while loop is used to perform operations repeatedly when the condition is satisfied. 1) For loop example: traverse the list and print the elements. 2) While loop example: guess the number game until you guess it right. Mastering cycle principles and optimization techniques can improve code efficiency and reliability.
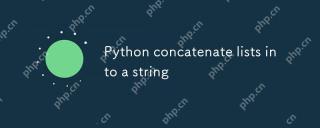 Python concatenate lists into a stringMay 09, 2025 am 12:02 AM
Python concatenate lists into a stringMay 09, 2025 am 12:02 AMTo concatenate a list into a string, using the join() method in Python is the best choice. 1) Use the join() method to concatenate the list elements into a string, such as ''.join(my_list). 2) For a list containing numbers, convert map(str, numbers) into a string before concatenating. 3) You can use generator expressions for complex formatting, such as ','.join(f'({fruit})'forfruitinfruits). 4) When processing mixed data types, use map(str, mixed_list) to ensure that all elements can be converted into strings. 5) For large lists, use ''.join(large_li
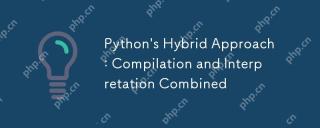 Python's Hybrid Approach: Compilation and Interpretation CombinedMay 08, 2025 am 12:16 AM
Python's Hybrid Approach: Compilation and Interpretation CombinedMay 08, 2025 am 12:16 AMPythonusesahybridapproach,combiningcompilationtobytecodeandinterpretation.1)Codeiscompiledtoplatform-independentbytecode.2)BytecodeisinterpretedbythePythonVirtualMachine,enhancingefficiencyandportability.


Hot AI Tools

Undresser.AI Undress
AI-powered app for creating realistic nude photos

AI Clothes Remover
Online AI tool for removing clothes from photos.

Undress AI Tool
Undress images for free

Clothoff.io
AI clothes remover

Video Face Swap
Swap faces in any video effortlessly with our completely free AI face swap tool!

Hot Article

Hot Tools

PhpStorm Mac version
The latest (2018.2.1) professional PHP integrated development tool

DVWA
Damn Vulnerable Web App (DVWA) is a PHP/MySQL web application that is very vulnerable. Its main goals are to be an aid for security professionals to test their skills and tools in a legal environment, to help web developers better understand the process of securing web applications, and to help teachers/students teach/learn in a classroom environment Web application security. The goal of DVWA is to practice some of the most common web vulnerabilities through a simple and straightforward interface, with varying degrees of difficulty. Please note that this software

mPDF
mPDF is a PHP library that can generate PDF files from UTF-8 encoded HTML. The original author, Ian Back, wrote mPDF to output PDF files "on the fly" from his website and handle different languages. It is slower than original scripts like HTML2FPDF and produces larger files when using Unicode fonts, but supports CSS styles etc. and has a lot of enhancements. Supports almost all languages, including RTL (Arabic and Hebrew) and CJK (Chinese, Japanese and Korean). Supports nested block-level elements (such as P, DIV),

VSCode Windows 64-bit Download
A free and powerful IDE editor launched by Microsoft

MinGW - Minimalist GNU for Windows
This project is in the process of being migrated to osdn.net/projects/mingw, you can continue to follow us there. MinGW: A native Windows port of the GNU Compiler Collection (GCC), freely distributable import libraries and header files for building native Windows applications; includes extensions to the MSVC runtime to support C99 functionality. All MinGW software can run on 64-bit Windows platforms.






