Although creating your own coasters and flumes in Planet Coaster 2 is complicated, sometimes it's building paths around your park that gives you the most trouble. Frontier has drastically improved the tool for the sequel, but it means there's a lot to learn about what is and isn't possible.

You now have many more options when it comes to the types of path you build and how you build them, making your park as pretty as possible, as well as easy to navigate for your park goers. If you're like us, you'll inevitably have lots of questions about how things work and where all the options are in the menus.
All Path Types And How They Work

In Planet Coaster 2, there are three main path types: Standard, Queue, and Staff. They're all used for different things and the process of constructing them is a little different.
It's worth remembering that visitors will now queue on standard paths if necessary, if you don't want the aesthetic nightmare of building queue paths.
|
Standard |
Used for general paths around the park and can be placed anywhere. Also used for exit paths on rides. |
|---|---|
|
Queue |
Exclusively used for ride queues. Connect them between the entrance to a ride and the standard paths visitors use to navigate the park. They'll usually look different to the standard and exit paths on rides. |
|
Staff |
New for Planet Coaster 2, staff paths keep visitors away from certain sections of your park. You can build them to keep people away from staff buildings and places in the park that need regular maintenance. |
The line path tool is the upgrade for the sequel, which allows you to more easily build paths as it lets you seamlessly switch between straight and curved line, as well as the length of the path section you're adding.
If you're more comfortable with how paths worked in the first game, you can build using the Classic Paths feature. That will build path sections in fixed lengths.
All Path Building Tools

| Path Building Tool | How It Works |
| Stamp Builder | Instead of being limited to building paths in straight or curved lines, you can build them in grids. This makes building large areas of path much easier. If you're trying to build a big plaza area near the entrance to a park, you'll want to use the grid tool. |
| Line Builder | Basic path building tool that lets you draw straight or curved paths of any length. |
| Classic Paths | The path tool from the first Planet Coaster. Fixed length path building. |
| Draw Tool | Whatever you draw with the tool is made into a path or plaza when you join it together. You can use this to make custom-shaped plazas. |
| Rounding Tool | Allows you to smooth the edges of your hexagon and octagon grid paths. |
| Customize Brush | This tool can be used to paint a path so you can make it match. It won't work on merged grid plazas but it will change regular paths. |
| Edit Tool | You can edit the placement of a path's border without deleting the path. |
For the Stamp Builder, try not to back out and restart grid path building because you'll sometimes encounter the grid lining up with what you've already created, which will mean the squares are misaligned with what you already have.
Also, the grid tool will refuse to align with curved paths around blueprint pools, so be careful when placing paths in this way near them.
How To Copy Path Design

Sometimes, you'll accidentally lay a path that's not the design you intended it to be. To avoid that going forward, you can copy an existing path's design to use it the next time you lay more. To do that, click on a path in your park.
How To Change Path Size

Sometimes, a more narrow path makes more sense in the park you're building. Thankfully, you don't have to stick with the default path size. To change the size, which will be automatically set as four out of 12, scroll down to line width in the path tool selected and change it to what you'd like. The path preview will change as you alter the number, so you can see what it would look like.
How To Add Railings

You'll notice in a lot of the Career mode scenarios that the paths in the park have railings. They don't do anything other than look nice, as visitors won't stray from any path. They're nice to have anyway, though.
To add them to paths, tab over twice from the first page on the path tool and you'll find all of the options. You can choose from a variety of different railing designs.
You're also able to add supports for stairs and add bins from this section of the path menu, without having to dive into the deep Scenery menu.
How To Delete Paths

While you can delete them as you go while laying paths, you can also click on the right most tab in the path tool to delete manually once they're already laid.
Another reason to use the delete tool is to clear an area in a plaza to play a tree or shop. It means you don't have to delete entire paths to remodel a small section of your park.
You'll want to reduce the size of what you're deleting, so scroll down to reduce that number and make the delete indicator circle smaller. However, the tool can still be awkward and you'll often delete more of the path than you intended.
Try to be as precise as possible with what you choose to delete. The numbers correspond to how many pieces of path you want to delete when you have the tool active.

The above is the detailed content of Planet Coaster 2: Path Guide. For more information, please follow other related articles on the PHP Chinese website!
 NYT Mini Crossword Answers And Hints - May 12, 2025May 12, 2025 pm 12:02 PM
NYT Mini Crossword Answers And Hints - May 12, 2025May 12, 2025 pm 12:02 PMStuck on today's NYT Mini Crossword? Need a fresh perspective on those tricky clues? Don't worry, we've got you covered! Sometimes a different angle is all you need to unlock that satisfying "aha!" moment. Below, you'll find alternative
 How to Get the Corrugated Pipe in Cash Cleaner SimulatorMay 12, 2025 am 11:01 AM
How to Get the Corrugated Pipe in Cash Cleaner SimulatorMay 12, 2025 am 11:01 AMCan't find that annoying corrugated tube? Many players missed it because it was hidden in a strange place with almost no clues. Here is how to find the pipeline and how to use it after finding it. Read more: All the achievements of Cash Cleaner Simulator Step 1: Wait for the vault to open You can't find the pipe until the safe drops and opens the vault/storage room. Once this happens, you can enter the new area where all the shelves and mobile platforms are available. Step 2: Use UV lamp Before entering the vault, pick up your UV flashlight. Once you shine around, you will notice purple arrows painted on the walls and floors. Follow the arrows – they will guide you to a stop, just one
 Suikoden 2 HD Remaster: How To Recruit All Five Flying SquirrelsMay 12, 2025 am 11:00 AM
Suikoden 2 HD Remaster: How To Recruit All Five Flying SquirrelsMay 12, 2025 am 11:00 AMRecruiting all five flying squirrels in Suikoden II HD Remaster isn't difficult, just time-consuming. However, knowing their locations is key. Each squirrel is found in a specific area, except the first, which has two locations. This guide simplifi
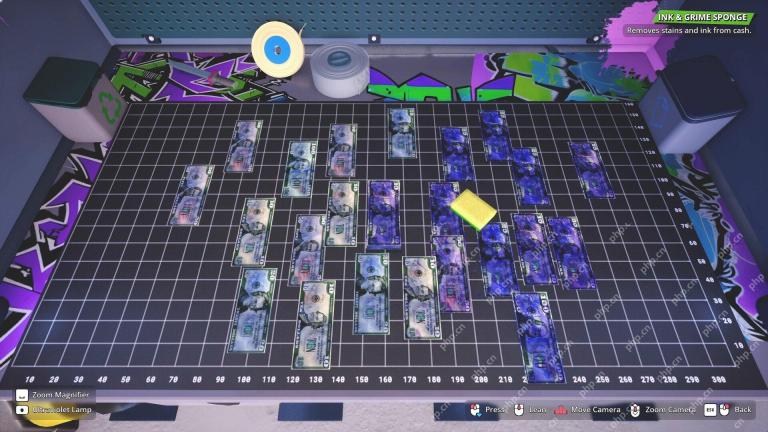 How to Remove & Clean Ink in Cash Cleaner SimulatorMay 12, 2025 am 10:55 AM
How to Remove & Clean Ink in Cash Cleaner SimulatorMay 12, 2025 am 10:55 AMDealing with ink-stained bills in Cash Cleaner Simulator? This guide shows you how to effectively remove ink and avoid costly mistakes. Ink-covered bills are a major challenge, instantly failing orders requiring clean bills and spreading mess if mis
 Best Birthsigns in Oblivion RemasteredMay 12, 2025 am 10:54 AM
Best Birthsigns in Oblivion RemasteredMay 12, 2025 am 10:54 AMChoosing the right Birthsign in Oblivion Remastered (also known as Star Signs) can significantly impact your character's journey. While some Birthsigns are widely considered superior, the optimal choice depends heavily on your chosen class and playst
 Best Races in Oblivion RemasteredMay 12, 2025 am 10:45 AM
Best Races in Oblivion RemasteredMay 12, 2025 am 10:45 AMOblivion Remastered: Choosing the Perfect Race for Your Playstyle Selecting the right race in Oblivion Remastered can significantly impact your gameplay experience from start to finish. While some races are considered favorites among players, the opt
 Pokémon Go Gen 8 Pokemon list released so far, and every creature from Sword and Shield's Galar region listedMay 12, 2025 am 10:39 AM
Pokémon Go Gen 8 Pokemon list released so far, and every creature from Sword and Shield's Galar region listedMay 12, 2025 am 10:39 AMPokémon Go Gen 8: A Comprehensive Guide to the Galar Region's Pokémon Eighty-nine new Pokémon from Generation 8 (Gen 8) are gradually being introduced into Pokémon Go, hailing from the Galar region inspired by the British Isles. Unlike previous gene
 How to get and use Colour of Lumina in Clair Obscur Expedition 33May 12, 2025 am 10:36 AM
How to get and use Colour of Lumina in Clair Obscur Expedition 33May 12, 2025 am 10:36 AMMastering the Use of Colour of Lumina in Clair Obscur Expedition 33 Boost your party's Lumina Points and optimize your character builds in Clair Obscur: Expedition 33 with the Colour of Lumina resource. This guide explains how to acquire and utilize


Hot AI Tools

Undresser.AI Undress
AI-powered app for creating realistic nude photos

AI Clothes Remover
Online AI tool for removing clothes from photos.

Undress AI Tool
Undress images for free

Clothoff.io
AI clothes remover

Video Face Swap
Swap faces in any video effortlessly with our completely free AI face swap tool!

Hot Article

Hot Tools

WebStorm Mac version
Useful JavaScript development tools

SecLists
SecLists is the ultimate security tester's companion. It is a collection of various types of lists that are frequently used during security assessments, all in one place. SecLists helps make security testing more efficient and productive by conveniently providing all the lists a security tester might need. List types include usernames, passwords, URLs, fuzzing payloads, sensitive data patterns, web shells, and more. The tester can simply pull this repository onto a new test machine and he will have access to every type of list he needs.

mPDF
mPDF is a PHP library that can generate PDF files from UTF-8 encoded HTML. The original author, Ian Back, wrote mPDF to output PDF files "on the fly" from his website and handle different languages. It is slower than original scripts like HTML2FPDF and produces larger files when using Unicode fonts, but supports CSS styles etc. and has a lot of enhancements. Supports almost all languages, including RTL (Arabic and Hebrew) and CJK (Chinese, Japanese and Korean). Supports nested block-level elements (such as P, DIV),

SublimeText3 Mac version
God-level code editing software (SublimeText3)

Atom editor mac version download
The most popular open source editor






