The “Boot Device Not Found” error is a frequent problem preventing Windows from booting normally. This error mainly appears when the system is unable to detect the drive on which the operating system is installed. This problem may be brought about by several causes that might include issues with the hard drive connection, corrupt partitions, damaged drives, wrong settings in BIOS, or a malfunctioning MBR.
One very common cause is a BIOS that is set incorrectly, and the system is attempting to boot off of the wrong device. Other common causes include a physical hard drive problem, such as a loose connection, or a drive that is failing. The error also can occur if the boot sequence in the system is set so the operating system is not trying to boot from the appropriate device.
A hard reset has been performed by some users to fix the “Boot Device Not Found” error, which means disconnecting the power source, draining the residual charge, and reconnecting everything to reset hardware connections. In other cases, MBR repair or BIOS settings reset to default has been effective.
In case these steps do not work, one might need to check for hard drive damage or corruption. Running tools like CHKDSK will help identify bad sectors and fix corrupted files. In the event none of these methods works, operating system reinstall or repair using bootable media may be performed. Most data loss could occur in this process. It is, therefore, advised to backup files if possible before working on this.
This problem could be with the hardware if it persists even after troubleshooting, like a failing hard drive, which may require professional help or the use of data recovery utilities.
You can take further assistance from FortectMac Washing Machine X9 repair in order to sort out and possibly fix this error.

Fix 1. Perform a hard reset
Sometimes, a simple reset can resolve the issue, as it helps reset the connection between the hardware and the BIOS. This process can clear minor configuration issues or faulty power connections, potentially resolving the “Boot Device Not Found” error.
- Turn off your PC and disconnect the AC adapter.
- Remove all peripheral devices connected to the system.
- Press and hold the power button for 15 seconds to drain any residual power.
- Press the power button again to restart the system.
- Once the startup menu appears, use the arrow keys to select Start Windows normally and press Enter.
Fix 2. Check hard drive connections
Loose or damaged connections are a common reason for the error, especially if you recently moved or upgraded your system hardware. Reconnecting the hard drive might resolve the issue if the connection was the problem.
- Turn off your PC and unplug the power cable.
- Open the case (if applicable) and check if the hard drive/solid state drive is securely connected.
- Reconnect the hard drive cables, ensuring both data and power connections are firmly in place.
- Restart the PC to check if the issue is resolved.
Fix 3. Reset BIOS to default settings
A misconfigured BIOS can cause the error, especially if the boot order is incorrect. Restoring the BIOS settings to default often resolves the issue.
- Restart your PC and press the BIOS access key (usually F2, F10, Del, or another button) to enter BIOS setup.
- Go to one of the sections that would have an option to reset BIOS (varies depending on your motherboard).
- Select Load optimized defaults or similar.
- Press F10 to save changes and exit.
- Restart the PC and check if it boots normally.

Fix 4. Run CHKDSK to repair the hard drive
Corrupted sectors or damaged files on the hard drive can lead to the “Boot Device Not Found” error. Running CHKDSK to scan and repair the disk can help resolve this issue.
- Boot your PC from a Windows installation media (USB/DVD).
- Choose Repair your computer, then navigate to Troubleshoot > Advanced options > Command Prompt.
- In the Command Prompt window, type:
chkdsk /f /r C: - Replace “C:” with your hard drive's letter if necessary.
- Press Enter and wait for the process to complete.

Fix 5. Rebuild the MBR
If the MBR is damaged, it can prevent your system from booting correctly. Rebuilding the MBR can help restore the boot process.
- Boot from a Windows installation media (USB/DVD).
- Go to Repair your computer and select Troubleshoot > Advanced options > Command Prompt.
- In Command Prompt, type the following commands and press Enter after each:
bootrec /fixmbr
bootrec /fixboot
bootrec /rebuildbcd - Restart the computer to check if the error is resolved.
Fix 6. Reset the PC
If none of the previous fixes work, you may need to reset your PC. This can be done through a bootable Windows installation media, but note that it may result in data loss.
- Click on Start and pick Settings.
- Go to Windows Update/Update & Security.
- Select Advanced options.
- Under Additional options, select Recovery.
- Under Recovery options, click Reset PC.
- Select the option to Keep your files and then press Cloud download.
- Follow on-screen instructions to finish the process.

Fix 7. Use Media Creation Tool to repair-install Windows
If the previous method did not help or you have no option to reset the PC, you can try reinstalling Windows without losing your files.
- Visit the official Microsoft website and download Windows 10 installation media (Windows 11 version).
- Double-click the installer (MediaCreationTool_WinXX_XX.exe), select Yes when UAC shows up, and agree to the terms.
- Launch the installer.
- Click Yes when UAC shows up.
- Agree to the terms and click Next.
- Select the correct Language and Edition of Windows, or you can simply press Use the recommended options for this PC and press Next.
- Choose the ISO file and click Next.
- Select the location – choose one easy to find, for example, the Downloads folder.
- Wait till all the necessary files are downloaded and Windows Installation Media is created.
- When done, click Finish.
Next, you need to mount the ISO and proceed with the following instructions:
- Go to the location where you previously saved the ISO.
- Right-click on Windows.ISO and select Mount.
- Run the setup.exe file.
- Select Change how setup downloads updates.
- Pick Not right now and click Next.
- Accept License terms again.
- Click Change what to keep.
- Here, you have several options: Keep your files and apps, Keep files only, or Keep nothing – choose what suits you the best. Click Next.
- Finally, click Install to begin the installation process.
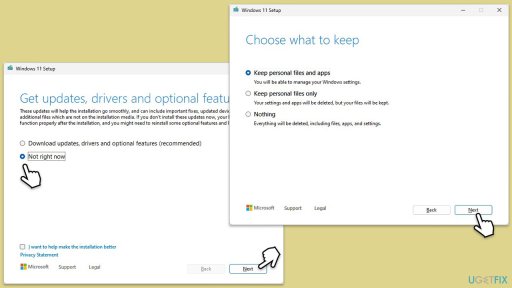
The above is the detailed content of How to fix Boot device not found error in Windows?. For more information, please follow other related articles on the PHP Chinese website!
 Clipchamp Video Loss on Windows? 2 Ways to Recover Files!May 09, 2025 pm 08:12 PM
Clipchamp Video Loss on Windows? 2 Ways to Recover Files!May 09, 2025 pm 08:12 PMRecover Lost Clipchamp Videos: A Step-by-Step Guide Losing a video you've edited in Clipchamp can be frustrating. This guide provides effective methods to recover your lost Clipchamp video files. Finding Your Clipchamp Videos Before attempting recov
 7 Useful Fixes for Action Center Keeps Popping upMay 09, 2025 pm 08:07 PM
7 Useful Fixes for Action Center Keeps Popping upMay 09, 2025 pm 08:07 PMAction Center allows you to access quick settings and notifications. However, some users say that they encounter the “Action Center keeps popping up” issue on Windows 11/10. If you are one of them, refer to this post from MiniTool to get solutions.Qu
 Instant Ways to Restore Missing Google Chrome Icon on WindowsMay 09, 2025 pm 08:06 PM
Instant Ways to Restore Missing Google Chrome Icon on WindowsMay 09, 2025 pm 08:06 PMTroubleshoot Missing Google Chrome Icon on Windows Can't find your Google Chrome icon on Windows? This guide offers several solutions to restore it. Why is my Chrome icon missing? Several factors can cause the Chrome icon to vanish from your desktop:
 Brave Browser High CPU and RAM Usage: Best 5 Tips to ReduceMay 09, 2025 pm 08:05 PM
Brave Browser High CPU and RAM Usage: Best 5 Tips to ReduceMay 09, 2025 pm 08:05 PMBrave browser CPU and memory usage too high? Under Windows 10/11 system, Brave browser's high CPU and memory usage problems have troubled many users. This tutorial will provide a variety of solutions to help you easily resolve this issue. Quick navigation: Brave browser high CPU and memory footprint Solution 1: Clear cookies and cache data Solution 2: Disable hardware acceleration Solution 3: Close the tab and update the Brave browser Solution 4: Disable the plugin Solution 5: Create a new user profile Optional: Run MiniTool System Booster System Optimization Tool Summarize Brave browser high CP
 Targeted Fixes for Xbox Error 0x87e0000f When Installing GamesMay 09, 2025 pm 08:04 PM
Targeted Fixes for Xbox Error 0x87e0000f When Installing GamesMay 09, 2025 pm 08:04 PMTroubleshooting Xbox Error Code 0x87e0000f: A Comprehensive Guide Encountering the Xbox error code 0x87e0000f while downloading games from Xbox Game Pass can be frustrating. This guide provides several solutions to help you resolve this issue and get
 OneDrive Couldn't Start Files on Demand?Top 4 MethodsMay 09, 2025 pm 08:02 PM
OneDrive Couldn't Start Files on Demand?Top 4 MethodsMay 09, 2025 pm 08:02 PMOneDrive Files On-Demand troubleshooting: resolving the "OneDrive couldn't start Files On-Demand" error. This MiniTool guide provides solutions for the persistent "Microsoft OneDrive Couldn’t start files on Demand" error (codes 0x
 How to fix 'Microsoft Store is blocked' error in Windows?May 09, 2025 pm 06:00 PM
How to fix 'Microsoft Store is blocked' error in Windows?May 09, 2025 pm 06:00 PMMicrosoft Store is blocked error occurs when Windows prevents access to the Microsoft Store app, displaying the message Microsoft Store is blocked. Check with y
 How to use Copilot Vision for free in Microsoft EdgeMay 09, 2025 am 10:32 AM
How to use Copilot Vision for free in Microsoft EdgeMay 09, 2025 am 10:32 AMStaying current with all the new AI tools is a challenge. Many might even overlook readily available AI features. For instance, Copilot Vision is now free for all Microsoft Edge users – a fact easily missed if you don't regularly use Edge or haven't


Hot AI Tools

Undresser.AI Undress
AI-powered app for creating realistic nude photos

AI Clothes Remover
Online AI tool for removing clothes from photos.

Undress AI Tool
Undress images for free

Clothoff.io
AI clothes remover

Video Face Swap
Swap faces in any video effortlessly with our completely free AI face swap tool!

Hot Article

Hot Tools

VSCode Windows 64-bit Download
A free and powerful IDE editor launched by Microsoft

DVWA
Damn Vulnerable Web App (DVWA) is a PHP/MySQL web application that is very vulnerable. Its main goals are to be an aid for security professionals to test their skills and tools in a legal environment, to help web developers better understand the process of securing web applications, and to help teachers/students teach/learn in a classroom environment Web application security. The goal of DVWA is to practice some of the most common web vulnerabilities through a simple and straightforward interface, with varying degrees of difficulty. Please note that this software

Atom editor mac version download
The most popular open source editor

SublimeText3 English version
Recommended: Win version, supports code prompts!

Notepad++7.3.1
Easy-to-use and free code editor







