 Backend Development
Backend Development C++
C++ How to Set Up OpenCV 2.4 and MinGW for Computer Vision Projects on Windows 7?
How to Set Up OpenCV 2.4 and MinGW for Computer Vision Projects on Windows 7?How to Set Up OpenCV 2.4 and MinGW for Computer Vision Projects on Windows 7?

Getting Started with OpenCV 2.4 and MinGW on Windows 7
OpenCV (Open Computer Vision) is a powerful open-source library focused on real-time computer vision. It's widely used for image processing, computer graphics, motion detection, facial recognition, and more. MinGW (Minimalist GNU for Windows) is a lightweight port of the GNU toolchain for Windows, providing a native Windows environment to compile and run your C and C code. This guide will take you through the steps of installing OpenCV 2.4 and setting up your development environment with MinGW.
1. Installing OpenCV 2.4.3
Begin by downloading OpenCV 2.4.3 from sourceforge.net. Execute the self-extracting file to install OpenCV in a designated directory, such as "C:". Upon completion, you'll find a new "C:opencv" directory containing OpenCV headers, libraries, and samples.
Next, add "C:opencvbuildx86mingwbin" to your system PATH to access OpenCV DLLs required for running your code. Open Control Panel > System > Advanced system settings > Advanced Tab > Environment variables...
In the System Variables section, select "Path", click "Edit...", add "C:opencvbuildx86mingwbin", and click "Ok".
2. Installing MinGW Compiler Suite
For compiling code, gcc (GNU Compiler Collection) is highly recommended. MinGW provides a native Windows port for gcc. Download the MinGW installer from Sourceforge.net and install it in a directory, such as "C:MinGW". Choose to install both "C Compiler" and "C Compiler".
Upon completion, add "C:MinGWbin" to your system PATH as described earlier. To verify the installation, open a command-line box and type "gcc". A successful installation will display an error message: "gcc: fatal error: no input files compilation terminated".
3. Writing a Sample Code
Create a new file named "loadimg.cpp" with the following code:
#include "opencv2/highgui/highgui.hpp"
#include <iostream>
using namespace cv;
using namespace std;
int main(int argc, char** argv)
{
Mat im = imread(argc == 2 ? argv[1] : "lena.jpg", 1);
if (im.empty())
{
cout <p>Place an image file, such as "lena.jpg", in the same directory as the code. Compile the code using the following command:</p>
<pre class="brush:php;toolbar:false">g++ -I"C:\opencv\build\include" -L"C:\opencv\build\x86\mingw\lib" loadimg.cpp -lopencv_core243 -lopencv_highgui243 -o loadimg
After successful compilation, run "loadimg.exe" to display the loaded image.
4. Next Steps
Your OpenCV environment is now ready. Explore the code samples provided in the "C:opencvsamplescpp" directory to gain a deeper understanding of OpenCV's capabilities. Alternatively, you can begin developing your own computer vision applications.
The above is the detailed content of How to Set Up OpenCV 2.4 and MinGW for Computer Vision Projects on Windows 7?. For more information, please follow other related articles on the PHP Chinese website!
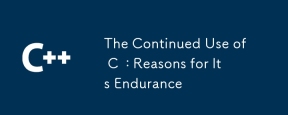 The Continued Use of C : Reasons for Its EnduranceApr 11, 2025 am 12:02 AM
The Continued Use of C : Reasons for Its EnduranceApr 11, 2025 am 12:02 AMC Reasons for continuous use include its high performance, wide application and evolving characteristics. 1) High-efficiency performance: C performs excellently in system programming and high-performance computing by directly manipulating memory and hardware. 2) Widely used: shine in the fields of game development, embedded systems, etc. 3) Continuous evolution: Since its release in 1983, C has continued to add new features to maintain its competitiveness.
 The Future of C and XML: Emerging Trends and TechnologiesApr 10, 2025 am 09:28 AM
The Future of C and XML: Emerging Trends and TechnologiesApr 10, 2025 am 09:28 AMThe future development trends of C and XML are: 1) C will introduce new features such as modules, concepts and coroutines through the C 20 and C 23 standards to improve programming efficiency and security; 2) XML will continue to occupy an important position in data exchange and configuration files, but will face the challenges of JSON and YAML, and will develop in a more concise and easy-to-parse direction, such as the improvements of XMLSchema1.1 and XPath3.1.
 Modern C Design Patterns: Building Scalable and Maintainable SoftwareApr 09, 2025 am 12:06 AM
Modern C Design Patterns: Building Scalable and Maintainable SoftwareApr 09, 2025 am 12:06 AMThe modern C design model uses new features of C 11 and beyond to help build more flexible and efficient software. 1) Use lambda expressions and std::function to simplify observer pattern. 2) Optimize performance through mobile semantics and perfect forwarding. 3) Intelligent pointers ensure type safety and resource management.
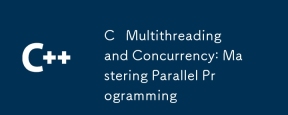 C Multithreading and Concurrency: Mastering Parallel ProgrammingApr 08, 2025 am 12:10 AM
C Multithreading and Concurrency: Mastering Parallel ProgrammingApr 08, 2025 am 12:10 AMC The core concepts of multithreading and concurrent programming include thread creation and management, synchronization and mutual exclusion, conditional variables, thread pooling, asynchronous programming, common errors and debugging techniques, and performance optimization and best practices. 1) Create threads using the std::thread class. The example shows how to create and wait for the thread to complete. 2) Synchronize and mutual exclusion to use std::mutex and std::lock_guard to protect shared resources and avoid data competition. 3) Condition variables realize communication and synchronization between threads through std::condition_variable. 4) The thread pool example shows how to use the ThreadPool class to process tasks in parallel to improve efficiency. 5) Asynchronous programming uses std::as
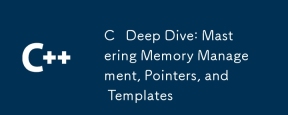 C Deep Dive: Mastering Memory Management, Pointers, and TemplatesApr 07, 2025 am 12:11 AM
C Deep Dive: Mastering Memory Management, Pointers, and TemplatesApr 07, 2025 am 12:11 AMC's memory management, pointers and templates are core features. 1. Memory management manually allocates and releases memory through new and deletes, and pay attention to the difference between heap and stack. 2. Pointers allow direct operation of memory addresses, and use them with caution. Smart pointers can simplify management. 3. Template implements generic programming, improves code reusability and flexibility, and needs to understand type derivation and specialization.
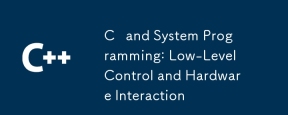 C and System Programming: Low-Level Control and Hardware InteractionApr 06, 2025 am 12:06 AM
C and System Programming: Low-Level Control and Hardware InteractionApr 06, 2025 am 12:06 AMC is suitable for system programming and hardware interaction because it provides control capabilities close to hardware and powerful features of object-oriented programming. 1)C Through low-level features such as pointer, memory management and bit operation, efficient system-level operation can be achieved. 2) Hardware interaction is implemented through device drivers, and C can write these drivers to handle communication with hardware devices.
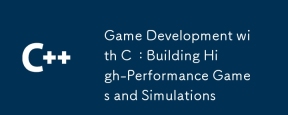 Game Development with C : Building High-Performance Games and SimulationsApr 05, 2025 am 12:11 AM
Game Development with C : Building High-Performance Games and SimulationsApr 05, 2025 am 12:11 AMC is suitable for building high-performance gaming and simulation systems because it provides close to hardware control and efficient performance. 1) Memory management: Manual control reduces fragmentation and improves performance. 2) Compilation-time optimization: Inline functions and loop expansion improve running speed. 3) Low-level operations: Direct access to hardware, optimize graphics and physical computing.
 The truth behind the C language file operation problemApr 04, 2025 am 11:24 AM
The truth behind the C language file operation problemApr 04, 2025 am 11:24 AMThe truth about file operation problems: file opening failed: insufficient permissions, wrong paths, and file occupied. Data writing failed: the buffer is full, the file is not writable, and the disk space is insufficient. Other FAQs: slow file traversal, incorrect text file encoding, and binary file reading errors.


Hot AI Tools

Undresser.AI Undress
AI-powered app for creating realistic nude photos

AI Clothes Remover
Online AI tool for removing clothes from photos.

Undress AI Tool
Undress images for free

Clothoff.io
AI clothes remover

AI Hentai Generator
Generate AI Hentai for free.

Hot Article

Hot Tools

Zend Studio 13.0.1
Powerful PHP integrated development environment

MinGW - Minimalist GNU for Windows
This project is in the process of being migrated to osdn.net/projects/mingw, you can continue to follow us there. MinGW: A native Windows port of the GNU Compiler Collection (GCC), freely distributable import libraries and header files for building native Windows applications; includes extensions to the MSVC runtime to support C99 functionality. All MinGW software can run on 64-bit Windows platforms.

mPDF
mPDF is a PHP library that can generate PDF files from UTF-8 encoded HTML. The original author, Ian Back, wrote mPDF to output PDF files "on the fly" from his website and handle different languages. It is slower than original scripts like HTML2FPDF and produces larger files when using Unicode fonts, but supports CSS styles etc. and has a lot of enhancements. Supports almost all languages, including RTL (Arabic and Hebrew) and CJK (Chinese, Japanese and Korean). Supports nested block-level elements (such as P, DIV),

Dreamweaver CS6
Visual web development tools

SublimeText3 Mac version
God-level code editing software (SublimeText3)




