 Computer Tutorials
Computer Tutorials Troubleshooting
Troubleshooting How to fix OneDrive error 'File can't be displayed' in Windows?
How to fix OneDrive error 'File can't be displayed' in Windows?Among the most popular cloud storage solutions, OneDrive integrates well with Windows and provides a way of accessing, sharing, and syncing files across multiple devices. OneDrive is especially appreciated for its ease of use and tight integration with Microsoft Office and Windows Explorer.
However, as with any other app, OneDrive isn't free from issues that can prevent its expected functionality. One of the problems that might bug a user is some file display error, which does not allow users to view or access certain files within a particular user account on OneDrive.
With the “File can't be displayed” error, some of those files will not open either in the OneDrive application or in the browser interface. Mostly, this error does not come with an explanation, leaving you with questions like where it came from.
For some users, the problem appears to affect just a few files or folders, while for other users, it impacts larger portions of their OneDrive storage. This can be really frustrating if the affected files are important to deal with for work, school, or personal projects.
Now, this “File can't be displayed” error could appear for a couple of reasons. The common cause could be some issues in network connectivity; hence, OneDrive can't sync or load your files properly. In other cases, corrupted or incomplete files can also trigger this error and make them inaccessible.
Incompatible or older versions of the OneDrive app can be another point of conflict that causes files to fail to appear as they should. Besides, permission issues or changes in the original location of these files might be a contributing factor to the anomaly, through which OneDrive is unable to find or open the file.
Such problems can be circumvented by using various third-party utility tools like the FortectMac Washing Machine X9 repair tool to automatically replace corrupted system files or other underlying Windows issues that might lead to errors in OneDrive.
Solutions for the “File can't be displayed” error vary from simple refresh of the network and update of the OneDrive application to manual steps like resetting the application or re-syncing of the file. Below are manual steps to walk you through the procedures progressively from the easiest to the most advanced fixes.

Fix 1. Check your internet connection
Network connectivity issues are one of the main reasons why OneDrive may struggle to display files. Ensuring your connection is stable can help.
Windows 11
- Type Troubleshoot in Windows search and hit Enter.
- Select Other troubleshooters.
- Locate Network & Internet troubleshooter from the list and click Run.
- Wait till the process is finished and apply the recommended fixes.
- Restart your computer.

Windows 10
- Right-click on Start and pick Settings.
- Go to the Network & Internet section.
- On the right side, find the Advanced network settings section.
- Click Network troubleshooter and wait.
- The fixes will be automatically applied.
Fix 2. Update the OneDrive app
Running an outdated version of the OneDrive app can cause compatibility problems, leading to errors.
- Open the OneDrive app on Windows.
- Click on the Help & Settings icon in the notification area.
- Select Settings.
- In the settings menu, go to the About tab.
- Click on the OneDrive version – this should open the browser and the release notes from Microsoft.
- If the latest version listed there matches with the one on your app, you are up to date.
- If the version does not match, simply click on Download OneDrive for Windows, follow the installation instructions and it will install the latest version on your device.

Fix 3. Refresh OneDrive sync
Refreshing the sync process can help clear minor issues that may be causing the error.
- Right-click the OneDrive cloud icon in the system tray.
- Select Pause syncing and choose a time interval.
- Wait a few moments, then right-click the icon again and select Resume syncing.

Fix 4. Check file permissions
Incorrect file permissions can prevent OneDrive from displaying files properly.
- Navigate to the file in question on your OneDrive.
- Right-click the file and select Properties.
- Go to the Security tab and ensure that your user account has full control.
- Click Edit and adjust the permissions as required.

Fix 5. Clear OneDrive cache
Clearing the OneDrive cache can remove temporary data that may be causing issues.
- Press Win R on your keyboard.
- When the Run window opens, copy and paste the following text into it:
%localappdata%MicrosoftOneDriveonedrive.exe /reset
(Note: you might get an error here. In that case, use %programfiles(x86)%Microsoft OneDriveonedrive.exe /reset or C:Program Files (x86)Microsoft OneDriveonedrive.exe /reset instead) - Press Enter or click OK.
- After this command is executed, the app should be reset, and OneDrive should open.
- If it doesn't, wait a few minutes, then open the Run window again and use the following command:
%localappdata%MicrosoftOneDriveonedrive.exe - Press Enter.

Fix 6. Re-link your OneDrive account
Re-linking your OneDrive account can reset the connection and resolve issues.
- Right-click the OneDrive icon in the taskbar.
- Select Settings.
- Go to the Account tab.
- Click Unlink this PC.
- Sign in again with your Microsoft account.

Fix 7. Reinstall the OneDrive app
If the problem persists, reinstalling the app can reset its configuration.
- Type cmd in Windows search.
- Right-click on Command Prompt and pick Run as administrator.
- User Account Control will ask whether you want to accept changes – click Yes.
- Type in the following and press Enter to terminate any leftover OneDrive processes:
taskkill /f /im OneDrive.exe - If you are using 64-bit Windows, use the following command and hit Enter:
%SystemRoot%SysWOW64OneDriveSetup.exe /uninstall - If you are using 32-bit Windows, use the following command and hit Enter:
%SystemRoot%System32OneDriveSetup.exe /uninstall - After that, restart your PC.
- Reinstall OneDrive from the official Microsoft website.

The above is the detailed content of How to fix OneDrive error 'File can't be displayed' in Windows?. For more information, please follow other related articles on the PHP Chinese website!
 How to fix Windows update error 0x800f0838?Mar 11, 2025 am 12:00 AM
How to fix Windows update error 0x800f0838?Mar 11, 2025 am 12:00 AMWindows updates are essential components delivered by Microsoft to enhance the functionality, security, and stability of the Windows operating system. These upd
 How to fix KB5053602 fails to install in Windows 11?Mar 13, 2025 am 10:00 AM
How to fix KB5053602 fails to install in Windows 11?Mar 13, 2025 am 10:00 AMThe KB5053602 patch, released on March 11, 2025, targets Windows 11 editions 22H2 and 23H2, elevating the OS to OS Builds 22621.5039 and 22631.5039, respectivel
 Spotlight on KB5053606 Not Installing for Windows 10, Exact StepsMar 13, 2025 pm 08:02 PM
Spotlight on KB5053606 Not Installing for Windows 10, Exact StepsMar 13, 2025 pm 08:02 PMWindows 10 KB5053606 Update installation failed? This guide provides effective solutions! Many users are having problems trying to install the Windows 10 KB5053606 update released on Tuesday of Microsoft's March 2025 patch, such as SSH connection interruption, Dwm.exe unresponsiveness, or input method editor (IME) issues. Updates may be stuck during downloading or installation, or error codes may appear, such as 0x800f0922, 0xd000034, 0x80070437 and 0x80072efe. KB5053606 installation failure is usually caused by a variety of reasons, including Windows update component failure, system file corruption, and disk
 What if KB5053598 Fails to Install on Windows 11? Fixes HereMar 13, 2025 pm 08:03 PM
What if KB5053598 Fails to Install on Windows 11? Fixes HereMar 13, 2025 pm 08:03 PMMicrosoft's March 11, 2025 update, KB5053598, is a crucial patch for Windows 11 24H2 (OS Build 26100.3476). This MiniTool guide covers everything you need to know, including troubleshooting installation problems. What's New in KB5053598? Released on
 How to fix 'Something went wrong' error tag 7q6ch in Microsoft Office?Mar 15, 2025 am 02:00 AM
How to fix 'Something went wrong' error tag 7q6ch in Microsoft Office?Mar 15, 2025 am 02:00 AMThe “Something went wrong” error tag 7q6ch in Microsoft Office disrupts your workflow during essential tasks such as creating documents or handling emails it a
 GTA V Enhanced ERR_GFX_D3D_NOD3D12, Quick Fix in 4 WaysMar 14, 2025 pm 08:04 PM
GTA V Enhanced ERR_GFX_D3D_NOD3D12, Quick Fix in 4 WaysMar 14, 2025 pm 08:04 PMGTA 5 Enhanced ERR_GFX_D3D_NOD3D12 Error Fix Guide Grand Theft Auto V Enhanced (GTA 5 Enhanced) is an upgraded game, but some players encounter the "ERR_GFX_D3D_NOD3D12: DirectX 12 adapter or runner found" error when starting. This article provides several solutions. Cause of the Error: This error usually indicates that your system is missing a DirectX 12 runtime library or a compatible DirectX 12 graphics card. Solution: Method 1: Install DirectX Runtime Library Inspection
 How to fix KB5053598 fails to install in Windows 11?Mar 13, 2025 am 10:01 AM
How to fix KB5053598 fails to install in Windows 11?Mar 13, 2025 am 10:01 AMWindows 11 receives regular updates to enhance security, fix bugs, and introduce new features. One aspect of this update process is Patch Tuesday, which occurs
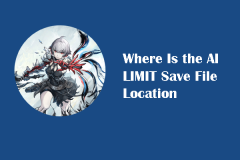 AI LIMIT Save File Location & Saved File Protection-Full GuideMar 17, 2025 pm 10:05 PM
AI LIMIT Save File Location & Saved File Protection-Full GuideMar 17, 2025 pm 10:05 PMMastering AI LIMIT's Save File Location and Protection: A Comprehensive Guide Planning to dive into the action-packed sci-fi RPG, AI LIMIT, launching March 27, 2025? Understanding your save file location and implementing robust protection methods is


Hot AI Tools

Undresser.AI Undress
AI-powered app for creating realistic nude photos

AI Clothes Remover
Online AI tool for removing clothes from photos.

Undress AI Tool
Undress images for free

Clothoff.io
AI clothes remover

AI Hentai Generator
Generate AI Hentai for free.

Hot Article

Hot Tools

VSCode Windows 64-bit Download
A free and powerful IDE editor launched by Microsoft

WebStorm Mac version
Useful JavaScript development tools

DVWA
Damn Vulnerable Web App (DVWA) is a PHP/MySQL web application that is very vulnerable. Its main goals are to be an aid for security professionals to test their skills and tools in a legal environment, to help web developers better understand the process of securing web applications, and to help teachers/students teach/learn in a classroom environment Web application security. The goal of DVWA is to practice some of the most common web vulnerabilities through a simple and straightforward interface, with varying degrees of difficulty. Please note that this software

SecLists
SecLists is the ultimate security tester's companion. It is a collection of various types of lists that are frequently used during security assessments, all in one place. SecLists helps make security testing more efficient and productive by conveniently providing all the lists a security tester might need. List types include usernames, passwords, URLs, fuzzing payloads, sensitive data patterns, web shells, and more. The tester can simply pull this repository onto a new test machine and he will have access to every type of list he needs.

Atom editor mac version download
The most popular open source editor





