 System Tutorial
System Tutorial Windows Series
Windows Series Here\'s How to Adjust the Clock for Daylight Saving Time Automatically on Windows
Here\'s How to Adjust the Clock for Daylight Saving Time Automatically on WindowsHere\'s How to Adjust the Clock for Daylight Saving Time Automatically on Windows
Remembering to manually adjust the clock for daylight saving time (DST) in the spring and fall can be a hassle. Fortunately, Windows offers a built-in feature that automatically adjusts the clock for DST. Here are a couple of easy ways to enable this feature on your PC.
Adjust the Clock for Daylight Saving Time Using the Settings App
The Settings app is a hub for almost all Windows settings. You can use it to change your PC's date and time, update the time zone, and perform many other tasks. It also allows you to adjust the Windows clock for daylight saving time. Here's how to access it.
To adjust the clock for daylight saving time on Windows 11:
- Press Win I to open the Settings app.
- Click Time & language in the sidebar.
- Click Date & time on the right.
- Enable the toggle next to Adjust for daylight saving time automatically.
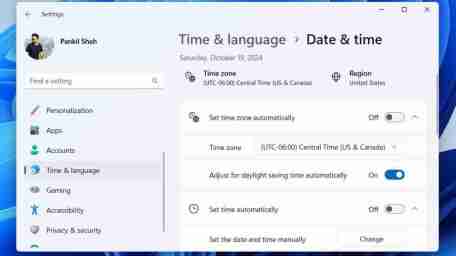
The process for adjusting the clock for daylight saving time on Windows 10 isn't all that different. Here are the steps you need to follow.
- Open the Start menu and click the gear-shaped icon to launch the Settings app.
- Click the Time & Language icon.
- Switch to the Date & Time tab using the left pane.
- Enable the toggle next to Adjust for daylight saving time automatically from the right side.
The toggle for Adjust for daylight saving time automatically may not appear or could be grayed out if you've enabled automatic time zone.
Once you complete the above steps, Windows will automatically adjust the clock for daylight saving time. Further, if you like your date and time in a specific way, the Settings app also lets you change the date and time format on Windows.
✕ Remove AdsAdjust the Clock for Daylight Saving Time via the Control Panel
Although the Settings app lets you manage system settings easily, many users still prefer to use the good old Control Panel to make changes on Windows. If you're one of them, follow these steps to use the Control Panel to adjust the Windows clock for daylight saving time:
- Press Win R to open the Run dialog box.
- Type control in the box and press Enter to open the Control Panel window.
- Use the drop-down menu in the top-right corner to change the view type to Large icons.
- Click Date and Time. Then, click the Change time zone button.
- Check the Automatically adjust clock for Daylight Saving Time option and click OK to save the changes.
 ✕ Remove Ads
✕ Remove Ads That's it. Your Windows PC should now adjust the clock automatically for daylight saving time. If you want to disable this feature at any point, follow the same steps above and uncheck the Automatically adjust clock for Daylight Saving Time checkbox.
Although having the wrong time may not seem like a big deal, it's important to understand that many Windows apps and services rely on your system's date and time. If your Windows clock is set to an incorrect time, you may experience difficulties connecting to online services and apps. Enabling automatic daylight saving time adjustments can help ensure Windows uses the latest and most accurate time.
✕ Remove AdsThe above is the detailed content of Here\'s How to Adjust the Clock for Daylight Saving Time Automatically on Windows. For more information, please follow other related articles on the PHP Chinese website!
 How to Transfer Windows to Another DriveMay 02, 2025 pm 02:01 PM
How to Transfer Windows to Another DriveMay 02, 2025 pm 02:01 PMPerhaps your old hard drive is starting to slow down and fail, or maybe you’re looking to migrate your files to a disk with much more space. There are plenty of reasons to migrate Windows from one drive to another, and just as many
 How to Add a User Interface to Windows' Winget UtilityMay 02, 2025 am 06:04 AM
How to Add a User Interface to Windows' Winget UtilityMay 02, 2025 am 06:04 AMDoes Windows lack a convenient package manager? UniGetUI is here to help you! The package manager for Linux systems is very convenient, but Windows systems lack similar tools. However, with a free open source project UniGetUI and Windows built-in command line tool winget, you can get the same functionality on Windows. The best feature for Windows missing: a convenient package manager Package Manager allows you to add and remove programs, system libraries, and drivers. You can search for programs almost instantly, retrieve information about them, and adjust settings. In other words, they are features that Microsoft stores dream of. Every Linux distribution has one
 Arch Linux Is Now in the Windows Subsystem for LinuxMay 02, 2025 am 06:02 AM
Arch Linux Is Now in the Windows Subsystem for LinuxMay 02, 2025 am 06:02 AMArch Linux officially joins the Windows Subsystem for Linux (WSL) family! No external downloads are needed; installation is a breeze using PowerShell: wsl --install archlinux First-time WSL users will need to run this command first, followed by a sy
 Alienware's New 240Hz 34-Inch QD-OLED Monitor Is Finally OutMay 02, 2025 am 03:05 AM
Alienware's New 240Hz 34-Inch QD-OLED Monitor Is Finally OutMay 02, 2025 am 03:05 AMThis monitor boasts extensive connectivity, featuring a DisplayPort 1.4 port (supporting up to 3440 x 1440 at 240Hz, DSC, and HDR) and two HDMI 2.1 FRL ports (also supporting 3440 x 1440 at 240Hz, FRL, HDR, and VRR). These high-speed HDMI 2.1 ports
 How to Install Windows 11 With No TPM 2.0May 01, 2025 pm 08:01 PM
How to Install Windows 11 With No TPM 2.0May 01, 2025 pm 08:01 PMWindows 10 support is ending in late 2025, prompting many users to upgrade to Windows 11. However, the TPM 2.0 requirement can be a significant hurdle. This guide outlines methods to install Windows 11 even without TPM 2.0, but proceed with caution.
 Acer Has Two New Monitors for GamingMay 01, 2025 am 06:06 AM
Acer Has Two New Monitors for GamingMay 01, 2025 am 06:06 AMThe Acer Predator XB323QK V4 and Nitro XV240 F6: A Tale of Two Monitors Acer offers two distinct gaming monitors catering to different needs: the color-focused XB323QK V4 and the speed-demon XV240 F6. Let's break down their key features. The XB323QK
 I Bought RAM and an NVMe on eBay, Here's How It WentMay 01, 2025 am 06:01 AM
I Bought RAM and an NVMe on eBay, Here's How It WentMay 01, 2025 am 06:01 AMeBay: A Surprisingly Good Source for New Computer Hardware? While eBay is renowned for its diverse selection of used goods, it's not always the first place that springs to mind when purchasing new computer components. However, my recent experience s
 I Upgraded My Laptop's RAM, the Performance Boost Wasn't What You'd ExpectMay 01, 2025 am 03:08 AM
I Upgraded My Laptop's RAM, the Performance Boost Wasn't What You'd ExpectMay 01, 2025 am 03:08 AMUpgrading your aging laptop? Adding RAM is the easiest and often the only practical upgrade besides storage. My recent experience upgrading a Dell Latitude 5420 proved surprisingly impactful. More RAM Wasn't the Initial Goal My used Dell 5420, while


Hot AI Tools

Undresser.AI Undress
AI-powered app for creating realistic nude photos

AI Clothes Remover
Online AI tool for removing clothes from photos.

Undress AI Tool
Undress images for free

Clothoff.io
AI clothes remover

Video Face Swap
Swap faces in any video effortlessly with our completely free AI face swap tool!

Hot Article

Hot Tools

MantisBT
Mantis is an easy-to-deploy web-based defect tracking tool designed to aid in product defect tracking. It requires PHP, MySQL and a web server. Check out our demo and hosting services.

DVWA
Damn Vulnerable Web App (DVWA) is a PHP/MySQL web application that is very vulnerable. Its main goals are to be an aid for security professionals to test their skills and tools in a legal environment, to help web developers better understand the process of securing web applications, and to help teachers/students teach/learn in a classroom environment Web application security. The goal of DVWA is to practice some of the most common web vulnerabilities through a simple and straightforward interface, with varying degrees of difficulty. Please note that this software

Notepad++7.3.1
Easy-to-use and free code editor

MinGW - Minimalist GNU for Windows
This project is in the process of being migrated to osdn.net/projects/mingw, you can continue to follow us there. MinGW: A native Windows port of the GNU Compiler Collection (GCC), freely distributable import libraries and header files for building native Windows applications; includes extensions to the MSVC runtime to support C99 functionality. All MinGW software can run on 64-bit Windows platforms.

Dreamweaver CS6
Visual web development tools






