 Backend Development
Backend Development Python Tutorial
Python Tutorial How can you execute custom code after text updates in Tkinter\'s Text widget?
How can you execute custom code after text updates in Tkinter\'s Text widget?How can you execute custom code after text updates in Tkinter\'s Text widget?

How Do Bindings Function in the Tkinter Text Widget?
In Tkinter, when you interact with a text widget, your keystrokes trigger bindings associated with the widget. These bindings determine how the text is updated as you type. However, there are instances when you may want to execute your own code after text updates have occurred through built-in class bindings.
Behind the Scenes: Bind Tags and Event Handling
Tkinter utilizes bind tags to handle events. Each widget has a bind tag with the same name as the widget, and other bind tags include the widget's class, the root window's path, and the general "all" tag. Widgets are assigned bind tags that process events in sequence, starting with the most specific (widget) and ending with the least specific (all).
Resolving the Binding Order Issue
To bind self-defined events after class bindings, you have two options: reordering bind tags or introducing a new bind tag.
Option 1: Rearranging Bind Tags
By adjusting the sequence of bind tags, you can prioritize event processing for your custom bindings over class bindings. For instance, if you have a bind tag representing the widget ("entry1" in the code below), move it below the class bind tag ("Entry") in the list of bind tags:
<code class="python">entry1.bindtags(('Entry', '.entry1', '.', 'all'))</code>
Option 2: Introducing a New Bind Tag
Alternatively, you can create an extra bind tag that follows the class bind tag. Your bindings will then be attached to this new tag:
<code class="python">entry3.bindtags(('.entry3','Entry','post-class-bindings', '.', 'all'))
# Custom bindings are attached to the 'post-class-bindings' tag
entry3.bind_class("post-class-bindings", "<keypress>", OnKeyPress)</keypress></code>
Code Example
The following code illustrates the use of these techniques:
<code class="python">import Tkinter
def OnKeyPress(event):
value = event.widget.get()
string="value of %s is '%s'" % (event.widget._name, value)
status.configure(text=string)
root = Tkinter.Tk()
entry1 = Tkinter.Entry(root, name="entry1")
entry2 = Tkinter.Entry(root, name="entry2")
entry3 = Tkinter.Entry(root, name="entry3")
entry1.bindtags(('.entry1', 'Entry', '.', 'all'))
entry2.bindtags(('Entry', '.entry2', '.', 'all'))
entry3.bindtags(('.entry3','Entry','post-class-bindings', '.', 'all'))
# Custom bindings are attached to the default tags
entry1.bind("<keypress>", OnKeyPress)
# Custom bindings are attached to the reordered tags
entry2.bind("<keypress>", OnKeyPress)
# Custom bindings are attached to the new 'post-class-bindings' tag
entry3.bind_class("post-class-bindings", "<keypress>", OnKeyPress)
root.mainloop()</keypress></keypress></keypress></code>
By running this code and pressing keys in the three entry widgets, you'll notice that the bindings for the first entry widget seem to trail behind by one character due to the default binding order. However, the bindings for the second and third entry widgets update the text correctly as you type.
The above is the detailed content of How can you execute custom code after text updates in Tkinter\'s Text widget?. For more information, please follow other related articles on the PHP Chinese website!
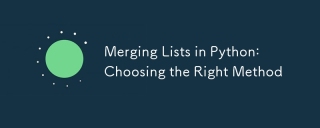 Merging Lists in Python: Choosing the Right MethodMay 14, 2025 am 12:11 AM
Merging Lists in Python: Choosing the Right MethodMay 14, 2025 am 12:11 AMTomergelistsinPython,youcanusethe operator,extendmethod,listcomprehension,oritertools.chain,eachwithspecificadvantages:1)The operatorissimplebutlessefficientforlargelists;2)extendismemory-efficientbutmodifiestheoriginallist;3)listcomprehensionoffersf
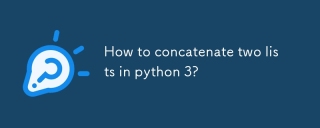 How to concatenate two lists in python 3?May 14, 2025 am 12:09 AM
How to concatenate two lists in python 3?May 14, 2025 am 12:09 AMIn Python 3, two lists can be connected through a variety of methods: 1) Use operator, which is suitable for small lists, but is inefficient for large lists; 2) Use extend method, which is suitable for large lists, with high memory efficiency, but will modify the original list; 3) Use * operator, which is suitable for merging multiple lists, without modifying the original list; 4) Use itertools.chain, which is suitable for large data sets, with high memory efficiency.
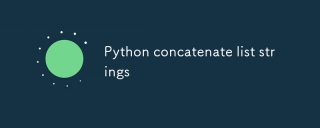 Python concatenate list stringsMay 14, 2025 am 12:08 AM
Python concatenate list stringsMay 14, 2025 am 12:08 AMUsing the join() method is the most efficient way to connect strings from lists in Python. 1) Use the join() method to be efficient and easy to read. 2) The cycle uses operators inefficiently for large lists. 3) The combination of list comprehension and join() is suitable for scenarios that require conversion. 4) The reduce() method is suitable for other types of reductions, but is inefficient for string concatenation. The complete sentence ends.
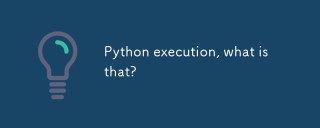 Python execution, what is that?May 14, 2025 am 12:06 AM
Python execution, what is that?May 14, 2025 am 12:06 AMPythonexecutionistheprocessoftransformingPythoncodeintoexecutableinstructions.1)Theinterpreterreadsthecode,convertingitintobytecode,whichthePythonVirtualMachine(PVM)executes.2)TheGlobalInterpreterLock(GIL)managesthreadexecution,potentiallylimitingmul
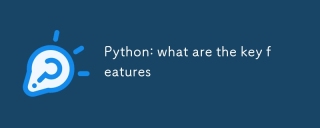 Python: what are the key featuresMay 14, 2025 am 12:02 AM
Python: what are the key featuresMay 14, 2025 am 12:02 AMKey features of Python include: 1. The syntax is concise and easy to understand, suitable for beginners; 2. Dynamic type system, improving development speed; 3. Rich standard library, supporting multiple tasks; 4. Strong community and ecosystem, providing extensive support; 5. Interpretation, suitable for scripting and rapid prototyping; 6. Multi-paradigm support, suitable for various programming styles.
 Python: compiler or Interpreter?May 13, 2025 am 12:10 AM
Python: compiler or Interpreter?May 13, 2025 am 12:10 AMPython is an interpreted language, but it also includes the compilation process. 1) Python code is first compiled into bytecode. 2) Bytecode is interpreted and executed by Python virtual machine. 3) This hybrid mechanism makes Python both flexible and efficient, but not as fast as a fully compiled language.
 Python For Loop vs While Loop: When to Use Which?May 13, 2025 am 12:07 AM
Python For Loop vs While Loop: When to Use Which?May 13, 2025 am 12:07 AMUseaforloopwheniteratingoverasequenceorforaspecificnumberoftimes;useawhileloopwhencontinuinguntilaconditionismet.Forloopsareidealforknownsequences,whilewhileloopssuitsituationswithundeterminediterations.
 Python loops: The most common errorsMay 13, 2025 am 12:07 AM
Python loops: The most common errorsMay 13, 2025 am 12:07 AMPythonloopscanleadtoerrorslikeinfiniteloops,modifyinglistsduringiteration,off-by-oneerrors,zero-indexingissues,andnestedloopinefficiencies.Toavoidthese:1)Use'i


Hot AI Tools

Undresser.AI Undress
AI-powered app for creating realistic nude photos

AI Clothes Remover
Online AI tool for removing clothes from photos.

Undress AI Tool
Undress images for free

Clothoff.io
AI clothes remover

Video Face Swap
Swap faces in any video effortlessly with our completely free AI face swap tool!

Hot Article

Hot Tools

SublimeText3 English version
Recommended: Win version, supports code prompts!

EditPlus Chinese cracked version
Small size, syntax highlighting, does not support code prompt function

VSCode Windows 64-bit Download
A free and powerful IDE editor launched by Microsoft

Dreamweaver Mac version
Visual web development tools

Atom editor mac version download
The most popular open source editor





