In Pokemon TCG Pocket, collecting cards is only half the fun — showcasing them is where the real magic happens. With binders, you can organize your cards into custom collections, making it easy to display prized boosters, complete sets, or themed selections. Think of it as your own little Pokemon museum — minus the velvet ropes.

But these aren’t just any folders; binders offer a whole new way to personalize, organize, and even share your card journey with friends or the entire community. Ready to take your card game to the next level? This guide covers everything you need to know to start building and sharing your own unique binders.
What Are Binders?

Binders are a unique feature that allows you to organize and showcase your cards in customized collections. To access binders, start by tapping the 'My Cards' tab at the bottom of the screen, which resembles a card icon. This will bring up your card library. From here, click the binders icon at the top of the screen to start managing or creating your card collections.
Creating binders can help you keep track of different card types, specific sets, or personal favorites. This feature is especially useful for collectors who want a streamlined way to categorize their collections or display themed sets, like rare cards or cards from a specific booster pack.
You can have up to 15 binders in total.
How To Create A Binder

To create a binder, click the plus symbol above the words 'Create New' in the binder tab.
Here, you can personalize the binder by clicking on the image at the top to change the cover. You’ll also see a pen icon next to the title "Untitled", which you can click to give your binder a unique name.
The title can be up to 12 characters, but keep in mind that it cannot contain any inappropriate language.
Once named, you can start adding cards by tapping the plus symbol in the card rows. If you want to organize your cards further, tap the eyeglass icon to filter the cards that appear. This filter lets you sort by rarity, type, or specific booster packs, allowing you to curate exactly the type of collection you want.
Lastly, you can add tags, such as #Deck or #FavoriteIllustrations, to further define your binder.
How To Unlock More Binder Covers

To find additional binder covers, visit the shop. Look in sections like the Special tab and Limited Time / Events tab, where covers are often available. You’ll find them under Accessories as (cover).
Unique covers don’t just update the front image of your binder — they transform the entire look, adding new backgrounds and patterns behind the cards.
How To Share Your Binder

Once your binder is complete, you can choose to share it with friends and the wider community. By default, binders are set to Private, but you can change this by tapping the 'Private' button at the top left and selecting either 'Public' or 'Visible Only to Friends'.
Still need to learn how to add friends? We have a handy guide for that too!
Friends and other community members can discover your binder in the 'Community Showcases' tab within the social hub, where shared collections are highlighted for all players to view and like.

The above is the detailed content of Pokemon Pocket: Binders, Explained. For more information, please follow other related articles on the PHP Chinese website!
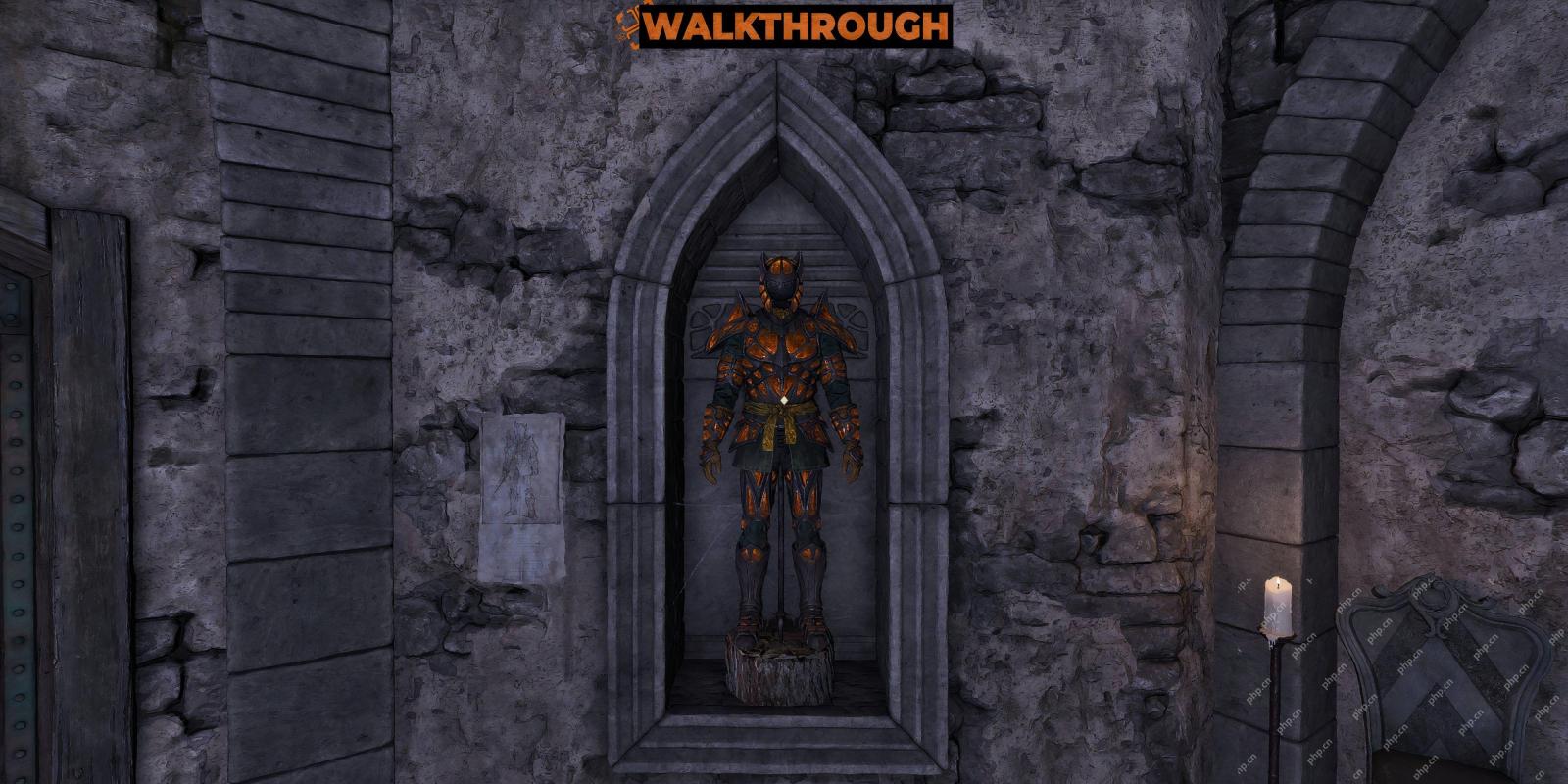 Oblivion Remastered: Black Bow Bandits Quest WalkthroughMay 03, 2025 am 02:04 AM
Oblivion Remastered: Black Bow Bandits Quest WalkthroughMay 03, 2025 am 02:04 AMEmbark on a thrilling quest in The Elder Scrolls IV: Oblivion Remastered to eliminate the Black Bandits! This guide details how to initiate and complete this rewarding mission. This quest becomes available after completing both the Mazoga the Orc an
 How to find Rock Crystals for Hexga in Clair ObscurMay 03, 2025 am 12:53 AM
How to find Rock Crystals for Hexga in Clair ObscurMay 03, 2025 am 12:53 AMIn Clair Obscur: Expedition 33's Stone Wave Cliffs, you'll encounter a weakened Hexga near Tide Caverns. This unique Hexga, distinct from its rocky brethren, requires your assistance. It lacks the crucial Rock Crystals other Hexga possess, hindering
 Oblivion Remastered GuideMay 03, 2025 am 12:52 AM
Oblivion Remastered GuideMay 03, 2025 am 12:52 AMReturn to Tamriel and confront Oblivion once more in Oblivion Remastered, a stunning Unreal Engine 5 remake of Bethesda's classic RPG by Virtuos Studios. This definitive edition includes most of the original game's acclaimed DLC, such as Knights of
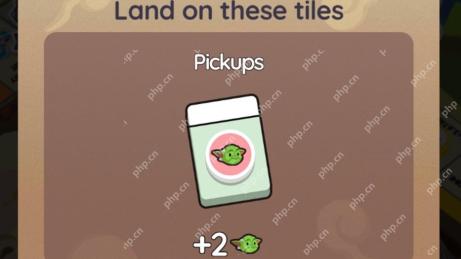 Monopoly Go Jedi Journey rewardsMay 02, 2025 pm 08:05 PM
Monopoly Go Jedi Journey rewardsMay 02, 2025 pm 08:05 PMMonopoly Go's Star Wars Crossover: Conquer the Jedi Journey Event! Even before May the 4th, Monopoly Go has launched a major Star Wars crossover event, featuring exciting challenges and rewards. The "Jedi Journey" event, starting May 1st,
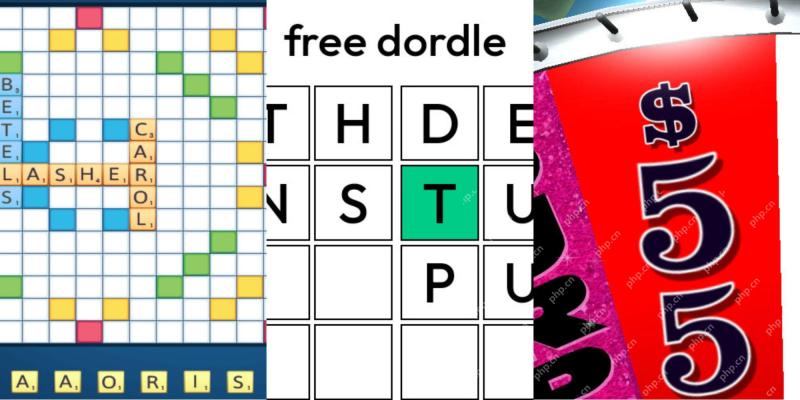 Wordle Answer And Hints - May 3 2025 Solution #1,414May 02, 2025 pm 08:04 PM
Wordle Answer And Hints - May 3 2025 Solution #1,414May 02, 2025 pm 08:04 PMReady to tackle today's Wordle? Need a little nudge? You're in the right place! Feeling confident? Try hard mode! All solutions and letters remain hidden to prevent accidental spoilers. We offer helpful clues to guide you without revealing the an
 Pokemon TCG Pocket Codes for May 2025May 02, 2025 pm 08:03 PM
Pokemon TCG Pocket Codes for May 2025May 02, 2025 pm 08:03 PMAnyone who plays Pokemon TCG Pocket likely shares the same single desire, and that’s to have more Pack Hourglasses. More Pack Hourglasses means opening even more booster packs, and the chance of soaking in the sweet success of acquiring a brand-new
 NYT Connections Answers And Hints - May 3, 2025 Solution #692May 02, 2025 pm 08:02 PM
NYT Connections Answers And Hints - May 3, 2025 Solution #692May 02, 2025 pm 08:02 PMSolve today's New York Times Connections puzzle with these helpful hints! Need a boost to keep your winning streak alive? We've got you covered, from subtle clues to the complete answers. Below you'll find hints for each category, progressing from
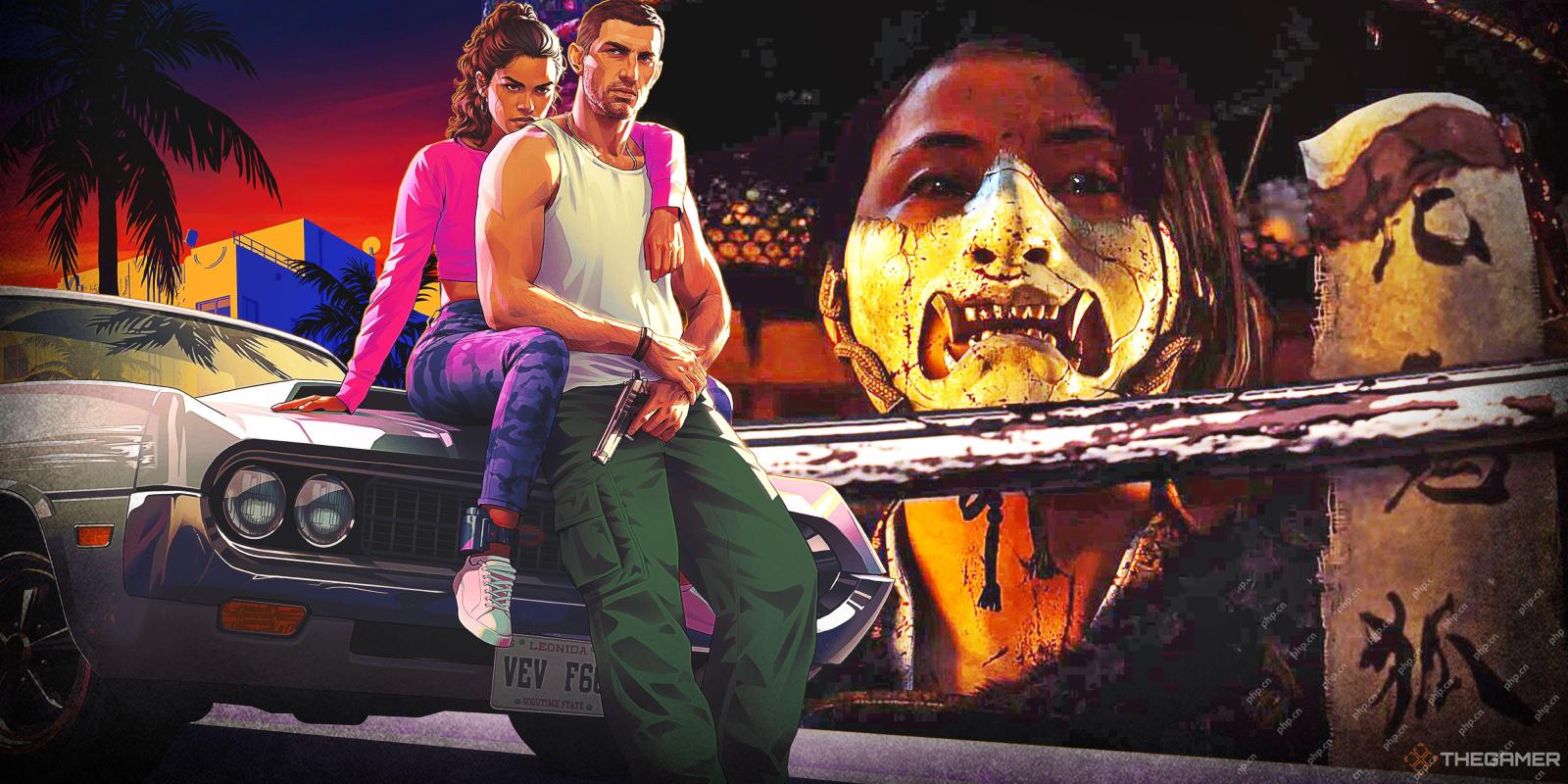 Ghost Of Yotei Pre-Order Guide: Editions, Prices, And BonusesMay 02, 2025 pm 06:04 PM
Ghost Of Yotei Pre-Order Guide: Editions, Prices, And BonusesMay 02, 2025 pm 06:04 PM"Ghost: Night Cry" - the highly anticipated sequel after "The Soul of Tsushima" is coming soon! More than five years ago, "The Soul of Tsushima" was released, and 300 years later in the game, Naughty Dog Studio's highly anticipated sequel "Ghost: Night Cry" is about to meet players. Unlike the protagonist's situation in the previous work, "Night Cry" will focus on a brand new heroine - Ajin. Sixteen years ago, a gang called "The Six" killed Ajin's family, and the biggest mistake they made was to let Ajin survive. On October 2, 2025, you will play Ajin, embark on the road of revenge and seek justice from the gang that killed her family. To ensure you can start this journey as soon as the game is released, from 5 in 2025


Hot AI Tools

Undresser.AI Undress
AI-powered app for creating realistic nude photos

AI Clothes Remover
Online AI tool for removing clothes from photos.

Undress AI Tool
Undress images for free

Clothoff.io
AI clothes remover

Video Face Swap
Swap faces in any video effortlessly with our completely free AI face swap tool!

Hot Article

Hot Tools

SAP NetWeaver Server Adapter for Eclipse
Integrate Eclipse with SAP NetWeaver application server.

VSCode Windows 64-bit Download
A free and powerful IDE editor launched by Microsoft

SublimeText3 Linux new version
SublimeText3 Linux latest version

mPDF
mPDF is a PHP library that can generate PDF files from UTF-8 encoded HTML. The original author, Ian Back, wrote mPDF to output PDF files "on the fly" from his website and handle different languages. It is slower than original scripts like HTML2FPDF and produces larger files when using Unicode fonts, but supports CSS styles etc. and has a lot of enhancements. Supports almost all languages, including RTL (Arabic and Hebrew) and CJK (Chinese, Japanese and Korean). Supports nested block-level elements (such as P, DIV),

Dreamweaver CS6
Visual web development tools






