
CSS (Cascading Style Sheets) is the backbone of web design, providing developers with the tools to create beautiful, responsive, and functional layouts. Two of the most powerful layout systems in CSS are Flexbox and Grid. Both are modern, versatile, and essential for building dynamic, responsive websites. While they share some similarities, they are designed for different use cases and have their own strengths and limitations.
In this article, we'll explore Flexbox and Grid, their differences, practical examples, and how to decide which one is the best fit for your project.
1. Introduction to Flexbox
CSS Flexbox (Flexible Box Layout) is a one-dimensional layout model designed to help developers align and distribute space among items in a container. It is particularly useful when designing layouts that need to accommodate dynamic content size, such as navigation bars, lists, or rows of items that change based on screen size.
Flexbox excels at arranging items along a single axis (either horizontally or vertically). It gives you more control over aligning items, spacing them out evenly, or positioning them at specific locations within the container.
Key Features of Flexbox:
- One-dimensional layout: You can work either along a row (horizontal) or a column (vertical) at a time.
- Content-driven sizing: Items can grow, shrink, or stay fixed based on available space and their content.
- Easy alignment: Flexbox simplifies the process of aligning items vertically or horizontally without relying on floats or complex CSS.
- Responsive design: Flexbox is extremely useful for creating layouts that adapt well to different screen sizes.
Basic Flexbox Example:
Let’s create a simple Flexbox layout for a horizontal navigation bar.
<meta charset="UTF-8">
<meta name="viewport" content="width=device-width, initial-scale=1.0">
<title>Flexbox Example</title>
<style>
.navbar {
display: flex;
justify-content: space-around;
background-color: #333;
padding: 10px;
}
.navbar a {
color: white;
padding: 14px 20px;
text-decoration: none;
}
</style>
<div class="navbar">
<a href="#">Home</a>
<a href="#">About</a>
<a href="#">Services</a>
<a href="#">Contact</a>
</div>
Explanation:
- display: flex: Turns the .navbar container into a Flexbox container.
- justify-content: space-around: Distributes space evenly between the items, centering them within the container.
2. Introduction to Grid
CSS Grid is a two-dimensional layout system, allowing you to control both the rows and columns of your layout simultaneously. Grid provides a more structured and comprehensive way of designing complex layouts, such as entire page structures, where multiple rows and columns are required.
Grid is more suited for layouts where you need precise control over positioning elements in a grid-like manner, such as portfolio pages, image galleries, or dashboards.
Key Features of Grid:
- Two-dimensional layout: You can work with both rows and columns simultaneously.
- Explicit and implicit grids: You can define specific rows and columns or let the browser auto-generate them.
- Grid lines and areas: Grid allows you to place items on specific lines or within specific grid areas.
- Complex layouts: It's easier to create more intricate, nested layouts with CSS Grid than with Flexbox.
Basic Grid Example:
Let’s create a simple grid layout for a portfolio section with image cards.
<meta charset="UTF-8">
<meta name="viewport" content="width=device-width, initial-scale=1.0">
<title>Flexbox Example</title>
<style>
.navbar {
display: flex;
justify-content: space-around;
background-color: #333;
padding: 10px;
}
.navbar a {
color: white;
padding: 14px 20px;
text-decoration: none;
}
</style>
<div class="navbar">
<a href="#">Home</a>
<a href="#">About</a>
<a href="#">Services</a>
<a href="#">Contact</a>
</div>
Explanation:
- display: grid: Turns the .portfolio container into a grid container.
- grid-template-columns: repeat(3, 1fr): Defines three equal-width columns.
- grid-gap: Adds spacing between the grid items.
3. Flexbox vs Grid: A Detailed Comparison
3.1. Layout Type (One-dimensional vs Two-dimensional)
Flexbox: Works along a single axis, either horizontal (row) or vertical (column). It's ideal for simpler layouts like navigation bars, footers, or content cards arranged in a single row or column.
Grid: Works on both axes, meaning it can handle both rows and columns at the same time. This makes Grid more suitable for more complex layouts, such as entire page layouts where different sections require precise control over their positioning in both dimensions.
3.2. Use Cases
-
Flexbox: Best for dynamic and content-driven layouts. It shines when the size of your content is unpredictable or if you need your items to automatically adjust to the available space. Use Flexbox when:
- You need to align items in a single row or column.
- You need to distribute space between items (like buttons in a navigation bar).
- You want a responsive design that adapts naturally to the size of the container.
-
Grid: Best for fixed, grid-based layouts where you need precise control over placement. Use Grid when:
- You need both rows and columns.
- Your layout has defined boundaries and structures, such as image galleries or dashboards.
- You want to position items relative to grid lines or areas.
3.3. Alignment and Justification
Flexbox: Provides a range of alignment options using properties like justify-content, align-items, and align-self. These are ideal for distributing space between items along a single axis.
Grid: While Grid also has alignment properties, it offers more detailed control by allowing alignment across both axes (horizontal and vertical). You can align individual items using justify-items, align-items, justify-self, and align-self.
3.4. Flexibility vs Structure
Flexbox: Offers a more flexible approach to layout, where items can stretch, shrink, and reorder depending on the container's size. This flexibility is perfect for items that need to adapt to varying content sizes.
Grid: More rigid and structured, offering a defined system for arranging content in a grid-like fashion. Grid allows for explicit control over where each item is placed, which is less flexible but more powerful for creating structured, fixed layouts.
3.5. Responsiveness
Flexbox: Excellent for creating responsive layouts because its primary focus is on distributing space among items in a container. It is highly adaptable to changes in container size, making it a go-to for flexible design.
Grid: While Grid also supports responsive design, it is generally used for creating fixed grids that adjust to different screen sizes. You can easily create responsive layouts by defining different grid structures at various breakpoints using media queries.
3.6. Complexity
Flexbox: Easier to learn and implement. It’s simpler when you need to lay out items in a linear fashion, such as a header with navigation links or a list of cards.
Grid: Can be more complex to learn and use, especially when dealing with advanced grid areas and nested grids. However, it provides more power when designing intricate layouts with both rows and columns.
3.7. Browser Support
Both Flexbox and Grid are well-supported across modern browsers. However, Flexbox has slightly better support in older versions of browsers compared to Grid, which was introduced later.
4. Conclusion: When to Use Flexbox vs Grid
Both Flexbox and Grid are valuable tools in modern web design, and knowing when to use one over the other is key to crafting responsive and aesthetically pleasing layouts.
-
Use Flexbox when:
- You need a one-dimensional layout (either rows or columns).
- You are working with smaller, dynamic content blocks that require flexible resizing.
- You need to align items along one axis, such as buttons or form elements.
-
Use Grid when:
- You need a two-dimensional layout with both rows and columns.
- Your layout requires fixed grid structures, like portfolios, image galleries, or web page designs.
- You need more control over the placement of items in both directions.
In many cases, combining both Flexbox and Grid within the same layout can offer the best of both worlds. For example, you could use Grid for the overall page structure and Flexbox within specific components like navigation bars or footers.
Ultimately, the choice between Flexbox and Grid depends on the specific needs of your project. Flexbox is perfect for simpler, flexible designs, while Grid is the go-to for complex, structured layouts. Both are essential tools in a modern developer's toolkit, allowing you to create responsive and functional web designs effortlessly.
To Learn more about CSS Flexbox or Gridbox, refer to this CSS Tutorials
The above is the detailed content of CSS Flexbox vs Gridbox: A Detailed Comparison. For more information, please follow other related articles on the PHP Chinese website!
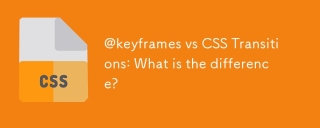 @keyframes vs CSS Transitions: What is the difference?May 14, 2025 am 12:01 AM
@keyframes vs CSS Transitions: What is the difference?May 14, 2025 am 12:01 AM@keyframesandCSSTransitionsdifferincomplexity:@keyframesallowsfordetailedanimationsequences,whileCSSTransitionshandlesimplestatechanges.UseCSSTransitionsforhovereffectslikebuttoncolorchanges,and@keyframesforintricateanimationslikerotatingspinners.
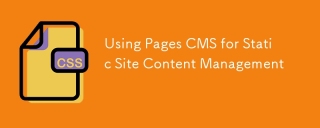 Using Pages CMS for Static Site Content ManagementMay 13, 2025 am 09:24 AM
Using Pages CMS for Static Site Content ManagementMay 13, 2025 am 09:24 AMI know, I know: there are a ton of content management system options available, and while I've tested several, none have really been the one, y'know? Weird pricing models, difficult customization, some even end up becoming a whole &
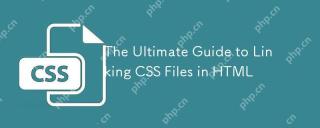 The Ultimate Guide to Linking CSS Files in HTMLMay 13, 2025 am 12:02 AM
The Ultimate Guide to Linking CSS Files in HTMLMay 13, 2025 am 12:02 AMLinking CSS files to HTML can be achieved by using elements in part of HTML. 1) Use tags to link local CSS files. 2) Multiple CSS files can be implemented by adding multiple tags. 3) External CSS files use absolute URL links, such as. 4) Ensure the correct use of file paths and CSS file loading order, and optimize performance can use CSS preprocessor to merge files.
 CSS Flexbox vs Grid: a comprehensive reviewMay 12, 2025 am 12:01 AM
CSS Flexbox vs Grid: a comprehensive reviewMay 12, 2025 am 12:01 AMChoosing Flexbox or Grid depends on the layout requirements: 1) Flexbox is suitable for one-dimensional layouts, such as navigation bar; 2) Grid is suitable for two-dimensional layouts, such as magazine layouts. The two can be used in the project to improve the layout effect.
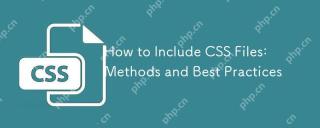 How to Include CSS Files: Methods and Best PracticesMay 11, 2025 am 12:02 AM
How to Include CSS Files: Methods and Best PracticesMay 11, 2025 am 12:02 AMThe best way to include CSS files is to use tags to introduce external CSS files in the HTML part. 1. Use tags to introduce external CSS files, such as. 2. For small adjustments, inline CSS can be used, but should be used with caution. 3. Large projects can use CSS preprocessors such as Sass or Less to import other CSS files through @import. 4. For performance, CSS files should be merged and CDN should be used, and compressed using tools such as CSSNano.
 Flexbox vs Grid: should I learn them both?May 10, 2025 am 12:01 AM
Flexbox vs Grid: should I learn them both?May 10, 2025 am 12:01 AMYes,youshouldlearnbothFlexboxandGrid.1)Flexboxisidealforone-dimensional,flexiblelayoutslikenavigationmenus.2)Gridexcelsintwo-dimensional,complexdesignssuchasmagazinelayouts.3)Combiningbothenhanceslayoutflexibilityandresponsiveness,allowingforstructur
 Orbital Mechanics (or How I Optimized a CSS Keyframes Animation)May 09, 2025 am 09:57 AM
Orbital Mechanics (or How I Optimized a CSS Keyframes Animation)May 09, 2025 am 09:57 AMWhat does it look like to refactor your own code? John Rhea picks apart an old CSS animation he wrote and walks through the thought process of optimizing it.
 CSS Animations: Is it hard to create them?May 09, 2025 am 12:03 AM
CSS Animations: Is it hard to create them?May 09, 2025 am 12:03 AMCSSanimationsarenotinherentlyhardbutrequirepracticeandunderstandingofCSSpropertiesandtimingfunctions.1)Startwithsimpleanimationslikescalingabuttononhoverusingkeyframes.2)Useeasingfunctionslikecubic-bezierfornaturaleffects,suchasabounceanimation.3)For


Hot AI Tools

Undresser.AI Undress
AI-powered app for creating realistic nude photos

AI Clothes Remover
Online AI tool for removing clothes from photos.

Undress AI Tool
Undress images for free

Clothoff.io
AI clothes remover

Video Face Swap
Swap faces in any video effortlessly with our completely free AI face swap tool!

Hot Article

Hot Tools

PhpStorm Mac version
The latest (2018.2.1) professional PHP integrated development tool

Dreamweaver CS6
Visual web development tools

ZendStudio 13.5.1 Mac
Powerful PHP integrated development environment

VSCode Windows 64-bit Download
A free and powerful IDE editor launched by Microsoft

WebStorm Mac version
Useful JavaScript development tools






