 Backend Development
Backend Development Golang
Golang Building a Go Application with Docker on AWS: Creating a RESTful Interface for Adding and Retrieving Items
Building a Go Application with Docker on AWS: Creating a RESTful Interface for Adding and Retrieving ItemsIntroduction
While most Go applications are compiled into a single binary file, web applications also come with templates, assets, and configuration files; these can get out of sync and cause erroneous deployments.
Docker allows us to create a standalone image with everything our application needs to run. In this article, we will learn how to deploy a Go web application using Docker installed on an instance, and how Docker can help you improve your development workflow and deployment process.
The steps we need will be as follows:
- Launch an instance (your machine)to build Docker on and the Go
application
- Install Docker in instance
- Installing Go in instance
- Create code files for your Go application
- Application Testing
Launch an instance (your machine)to build Docker on and the Go
application
You can find the same steps of the launch and connect of instance described in the article:
https://dev.to/zahraajawad/building-a-jupyter-notebook-environment-in-docker-for-data-analysis-on-aws-ec2-376i
Note: Make sure you choose the security group:
SSH-Port 22: To access and connect to the instance using SSH
protocol to manage the system remotely.HTTP-Port 8080: To run the Go application on this port (8080) to access it from the Internet or local network, this port must be open.
- Install Docker in our instance
The specific workflow architecture we will create uses Docker to provide an integrated workflow environment.
So after connecting to the instance via SSH and obtaining the root privilege, use the following command automation to install Docker:
curl -fsSL https://download.docker.com/linux/ubuntu/gpg | sudo apt-key add - && sudo add-apt-repository "deb [arch=amd64] https://download.docker.com/linux/ubuntu $(lsb_release -cs) stable" && sudo apt-get update && apt-cache policy docker-ce
Docker experience: Run a simple test command docker -v to check that Docker is working properly and to see the Docker version:
Installing Go
You can install Go by downloading it from the official Go website https://go.dev/dl/
wget https://golang.org/dl/go1.20.linux-amd64.tar.gz
sudo tar -C /usr/local -xzf go1.20.linux-amd64.tar.gz
echo 'export PATH=$PATH:/usr/local/go/bin' >> ~/.bash_profile
source ~/.bash_profile

where :
wget https://golang.org/dl/go1.20.linux-amd64.tar.gz is to download Go binary.
and
sudo tar -C /usr/local -xzf go1.20.linux-amd64.tar.gz is to extract the tarball to /usr/local.
and
echo 'export PATH=$PATH:/usr/local/go/bin' >> ~/.bash_profile to Update the PATH environment variable.
and source ~/.bash_profile to apply the changes made to the profile
So after executing the commands and verifying the execution through the command ls to show the downloaded files:

Initialize the Go application with the following code:
go mod init my-go-app

Now we need to create a project folder by the command:
mkdir
Then change the current directory by the command :
cd
so the execution is :

Create code files for your Go application
The main.go file
We create a new file called main.go which contains the following functions and codes which we will explain in detail and then we put all the codes in the main.go file:
- To import the necessary packages we use the code:
import (
"encoding/json"
"log"
"net/http"
"github.com/gorilla/mux"
"os"
)
- For the data structure item:
type Item struct {
ID int `json:"id"`
Name string `json:"name"`
}
where itemis a data structure containing an identifier (ID) and a name (Name). These fields are converted to JSON format using tags (json:"id" and json:"name".
- items variable
var items []Item
which is a slice of items stored in server memory.
- Through the main function the structures are arranged by reading the port (here it will be on port 8080) in addition to directing the various requests from retrieving or adding a new element and displaying a simple HTML page.
import (
"encoding/json"
"log"
"net/http"
"github.com/gorilla/mux"
"os"
)
- The function getItems returns a list of items in JSON format. The content type in the header is set to application/json.
type Item struct {
ID int `json:"id"`
Name string `json:"name"`
}
- The createItem function adds a new item to the items list. The data is read from the Request Body in JSON format, the item is assigned an ID based on the number of existing items, and the added item is returned as JSON.
var items []Item
- The serveHome function displays a simple HTML page with a welcome message (Welcome to the Go App) and links to access the data.
func main() {
port := os.Getenv("PORT")
if port == "" {
port = "8080"
}
router := mux.NewRouter()
router.HandleFunc("/items", getItems).Methods("GET")
router.HandleFunc("/items", createItem).Methods("POST")
router.HandleFunc("/", serveHome).Methods("GET")
log.Printf("Server is running on port %s...\n", port)
log.Fatal(http.ListenAndServe(":"+port, router))
}
So the entire main.go file is:
func getItems(w http.ResponseWriter, r *http.Request) {
w.Header().Set("Content-Type", "application/json")
json.NewEncoder(w).Encode(items)
}
Now through the command vim or nano create the main.go file and put above code in the file, here we will use the command nano:
nano main.go

And past the codes:

then exit the file from the keyboard by ctrl x then y (to save the file) then click enter

Dockerfile:
Is a text document that contains all the commands a user could call on the command line to assemble an image.
Dockerfile can build images automatically by reading the instructions from a Dockerfile.
Create a Dockerfile:
A Dockerfile with build instructions is required to build a container image with Docker.
We create a Dockerfile and add the following code in the same way as before through the command nano Dockerfile:


Dockerfile command details can be found on the docker docs homepage https://docs.docker.com/guides/golang/build-images/
Now that we have prepared the Dockerfile, it is time to build a Docker image for the Go application. The image can be made from the official Docker images which are:
docker build -t my-go-app .


The image is successfully built, and to make sure of the build by using the command:
docker images

Then to run the container after building the image, we use:
docker run -p 8080:8080 my-go-app
where 8080 is the port of the web servers, so the execution run is:

Application Testing
- Test the Go application by the curl command
To test whether the Go application works properly through the curl command by:
curl http://localhost:8080/items
or
curl http://

the execution is null, which means the application is working but we have no data yet.
To add an item, by the command:
curl -X POST -H "Content-Type: application/json" -d '{"name": "item"}' http://localhost:8080/items
or
curl -X POST -H "Content-Type: application/json" -d '{"name": "item"}' http://

so the execution of adding:

we can add another item:

- Test the Go application by the web page
To test whether the Go application works properly through the web page, the following steps:
- Go back to the instance and select it by the checkbox.
- Go to the Details and copy the Public IPv4 address.
- Paste the public IPv4 address with port 8080 into the browser and press Enter.

The web page is working and when we press on items on the page we obtain the items that add by the curl command.

Or can press the checkbox of Pretty-print:


References:
- https://dev.to/zahraajawad/building-a-jupyter-notebook-environment-in-docker-for-data-analysis-on-aws-ec2-376i
- https://semaphoreci.com/community/tutorials/how-to-deploy-a-go-web-application-with-docker
- https://hub.docker.com/_/golang
- https://docs.docker.com/guides/golang/build-images/
- https://github.com/gorilla/mux
The above is the detailed content of Building a Go Application with Docker on AWS: Creating a RESTful Interface for Adding and Retrieving Items. For more information, please follow other related articles on the PHP Chinese website!
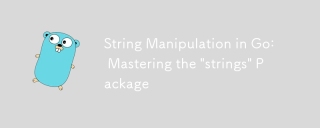 String Manipulation in Go: Mastering the 'strings' PackageMay 14, 2025 am 12:19 AM
String Manipulation in Go: Mastering the 'strings' PackageMay 14, 2025 am 12:19 AMMastering the strings package in Go language can improve text processing capabilities and development efficiency. 1) Use the Contains function to check substrings, 2) Use the Index function to find the substring position, 3) Join function efficiently splice string slices, 4) Replace function to replace substrings. Be careful to avoid common errors, such as not checking for empty strings and large string operation performance issues.
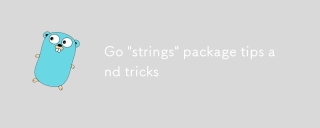 Go 'strings' package tips and tricksMay 14, 2025 am 12:18 AM
Go 'strings' package tips and tricksMay 14, 2025 am 12:18 AMYou should care about the strings package in Go because it simplifies string manipulation and makes the code clearer and more efficient. 1) Use strings.Join to efficiently splice strings; 2) Use strings.Fields to divide strings by blank characters; 3) Find substring positions through strings.Index and strings.LastIndex; 4) Use strings.ReplaceAll to replace strings; 5) Use strings.Builder to efficiently splice strings; 6) Always verify input to avoid unexpected results.
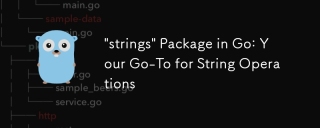 'strings' Package in Go: Your Go-To for String OperationsMay 14, 2025 am 12:17 AM
'strings' Package in Go: Your Go-To for String OperationsMay 14, 2025 am 12:17 AMThestringspackageinGoisessentialforefficientstringmanipulation.1)Itofferssimpleyetpowerfulfunctionsfortaskslikecheckingsubstringsandjoiningstrings.2)IthandlesUnicodewell,withfunctionslikestrings.Fieldsforwhitespace-separatedvalues.3)Forperformance,st
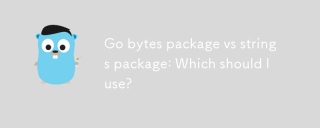 Go bytes package vs strings package: Which should I use?May 14, 2025 am 12:12 AM
Go bytes package vs strings package: Which should I use?May 14, 2025 am 12:12 AMWhendecidingbetweenGo'sbytespackageandstringspackage,usebytes.Bufferforbinarydataandstrings.Builderforstringoperations.1)Usebytes.Bufferforworkingwithbyteslices,binarydata,appendingdifferentdatatypes,andwritingtoio.Writer.2)Usestrings.Builderforstrin
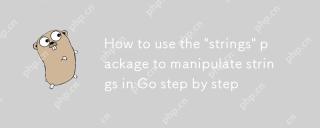 How to use the 'strings' package to manipulate strings in Go step by stepMay 13, 2025 am 12:12 AM
How to use the 'strings' package to manipulate strings in Go step by stepMay 13, 2025 am 12:12 AMGo's strings package provides a variety of string manipulation functions. 1) Use strings.Contains to check substrings. 2) Use strings.Split to split the string into substring slices. 3) Merge strings through strings.Join. 4) Use strings.TrimSpace or strings.Trim to remove blanks or specified characters at the beginning and end of a string. 5) Replace all specified substrings with strings.ReplaceAll. 6) Use strings.HasPrefix or strings.HasSuffix to check the prefix or suffix of the string.
 Go strings package: how to improve my code?May 13, 2025 am 12:10 AM
Go strings package: how to improve my code?May 13, 2025 am 12:10 AMUsing the Go language strings package can improve code quality. 1) Use strings.Join() to elegantly connect string arrays to avoid performance overhead. 2) Combine strings.Split() and strings.Contains() to process text and pay attention to case sensitivity issues. 3) Avoid abuse of strings.Replace() and consider using regular expressions for a large number of substitutions. 4) Use strings.Builder to improve the performance of frequently splicing strings.
 What are the most useful functions in the GO bytes package?May 13, 2025 am 12:09 AM
What are the most useful functions in the GO bytes package?May 13, 2025 am 12:09 AMGo's bytes package provides a variety of practical functions to handle byte slicing. 1.bytes.Contains is used to check whether the byte slice contains a specific sequence. 2.bytes.Split is used to split byte slices into smallerpieces. 3.bytes.Join is used to concatenate multiple byte slices into one. 4.bytes.TrimSpace is used to remove the front and back blanks of byte slices. 5.bytes.Equal is used to compare whether two byte slices are equal. 6.bytes.Index is used to find the starting index of sub-slices in largerslices.
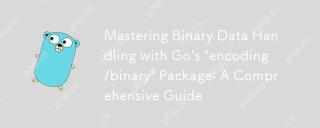 Mastering Binary Data Handling with Go's 'encoding/binary' Package: A Comprehensive GuideMay 13, 2025 am 12:07 AM
Mastering Binary Data Handling with Go's 'encoding/binary' Package: A Comprehensive GuideMay 13, 2025 am 12:07 AMTheencoding/binarypackageinGoisessentialbecauseitprovidesastandardizedwaytoreadandwritebinarydata,ensuringcross-platformcompatibilityandhandlingdifferentendianness.ItoffersfunctionslikeRead,Write,ReadUvarint,andWriteUvarintforprecisecontroloverbinary


Hot AI Tools

Undresser.AI Undress
AI-powered app for creating realistic nude photos

AI Clothes Remover
Online AI tool for removing clothes from photos.

Undress AI Tool
Undress images for free

Clothoff.io
AI clothes remover

Video Face Swap
Swap faces in any video effortlessly with our completely free AI face swap tool!

Hot Article

Hot Tools

MantisBT
Mantis is an easy-to-deploy web-based defect tracking tool designed to aid in product defect tracking. It requires PHP, MySQL and a web server. Check out our demo and hosting services.

SecLists
SecLists is the ultimate security tester's companion. It is a collection of various types of lists that are frequently used during security assessments, all in one place. SecLists helps make security testing more efficient and productive by conveniently providing all the lists a security tester might need. List types include usernames, passwords, URLs, fuzzing payloads, sensitive data patterns, web shells, and more. The tester can simply pull this repository onto a new test machine and he will have access to every type of list he needs.

SublimeText3 Chinese version
Chinese version, very easy to use

EditPlus Chinese cracked version
Small size, syntax highlighting, does not support code prompt function

Atom editor mac version download
The most popular open source editor





