
Using ASP.NET MVC 2 with MySQL Database
Certainly, it is possible to configure ASP.NET MVC 2 to work seamlessly with a MySQL database. Follow these steps:
Requirements:
- Visual Studio Professional 2008 or Web Platform Installer
- MySQL Connector for .NET
- MySQL GUI Tools (optional)
Instructions:
-
Install MySQL Connector for .NET:
- Download and install the latest version of MySQL Connector for .NET (version 6.2.2.0 or later at the time of writing).
-
Install MVC 2:
- Use Visual Studio 2008 Professional or install MVC 2 RTM using the Web Platform Installer.
-
Create MySQL Database:
- Establish an empty database in MySQL. Create a user account with appropriate privileges if necessary.
-
Create MVC 2 Application:
- Open Visual Studio and commence a fresh MVC 2 application.
-
Reference MySQL DLL:
- Include 'MySql.Web.dll' either from your GAC or the folder where the MySQL Connector installer placed it.
-
Modify Connection Strings:
- Edit the 'web.config' file and update the connection strings section:
<code class="xml"><connectionstrings>
<remove name="LocalMySqlServer"></remove>
<add name="MySqlMembershipConnection" connectionstring="Data Source=[MySql server host name];
userid=[user];
password=[password];
database=[database name];" providername="MySql.Data.MySqlClient"></add>
</connectionstrings></code>
-
Configure Membership:
- Modifiy the 'membership' section in 'web.config':
<code class="xml"><membership defaultprovider="MySqlMembershipProvider">
<providers>
<clear></clear>
<add name="MySqlMembershipProvider" type="MySql.Web.Security.MySQLMembershipProvider, MySql.Web,
Version=6.2.2.0, Culture=neutral,
PublicKeyToken=c5687fc88969c44d" connectionstringname="MySqlMembershipConnection" enablepasswordretrieval="false" enablepasswordreset="true" requiresquestionandanswer="false" requiresuniqueemail="true" passwordformat="Hashed" maxinvalidpasswordattempts="5" minrequiredpasswordlength="6" minrequirednonalphanumericcharacters="0" passwordattemptwindow="10" applicationname="/" autogenerateschema="true"></add>
</providers>
</membership> </code>
-
Configure Role Management:
- Update the 'roleManager' section in 'web.config':
<code class="xml"><rolemanager enabled="true" defaultprovider="MySqlRoleProvider">
<providers>
<clear></clear>
<add connectionstringname="MySqlMembershipConnection" applicationname="/" name="MySqlRoleProvider" type="MySql.Web.Security.MySQLRoleProvider, MySql.Web,
Version=6.2.2.0, Culture=neutral,
PublicKeyToken=c5687fc88969c44d" autogenerateschema="true"></add>
</providers>
</rolemanager></code>
-
Configure Profiles:
- Edit the 'profile' section in 'web.config':
<code class="xml"><profile>
<providers>
<clear></clear>
<add type="MySql.Web.Security.MySQLProfileProvider, MySql.Web,
Version=6.2.2.0, Culture=neutral,
PublicKeyToken=c5687fc88969c44d" name="MySqlProfileProvider" applicationname="/" connectionstringname="MySqlMembershipConnection" autogenerateschema="true"></add>
</providers>
</profile></code>
Testing:
- Run the application in your browser. The default ASP.NET MVC 2 home page should appear.
- Use the ASP.NET Web Configuration Tool (in Visual Studio: Project > ASP.NET Configuration) to verify the configuration.
To find the public key token string for MySQL.Web.dll, run the following command in the Visual Studio command line: "sn -T [Pathtoyour.dll]".
With these configurations in place, ASP.NET MVC 2 should seamlessly integrate with your MySQL database.
The above is the detailed content of How can I configure ASP.NET MVC 2 to work with a MySQL database?. For more information, please follow other related articles on the PHP Chinese website!
 Reduce the use of MySQL memory in DockerMar 04, 2025 pm 03:52 PM
Reduce the use of MySQL memory in DockerMar 04, 2025 pm 03:52 PMThis article explores optimizing MySQL memory usage in Docker. It discusses monitoring techniques (Docker stats, Performance Schema, external tools) and configuration strategies. These include Docker memory limits, swapping, and cgroups, alongside
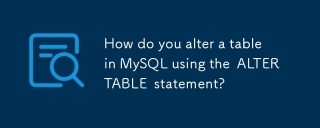 How do you alter a table in MySQL using the ALTER TABLE statement?Mar 19, 2025 pm 03:51 PM
How do you alter a table in MySQL using the ALTER TABLE statement?Mar 19, 2025 pm 03:51 PMThe article discusses using MySQL's ALTER TABLE statement to modify tables, including adding/dropping columns, renaming tables/columns, and changing column data types.
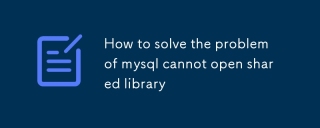 How to solve the problem of mysql cannot open shared libraryMar 04, 2025 pm 04:01 PM
How to solve the problem of mysql cannot open shared libraryMar 04, 2025 pm 04:01 PMThis article addresses MySQL's "unable to open shared library" error. The issue stems from MySQL's inability to locate necessary shared libraries (.so/.dll files). Solutions involve verifying library installation via the system's package m
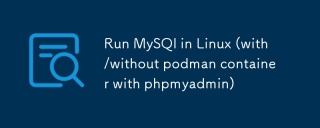 Run MySQl in Linux (with/without podman container with phpmyadmin)Mar 04, 2025 pm 03:54 PM
Run MySQl in Linux (with/without podman container with phpmyadmin)Mar 04, 2025 pm 03:54 PMThis article compares installing MySQL on Linux directly versus using Podman containers, with/without phpMyAdmin. It details installation steps for each method, emphasizing Podman's advantages in isolation, portability, and reproducibility, but also
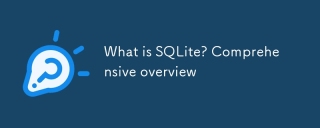 What is SQLite? Comprehensive overviewMar 04, 2025 pm 03:55 PM
What is SQLite? Comprehensive overviewMar 04, 2025 pm 03:55 PMThis article provides a comprehensive overview of SQLite, a self-contained, serverless relational database. It details SQLite's advantages (simplicity, portability, ease of use) and disadvantages (concurrency limitations, scalability challenges). C
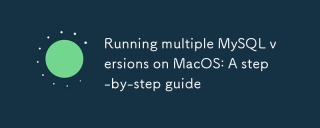 Running multiple MySQL versions on MacOS: A step-by-step guideMar 04, 2025 pm 03:49 PM
Running multiple MySQL versions on MacOS: A step-by-step guideMar 04, 2025 pm 03:49 PMThis guide demonstrates installing and managing multiple MySQL versions on macOS using Homebrew. It emphasizes using Homebrew to isolate installations, preventing conflicts. The article details installation, starting/stopping services, and best pra
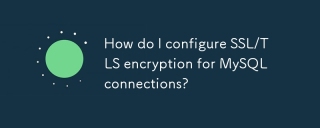 How do I configure SSL/TLS encryption for MySQL connections?Mar 18, 2025 pm 12:01 PM
How do I configure SSL/TLS encryption for MySQL connections?Mar 18, 2025 pm 12:01 PMArticle discusses configuring SSL/TLS encryption for MySQL, including certificate generation and verification. Main issue is using self-signed certificates' security implications.[Character count: 159]
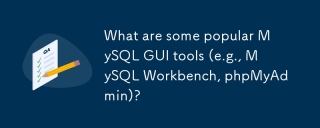 What are some popular MySQL GUI tools (e.g., MySQL Workbench, phpMyAdmin)?Mar 21, 2025 pm 06:28 PM
What are some popular MySQL GUI tools (e.g., MySQL Workbench, phpMyAdmin)?Mar 21, 2025 pm 06:28 PMArticle discusses popular MySQL GUI tools like MySQL Workbench and phpMyAdmin, comparing their features and suitability for beginners and advanced users.[159 characters]


Hot AI Tools

Undresser.AI Undress
AI-powered app for creating realistic nude photos

AI Clothes Remover
Online AI tool for removing clothes from photos.

Undress AI Tool
Undress images for free

Clothoff.io
AI clothes remover

AI Hentai Generator
Generate AI Hentai for free.

Hot Article

Hot Tools

DVWA
Damn Vulnerable Web App (DVWA) is a PHP/MySQL web application that is very vulnerable. Its main goals are to be an aid for security professionals to test their skills and tools in a legal environment, to help web developers better understand the process of securing web applications, and to help teachers/students teach/learn in a classroom environment Web application security. The goal of DVWA is to practice some of the most common web vulnerabilities through a simple and straightforward interface, with varying degrees of difficulty. Please note that this software

Atom editor mac version download
The most popular open source editor

Dreamweaver Mac version
Visual web development tools

PhpStorm Mac version
The latest (2018.2.1) professional PHP integrated development tool

SecLists
SecLists is the ultimate security tester's companion. It is a collection of various types of lists that are frequently used during security assessments, all in one place. SecLists helps make security testing more efficient and productive by conveniently providing all the lists a security tester might need. List types include usernames, passwords, URLs, fuzzing payloads, sensitive data patterns, web shells, and more. The tester can simply pull this repository onto a new test machine and he will have access to every type of list he needs.






