 Backend Development
Backend Development Python Tutorial
Python Tutorial Beginners Guide: Setting Up Your Local Environment for Machine Learning with Miniconda and Python
Beginners Guide: Setting Up Your Local Environment for Machine Learning with Miniconda and Python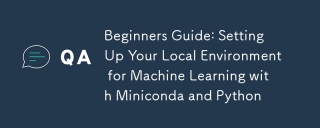
Welcome to the world of machine learning! Whether you’re just starting or have dabbled a bit, having a well-organized local environment can make your life much easier. In this guide, we’ll set up your local environment using Miniconda and Conda. We’ll also install some of the most essential Python libraries for machine learning and data science: Pandas, NumPy, Matplotlib, and Scikit-learn.
Warning: This setup is 100% stress-free (except maybe for the part where we install libraries ?).
Why Miniconda?
You might be wondering: "Why Miniconda and not Anaconda?" Well, it’s like choosing between a fully loaded spaceship ? (Anaconda) and a lightweight, more customizable spacecraft ? (Miniconda). Miniconda gives you just the essentials, allowing you to install only the packages you need and keep things tidy.
Step 1: Install Miniconda
1.1. Download Miniconda
Head over to the Miniconda website and download the appropriate installer for your operating system:
- Windows: .exe installer
- macOS: .pkg installer
- Linux: .sh installer
1.2. Install Miniconda
Once downloaded, follow the instructions for your system:
- Windows: Run the .exe installer. When it asks, check the box to “Add Miniconda to my PATH environment variable” (it’ll make life easier later, trust me ?).
- macOS/Linux: Open a terminal and run the installer:
bash Miniconda3-latest-Linux-x86_64.sh # for Linux bash Miniconda3-latest-MacOSX-x86_64.sh # for macOS
Follow the prompts. It’s smoother than butter on a hot pancake! ?
1.3. Verify Installation
Once installed, let’s make sure everything is in working order. Open your terminal or command prompt and type:
conda --version
If you see a version number, congrats—you’ve got Miniconda ready to go! ?
Step 2: Set Up a Conda Environment
Here comes the fun part! With Conda, you can create isolated environments to keep your projects organized and prevent package conflicts. Think of it like having different closets for different hobbies—no mixing fishing gear ? with your gaming setup ?.
2.1. Create a New Environment
To create a new environment (think of it as your project’s personal workspace), use the following command:
conda create --name ml-env python=3.10
Here, ml-env is the name of your environment, and we’re setting Python to version 3.10. Feel free to use whichever version you prefer.
2.2. Activate the Environment
Before we install any packages, we need to activate the environment:
bash Miniconda3-latest-Linux-x86_64.sh # for Linux bash Miniconda3-latest-MacOSX-x86_64.sh # for macOS
You’ll notice your prompt changes, showing you’re now inside the ml-env environment. ?♂️ It’s like stepping into a new dimension... of Python, that is.
Step 3: Install Essential Python Libraries
Time to arm your environment with the necessary tools! We’ll install Pandas, NumPy, Matplotlib, and Scikit-learn—the heroes of any machine learning adventure. Think of them as your Avengers ?♂️, but for data science.
3.1. Install Pandas ?
Pandas is great for working with structured data. You can think of it as Excel, but on steroids ?. Install it with:
conda --version
3.2. Install NumPy ?
NumPy is your go-to library for numerical operations and matrix manipulation. It’s the secret sauce behind a lot of machine learning algorithms. To install:
conda create --name ml-env python=3.10
3.3. Install Matplotlib ?
What’s data science without some beautiful charts? Matplotlib is perfect for creating visualizations, from line graphs to scatter plots. Install it with:
conda activate ml-env
(Quick joke: Why don’t graphs get into relationships? Because they have too many “plots” ?).
3.4. Install Scikit-learn ?
Finally, we need Scikit-learn for implementing machine learning algorithms like linear regression, classification, and more. To install:
conda install pandas
Step 4: Verify Your Setup
Let’s make sure everything is working smoothly. Open Python in your terminal:
conda install numpy
Once inside the Python shell, try importing the libraries to see if everything is installed correctly:
conda install matplotlib
If there are no errors, you’re good to go! ? Go ahead and exit Python by typing:
conda install scikit-learn
Step 5: Managing Your Environment
Now that your environment is all set up, here are a few handy tips for managing it.
5.1. List Installed Packages
Want to see what’s installed in your environment? Simply type:
python
5.2. Save Your Environment
To share your environment setup with others or recreate it later, you can export it to a file:
import pandas as pd import numpy as np import matplotlib.pyplot as plt import sklearn
5.3. Deactivate the Environment
When you’re done working for the day, you can exit the environment with:
exit()
5.4. Delete an Environment
If you no longer need an environment (goodbye, old projects ?), you can remove it entirely:
conda list
If you liked this, follow me on Github
-
Final Thoughts
Congrats! You’ve successfully set up your local machine learning environment with Miniconda, Conda, and essential Python libraries like Pandas, NumPy, Matplotlib, and Scikit-learn. ? Your new environment is isolated, organized, and ready for some serious data crunching.
Remember: Always keep your environments tidy, or risk ending up like my old closet—full of tangled cables and random Python versions. ? Happy coding!
The above is the detailed content of Beginners Guide: Setting Up Your Local Environment for Machine Learning with Miniconda and Python. For more information, please follow other related articles on the PHP Chinese website!
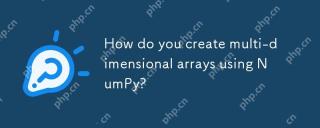 How do you create multi-dimensional arrays using NumPy?Apr 29, 2025 am 12:27 AM
How do you create multi-dimensional arrays using NumPy?Apr 29, 2025 am 12:27 AMCreate multi-dimensional arrays with NumPy can be achieved through the following steps: 1) Use the numpy.array() function to create an array, such as np.array([[1,2,3],[4,5,6]]) to create a 2D array; 2) Use np.zeros(), np.ones(), np.random.random() and other functions to create an array filled with specific values; 3) Understand the shape and size properties of the array to ensure that the length of the sub-array is consistent and avoid errors; 4) Use the np.reshape() function to change the shape of the array; 5) Pay attention to memory usage to ensure that the code is clear and efficient.
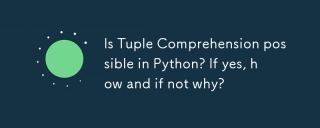 Is Tuple Comprehension possible in Python? If yes, how and if not why?Apr 28, 2025 pm 04:34 PM
Is Tuple Comprehension possible in Python? If yes, how and if not why?Apr 28, 2025 pm 04:34 PMArticle discusses impossibility of tuple comprehension in Python due to syntax ambiguity. Alternatives like using tuple() with generator expressions are suggested for creating tuples efficiently.(159 characters)
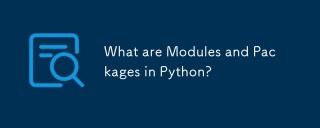 What are Modules and Packages in Python?Apr 28, 2025 pm 04:33 PM
What are Modules and Packages in Python?Apr 28, 2025 pm 04:33 PMThe article explains modules and packages in Python, their differences, and usage. Modules are single files, while packages are directories with an __init__.py file, organizing related modules hierarchically.
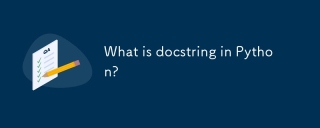 What is docstring in Python?Apr 28, 2025 pm 04:30 PM
What is docstring in Python?Apr 28, 2025 pm 04:30 PMArticle discusses docstrings in Python, their usage, and benefits. Main issue: importance of docstrings for code documentation and accessibility.
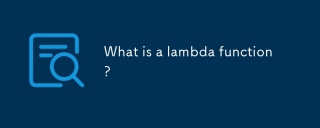 What is a lambda function?Apr 28, 2025 pm 04:28 PM
What is a lambda function?Apr 28, 2025 pm 04:28 PMArticle discusses lambda functions, their differences from regular functions, and their utility in programming scenarios. Not all languages support them.
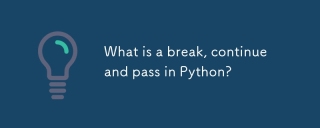 What is a break, continue and pass in Python?Apr 28, 2025 pm 04:26 PM
What is a break, continue and pass in Python?Apr 28, 2025 pm 04:26 PMArticle discusses break, continue, and pass in Python, explaining their roles in controlling loop execution and program flow.
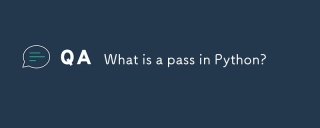 What is a pass in Python?Apr 28, 2025 pm 04:25 PM
What is a pass in Python?Apr 28, 2025 pm 04:25 PMThe article discusses the 'pass' statement in Python, a null operation used as a placeholder in code structures like functions and classes, allowing for future implementation without syntax errors.
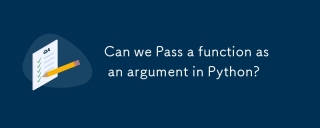 Can we Pass a function as an argument in Python?Apr 28, 2025 pm 04:23 PM
Can we Pass a function as an argument in Python?Apr 28, 2025 pm 04:23 PMArticle discusses passing functions as arguments in Python, highlighting benefits like modularity and use cases such as sorting and decorators.


Hot AI Tools

Undresser.AI Undress
AI-powered app for creating realistic nude photos

AI Clothes Remover
Online AI tool for removing clothes from photos.

Undress AI Tool
Undress images for free

Clothoff.io
AI clothes remover

Video Face Swap
Swap faces in any video effortlessly with our completely free AI face swap tool!

Hot Article

Hot Tools

Dreamweaver CS6
Visual web development tools

WebStorm Mac version
Useful JavaScript development tools

Atom editor mac version download
The most popular open source editor

VSCode Windows 64-bit Download
A free and powerful IDE editor launched by Microsoft

DVWA
Damn Vulnerable Web App (DVWA) is a PHP/MySQL web application that is very vulnerable. Its main goals are to be an aid for security professionals to test their skills and tools in a legal environment, to help web developers better understand the process of securing web applications, and to help teachers/students teach/learn in a classroom environment Web application security. The goal of DVWA is to practice some of the most common web vulnerabilities through a simple and straightforward interface, with varying degrees of difficulty. Please note that this software





