Tailwind Flex offers an efficient way to create responsive layouts without writing complex CSS. By using simple utilities like flex, flex-row, and flex-col etc., you can align and arrange elements with ease. Tailwind Flex is ideal for developers looking to simplify layout creation while maintaining full control over alignment, direction, and spacing—all with minimal code.

Understanding the Flex Container in Tailwind Flex
The foundation of using Tailwind Flex begins with the concept of the flex container. To make any element a flex container, simply add the flex class to it. For example:
<div class="flex"> <!-- Your content here --> </div>
By doing this, you turn the div into a flex container, which acts as the parent element. Any elements placed inside this container automatically become flex items. This is crucial because these flex items will now respond to the different flex properties you apply to the container or themselves.
Understanding Flex Basis
Flex Basis allows you to control the initial size of flex items before the remaining space is distributed. With Tailwind, you can easily set this using basis-* utilities to specify how much space each flex item should initially occupy.
Consider the following example:

<div class="flex flex-row"> <div class="basis-1/4">01</div> <div class="basis-1/4">02</div> <div class="basis-1/2">03</div> </div>
In this snippet, we have a flex container with three child elements. The first two items (01 and 02) are set with basis-1/4, which means each of them will initially take up a quarter of the container’s width. The third item (03) has basis-1/2, making it occupy half of the container.
By using the basis-* utilities, you can easily control how flex items are distributed within the container, allowing you to create layouts that are both flexible and visually balanced.
Understanding Flex Direction: Row and Column
When working with Tailwind Flex, direction refers to how items are arranged within the flex container. Tailwind provides simple utilities for this, allowing you to specify whether items should be positioned in a row or column, and even reverse their direction if needed.
Row
To position flex items horizontally, use the flex-row utility. This will align items from left to right, just like how text is normally read:

<div class="flex flex-row"> <div>01</div> <div>02</div> <div>03</div> </div>
Row Reversed
If you need to position flex items horizontally in the opposite direction—from right to left—use flex-row-reverse:

<div class="flex"> <!-- Your content here --> </div>
Column
To position flex items vertically, use the flex-col utility. This makes the items stack from top to bottom:

<div class="flex flex-row"> <div class="basis-1/4">01</div> <div class="basis-1/4">02</div> <div class="basis-1/2">03</div> </div>
Column Reversed
If you need items to stack vertically in the opposite direction—from bottom to top—use flex-col-reverse:

<div class="flex flex-row"> <div>01</div> <div>02</div> <div>03</div> </div>
Understanding Flex Wrap
Flex wrapping is all about controlling how flex items behave when there isn't enough space in the flex container. Tailwind provides simple utilities for managing whether items should wrap or not, making it easy to adjust the layout for different screen sizes and scenarios.
Don’t Wrap
To prevent flex items from wrapping, use the flex-nowrap utility. This forces all items to stay in a single line, even if it causes some items to overflow beyond the container:

<div class="flex flex-row-reverse"> <div>01</div> <div>02</div> <div>03</div> </div>
Wrap Normally
To allow flex items to wrap normally when there's insufficient space, use the flex-wrap utility. This allows items to flow onto the next line:

<div class="flex flex-col"> <div>01</div> <div>02</div> <div>03</div> </div>
Wrap Reversed
To wrap flex items in the reverse direction, use flex-wrap-reverse. This means that items will wrap to the next line, but in the opposite direction:

<div class="flex flex-col-reverse"> <div>01</div> <div>02</div> <div>03</div> </div>
Understanding Flex Growth and Shrink
Tailwind Flex offers several utilities to control how flex items grow or shrink within a flex container. This helps in fine-tuning how elements respond to available space, allowing for more precise layout behavior.
Initial
The flex-initial utility allows a flex item to shrink but not grow, while respecting its initial size. This is useful when you want items to reduce their size if necessary, but not expand:

<div class="flex"> <!-- Your content here --> </div>
In this example, items 02 and 03 can shrink if needed, but they won't grow beyond their initial size.
Flex 1
To let a flex item grow and shrink freely, ignoring its initial size, use the flex-1 utility. This makes the item flexible in response to the container space:

<div class="flex flex-row"> <div class="basis-1/4">01</div> <div class="basis-1/4">02</div> <div class="basis-1/2">03</div> </div>
In this example, items 02 and 03 will expand or shrink to fill the available space, making the layout responsive and adaptable.
Auto
The flex-auto utility allows a flex item to grow and shrink while taking into account its initial size. This means that items will adjust their size based on available space but still prioritize their original dimensions:

<div class="flex flex-row"> <div>01</div> <div>02</div> <div>03</div> </div>
In this setup, items 02 and 03 grow or shrink to fit the available space while retaining a focus on their initial width.
None
To prevent a flex item from growing or shrinking, use the flex-none utility. This ensures that an item keeps its specified size regardless of the available space:

<div class="flex flex-row-reverse"> <div>01</div> <div>02</div> <div>03</div> </div>
Here, items 01 and 02 retain their sizes without growing or shrinking, while item 03 adjusts to fill the available space.
Flex Grow
The Flex Grow utilities allow you to control whether and how much flex items grow to fill available space.
Grow
To allow a flex item to grow and fill any available space, use the grow utility:

<div class="flex flex-col"> <div>01</div> <div>02</div> <div>03</div> </div>
In this example, item 02 grows to take up any available space between items 01 and 03, which have fixed sizes.
Don’t Grow
To prevent a flex item from growing, use the grow-0 utility:

<div class="flex flex-col-reverse"> <div>01</div> <div>02</div> <div>03</div> </div>
Here, item 02 does not grow and maintains its initial size, while items 01 and 03 grow to fill the remaining space.
Flex Shrink
The Flex Shrink utilities allow you to control whether and how much flex items shrink when there is insufficient space.
Shrink
To allow a flex item to shrink as needed, use the shrink utility:

<div class="flex"> <!-- Your content here --> </div>
Here, item 02 does not shrink and retains its width, while items 01 and 03 can shrink or expand as needed.
Conclusion
Tailwind Flex is an essential tool for building responsive, flexible layouts with ease. By utilizing simple utility classes like flex-row, flex-col, flex-wrap, and flex-initial, you can control the alignment, direction, wrapping, and sizing of your flex items without writing complex CSS. Its utility-first approach saves time and allows for easy customization, making web development faster and more intuitive. For more details, check the official Tailwind documentation.
The above is the detailed content of Tailwind Flex: A Beginner&#s Guide to Flexbox Utilities. For more information, please follow other related articles on the PHP Chinese website!
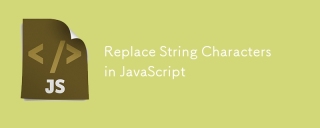 Replace String Characters in JavaScriptMar 11, 2025 am 12:07 AM
Replace String Characters in JavaScriptMar 11, 2025 am 12:07 AMDetailed explanation of JavaScript string replacement method and FAQ This article will explore two ways to replace string characters in JavaScript: internal JavaScript code and internal HTML for web pages. Replace string inside JavaScript code The most direct way is to use the replace() method: str = str.replace("find","replace"); This method replaces only the first match. To replace all matches, use a regular expression and add the global flag g: str = str.replace(/fi
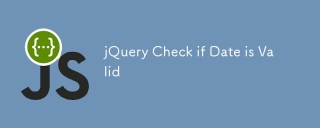 jQuery Check if Date is ValidMar 01, 2025 am 08:51 AM
jQuery Check if Date is ValidMar 01, 2025 am 08:51 AMSimple JavaScript functions are used to check if a date is valid. function isValidDate(s) { var bits = s.split('/'); var d = new Date(bits[2] '/' bits[1] '/' bits[0]); return !!(d && (d.getMonth() 1) == bits[1] && d.getDate() == Number(bits[0])); } //test var
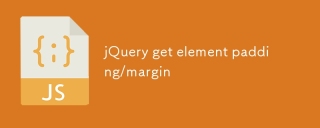 jQuery get element padding/marginMar 01, 2025 am 08:53 AM
jQuery get element padding/marginMar 01, 2025 am 08:53 AMThis article discusses how to use jQuery to obtain and set the inner margin and margin values of DOM elements, especially the specific locations of the outer margin and inner margins of the element. While it is possible to set the inner and outer margins of an element using CSS, getting accurate values can be tricky. // set up $("div.header").css("margin","10px"); $("div.header").css("padding","10px"); You might think this code is
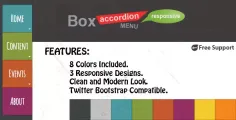 10 jQuery Accordions TabsMar 01, 2025 am 01:34 AM
10 jQuery Accordions TabsMar 01, 2025 am 01:34 AMThis article explores ten exceptional jQuery tabs and accordions. The key difference between tabs and accordions lies in how their content panels are displayed and hidden. Let's delve into these ten examples. Related articles: 10 jQuery Tab Plugins
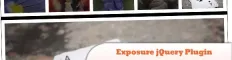 10 Worth Checking Out jQuery PluginsMar 01, 2025 am 01:29 AM
10 Worth Checking Out jQuery PluginsMar 01, 2025 am 01:29 AMDiscover ten exceptional jQuery plugins to elevate your website's dynamism and visual appeal! This curated collection offers diverse functionalities, from image animation to interactive galleries. Let's explore these powerful tools: Related Posts: 1
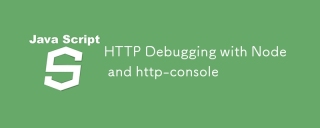 HTTP Debugging with Node and http-consoleMar 01, 2025 am 01:37 AM
HTTP Debugging with Node and http-consoleMar 01, 2025 am 01:37 AMhttp-console is a Node module that gives you a command-line interface for executing HTTP commands. It’s great for debugging and seeing exactly what is going on with your HTTP requests, regardless of whether they’re made against a web server, web serv
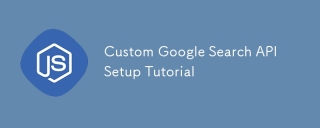 Custom Google Search API Setup TutorialMar 04, 2025 am 01:06 AM
Custom Google Search API Setup TutorialMar 04, 2025 am 01:06 AMThis tutorial shows you how to integrate a custom Google Search API into your blog or website, offering a more refined search experience than standard WordPress theme search functions. It's surprisingly easy! You'll be able to restrict searches to y
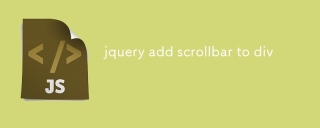 jquery add scrollbar to divMar 01, 2025 am 01:30 AM
jquery add scrollbar to divMar 01, 2025 am 01:30 AMThe following jQuery code snippet can be used to add scrollbars when the div content exceeds the container element area. (No demonstration, please copy it directly to Firebug) //D = document //W = window //$ = jQuery var contentArea = $(this), wintop = contentArea.scrollTop(), docheight = $(D).height(), winheight = $(W).height(), divheight = $('#c


Hot AI Tools

Undresser.AI Undress
AI-powered app for creating realistic nude photos

AI Clothes Remover
Online AI tool for removing clothes from photos.

Undress AI Tool
Undress images for free

Clothoff.io
AI clothes remover

AI Hentai Generator
Generate AI Hentai for free.

Hot Article

Hot Tools

DVWA
Damn Vulnerable Web App (DVWA) is a PHP/MySQL web application that is very vulnerable. Its main goals are to be an aid for security professionals to test their skills and tools in a legal environment, to help web developers better understand the process of securing web applications, and to help teachers/students teach/learn in a classroom environment Web application security. The goal of DVWA is to practice some of the most common web vulnerabilities through a simple and straightforward interface, with varying degrees of difficulty. Please note that this software

Atom editor mac version download
The most popular open source editor

Dreamweaver Mac version
Visual web development tools

PhpStorm Mac version
The latest (2018.2.1) professional PHP integrated development tool

SecLists
SecLists is the ultimate security tester's companion. It is a collection of various types of lists that are frequently used during security assessments, all in one place. SecLists helps make security testing more efficient and productive by conveniently providing all the lists a security tester might need. List types include usernames, passwords, URLs, fuzzing payloads, sensitive data patterns, web shells, and more. The tester can simply pull this repository onto a new test machine and he will have access to every type of list he needs.






