In this first part of our tutorial series, we'll walk through the steps to deploy a PHP (Laravel) application to Amazon ECS. We'll start by creating a Docker image, pushing it to Amazon ECR, creating an ECS Task Definition, an ECS Cluster, an ECS Service and connecting a domain name to the service.
Working with Docker and ECR
Create a Dockerfile, and nginx config
In the root of your git repo, create a Dockerfile with the following contents:
# Use the official PHP-FPM image as the base
FROM public.ecr.aws/docker/library/php:fpm
# Define a user variable
ARG user=www-data
# Install system dependencies and PHP extensions
RUN apt-get update && apt-get install -y \
git curl \
libpng-dev \
libonig-dev \
libxml2-dev \
zip unzip libzip-dev \
nginx \
&& apt-get clean \
&& rm -rf /var/lib/apt/lists/* \
&& docker-php-ext-install \
pdo_mysql \
mbstring \
exif \
pcntl \
bcmath \
gd \
zip
# Install Composer
COPY --from=public.ecr.aws/composer/composer:latest-bin /usr/bin/composer /usr/bin/composer
# Create a system user for running Composer and Artisan commands
RUN mkdir -p /home/$user/.composer && \
chown -R $user:$user /home/$user
# Copy Nginx configuration and entrypoint script
COPY ./docker/default.conf /etc/nginx/sites-enabled/default
COPY ./docker/entrypoint.sh /etc/entrypoint.sh
# Make the entrypoint script executable
RUN chmod +x /etc/entrypoint.sh
# Set the working directory
WORKDIR /var/www
# Copy the application code
COPY --chown=www-data:www-data . /var/www
# Install PHP dependencies
RUN composer install
# Expose port 80
EXPOSE 80
# Define the entrypoint
ENTRYPOINT ["/etc/entrypoint.sh"]
Create a new folder named docker and place the following two files inside.
- docker/entrypoint.sh
#!/usr/bin/env bash # Start Nginx service service nginx start # Run Laravel migrations php artisan migrate --force # Create symbolic link for storage php artisan storage:link # Clear and optimize the application cache php artisan optimize:clear php artisan optimize # Start PHP-FPM php-fpm
- docker/default.conf
server {
listen 80 default_server;
index index.php index.html;
server_name localhost;
error_log /var/log/nginx/error.log;
access_log /var/log/nginx/access.log;
root /var/www/public;
location ~ \.php$ {
fastcgi_split_path_info ^(.+\.php)(/.+)$;
fastcgi_pass 127.0.0.1:9000;
fastcgi_index index.php;
include fastcgi_params;
fastcgi_param SCRIPT_FILENAME $document_root$fastcgi_script_name;
fastcgi_param PATH_INFO $fastcgi_path_info;
fastcgi_hide_header X-Powered-By;
# Tells PHP we're using a reverse proxy with TLS termination
fastcgi_param HTTPS on;
fastcgi_param HTTP_X_FORWARDED_PROTO $scheme;
fastcgi_param HTTP_X_FORWARDED_SSL on;
add_header Content-Security-Policy "upgrade-insecure-requests" always;
}
location / {
try_files $uri $uri/ /index.php?$query_string;
}
}
And make entrypoint.sh executable by running chmod x docker/entrypoint.sh.
Pushing the image to Amazon ECR
The first step is to push the image to ECR. You need to perform this step manually first, before you can go ahead and deploy the application to ECS.
Create an ECR repository
Create an ECR repository by heading over to the Amazon ECR console, clicking Create repository, and typing in a repository name. For this example, we'll use demo-app.

Once created, copy the URI of the repository. You will need this URI later.
Push the image to ECR
Select the repository you just created, click on View push commands, and run the commands in your terminal. The commands will look like this (make sure to select the correct region and use the correct Account ID):
aws ecr get-login-password --region us-east-1 | docker login --username AWS --password-stdin 123456789012.dkr.ecr.us-east-1.amazonaws.com docker build -t demo-app . docker tag demo-app:latest 123456789012.dkr.ecr.us-east-1.amazonaws.com/demo-app:latest docker push 123456789012.dkr.ecr.us-east-1.amazonaws.com/demo-app:latest
Once the commands are successfully run, go back to the Amazon ECR console, enter the repository, and confirm that the image has been pushed successfully with the tag latest.

Working with Amazon ECS
Create an ECS Task Definition
The next step is to create an ECS Task Definition with the Docker image we just pushed to ECR.
Start by heading over to the Amazon ECS console, under Task Definitions, click Create new task definition.
Chose a unique name for the task definition (we'll use demo-app), and make sure Fargate is selected as the launch type. Don't change anything else in this section for now.
Scroll down to the Container - 1 section, and type in the following values:
- Name: demo-app
- Image: 123456789012.dkr.ecr.us-east-1.amazonaws.com/demo-app:latest (replace with your own ECR URI we copied earlier)
Later, you'll probably want to adjust the memory and CPU settings depending on your application. You can also add Environment Variables and EFS Volumes here, if you need to. We'll cover it in a separate tutorial.

Don't change anything else in this section for now. Scroll down to the bottom and click Create.
Create an ECS Cluster
We now need to create an ECS Cluster. The cluster is where we'll run the service defined in the task definition we just created.
Head over to the Amazon ECS console, under Clusters, click Create cluster, type a cluster name, and make sure to select AWS Fargate (serverless) as infrastructure:

The cluster will take a couple of minutes to create. The cluster creation can occasionally fail, especially on new accounts; just wait a few minutes and try again, choosing a different cluster name.
Create an ECS Service
Open the cluster you just created, scroll down to the Services table, click Create, and type in the following values:
- Family: demo-app
- Revision: 1 (leave this as is)
- Service name: demo-app

Do not click Create yet.
Add a Load Balancer
Since we're probably serving the application over HTTPS, we'll want to add a load balancer. You cannot do this later.
Scroll down to the Networking section, and select a VPC you want to deploy the service to. Make sure the VPC has a Public Subnet with an Internet Gateway attached to it. If you don't have a VPC, you can create one by clicking Create a new VPC and following the wizard.
Once you have selected a VPC, continue reading.
Scroll down to the Load balancing section, select Application Load Balancer, and select the option Create a new load balancer.
If this option is not available, you probably didn't select a VPC in the previous step.
Adjust the following values:
- Load balancer name: demo-app-alb
- Health check grace period: 300 (I recommend setting this to 300 seconds, which is 5 minutes, to allow your app to start and stabilize)
Under the Listener section, keep the Create a new listener option selected, but adjust the values to use port 443, and the HTTPS protocol. To confirm this selection, you'll need an ACM certificate for the domain you want to use; see the AWS documentation for more information on how to obtain one.

Under the Target group section, adjust the following values:
- Protocol: HTTP (it's the default, make sure to keep it since our nginx container is listening on port 80)
- Deregistration delay: 60 (I recommend to set this to 60 seconds instead of the default 5 minutes to make deployments a bit faster)
- Health check path: / (I recommend to set this to a route, such as /healthcheck, you specifically create in your app; you can leave it as default for now)

Click Create.
Check the Service Status
Services may take a few minutes to show up in the Services table. Just wait a bit and refresh the page if you don't see the new service right away.
If everything went well, you should see the service listed in the Services table, with a status of Active and Deployments and tasks showing 1/1 running task.
Deployment errors are shown like this:

To debug deployment errors, open the service, then click on the Deployments tab; scroll down to the Events section, and click on the most recently started task's Id. The Logs section of the task execution will show you more details about what went wrong.
Laravel usually complains about an incomplete storage folder structure (e.g., missing one of framework, cache, sessions). We'll see how to attach an EFS volume to the task definition to fix this in a separate tutorial.
Connect a domain name to the service
You probably want to connect a domain name to the service we just deployed. In the previous steps, we already created an Application Load Balancer, which is the AWS component responsible for routing internet traffic to the service.
We also already provisioned an ACM certificate, which is used to encrypt traffic between the end-users and the load balancer.
To complete the process and make your application accessible over HTTPS from the public internet, you need to create a DNS record that points your domain name to the load balancer. This process is different depending on which DNS provider you're using; please refer to their documentation for more information.
Start by obtaining the Application Load Balancer's DNS name. Navigate to the Search bar in the AWS Console (Option S on macOS), type Load Balancer, and select Load Balancers (EC2 Feature). You'll see a table with the Load Balancer we need to connect our domain name to:

Copy the DNS name of the load balancer.
If you're using Route 53, follow these instructions:
- Navigate to the Route 53 console, click on Hosted zones, and select your domain name.
- Click on the Create record button.
- Set the record type to A.
- Check the Alias option.
- In the Route traffic to field, select Alias to Application and Classic Load Balancer, and choose the region of the load balancer.
- From the Choose load balancer dropdown, select the load balancer we need to connect our domain name to. If you have multiple load balancers, check the one you select from the dropdown must match the DNS name of the load balancer we copied earlier.
- Turn off Evaluate Target Health.
- Click on Create records.
If you're not using Route 53:
Please refer to your DNS provider's documentation for more information. You probably need to create a CNAME record having the DNS name of the load balancer as its target/value.
Congratulations
Once you have created the DNS record, wait a few minutes for it to propagate, and then try to access your application through the domain name.
Congratulations! You have now successfully deployed a PHP (Laravel) application to AWS ECS.
Coming soon in this tutorial series
- Attaching an EFS volume to the task definition to fix Laravel's storage folder structure issue
- Using AWS CodePipeline to automatically deploy new code to the service
- Automating infrastructure provisioning with AWS CDK
The above is the detailed content of Part Deploying a PHP (Laravel) application to Amazon ECS. For more information, please follow other related articles on the PHP Chinese website!
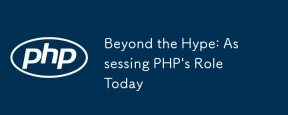 Beyond the Hype: Assessing PHP's Role TodayApr 12, 2025 am 12:17 AM
Beyond the Hype: Assessing PHP's Role TodayApr 12, 2025 am 12:17 AMPHP remains a powerful and widely used tool in modern programming, especially in the field of web development. 1) PHP is easy to use and seamlessly integrated with databases, and is the first choice for many developers. 2) It supports dynamic content generation and object-oriented programming, suitable for quickly creating and maintaining websites. 3) PHP's performance can be improved by caching and optimizing database queries, and its extensive community and rich ecosystem make it still important in today's technology stack.
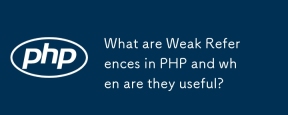 What are Weak References in PHP and when are they useful?Apr 12, 2025 am 12:13 AM
What are Weak References in PHP and when are they useful?Apr 12, 2025 am 12:13 AMIn PHP, weak references are implemented through the WeakReference class and will not prevent the garbage collector from reclaiming objects. Weak references are suitable for scenarios such as caching systems and event listeners. It should be noted that it cannot guarantee the survival of objects and that garbage collection may be delayed.
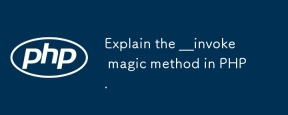 Explain the __invoke magic method in PHP.Apr 12, 2025 am 12:07 AM
Explain the __invoke magic method in PHP.Apr 12, 2025 am 12:07 AMThe \_\_invoke method allows objects to be called like functions. 1. Define the \_\_invoke method so that the object can be called. 2. When using the $obj(...) syntax, PHP will execute the \_\_invoke method. 3. Suitable for scenarios such as logging and calculator, improving code flexibility and readability.
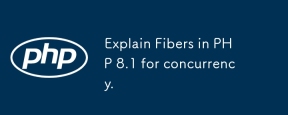 Explain Fibers in PHP 8.1 for concurrency.Apr 12, 2025 am 12:05 AM
Explain Fibers in PHP 8.1 for concurrency.Apr 12, 2025 am 12:05 AMFibers was introduced in PHP8.1, improving concurrent processing capabilities. 1) Fibers is a lightweight concurrency model similar to coroutines. 2) They allow developers to manually control the execution flow of tasks and are suitable for handling I/O-intensive tasks. 3) Using Fibers can write more efficient and responsive code.
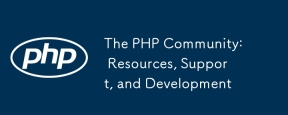 The PHP Community: Resources, Support, and DevelopmentApr 12, 2025 am 12:04 AM
The PHP Community: Resources, Support, and DevelopmentApr 12, 2025 am 12:04 AMThe PHP community provides rich resources and support to help developers grow. 1) Resources include official documentation, tutorials, blogs and open source projects such as Laravel and Symfony. 2) Support can be obtained through StackOverflow, Reddit and Slack channels. 3) Development trends can be learned by following RFC. 4) Integration into the community can be achieved through active participation, contribution to code and learning sharing.
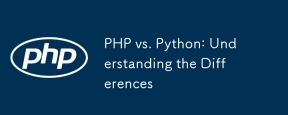 PHP vs. Python: Understanding the DifferencesApr 11, 2025 am 12:15 AM
PHP vs. Python: Understanding the DifferencesApr 11, 2025 am 12:15 AMPHP and Python each have their own advantages, and the choice should be based on project requirements. 1.PHP is suitable for web development, with simple syntax and high execution efficiency. 2. Python is suitable for data science and machine learning, with concise syntax and rich libraries.
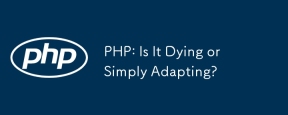 PHP: Is It Dying or Simply Adapting?Apr 11, 2025 am 12:13 AM
PHP: Is It Dying or Simply Adapting?Apr 11, 2025 am 12:13 AMPHP is not dying, but constantly adapting and evolving. 1) PHP has undergone multiple version iterations since 1994 to adapt to new technology trends. 2) It is currently widely used in e-commerce, content management systems and other fields. 3) PHP8 introduces JIT compiler and other functions to improve performance and modernization. 4) Use OPcache and follow PSR-12 standards to optimize performance and code quality.
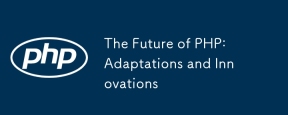 The Future of PHP: Adaptations and InnovationsApr 11, 2025 am 12:01 AM
The Future of PHP: Adaptations and InnovationsApr 11, 2025 am 12:01 AMThe future of PHP will be achieved by adapting to new technology trends and introducing innovative features: 1) Adapting to cloud computing, containerization and microservice architectures, supporting Docker and Kubernetes; 2) introducing JIT compilers and enumeration types to improve performance and data processing efficiency; 3) Continuously optimize performance and promote best practices.


Hot AI Tools

Undresser.AI Undress
AI-powered app for creating realistic nude photos

AI Clothes Remover
Online AI tool for removing clothes from photos.

Undress AI Tool
Undress images for free

Clothoff.io
AI clothes remover

AI Hentai Generator
Generate AI Hentai for free.

Hot Article

Hot Tools

WebStorm Mac version
Useful JavaScript development tools

Dreamweaver Mac version
Visual web development tools

PhpStorm Mac version
The latest (2018.2.1) professional PHP integrated development tool

MantisBT
Mantis is an easy-to-deploy web-based defect tracking tool designed to aid in product defect tracking. It requires PHP, MySQL and a web server. Check out our demo and hosting services.

Zend Studio 13.0.1
Powerful PHP integrated development environment





