
In this article, we will explore how to implement dark mode in Tailwind CSS. Dark mode has become a popular design trend as it provides a better user experience in low-light environments and reduces eye strain. Tailwind makes it easy to support dark mode with its built-in utilities.
1. How Dark Mode Works in Tailwind
Tailwind offers a simple approach to implementing dark mode through the dark variant. By default, it checks the user’s system settings for dark mode and applies the corresponding styles.
Setting Dark Mode in Tailwind:
In your tailwind.config.js file, enable dark mode by setting it to media (system preference) or class (manual toggle):
module.exports = {
darkMode: 'media', // or 'class'
}
- media: Activates dark mode based on the user’s OS settings.
- class: Allows you to manually toggle dark mode by adding a dark class.
2. Styling for Dark Mode
Once dark mode is enabled, you can use the dark variant to apply styles specifically for dark mode.
Example:
<div class="bg-white dark:bg-gray-800 text-black dark:text-white p-4">
This is a dark mode toggle example
</div>
- bg-white and text-black apply to light mode.
- dark:bg-gray-800 and dark:text-white apply when dark mode is active.
This flexibility allows you to style your components differently for dark and light modes.
3. Dark Mode with Tailwind's class Strategy
If you want users to switch between light and dark modes manually, use the class strategy. This allows you to toggle dark mode by adding or removing the dark class on the or
element.Example with JavaScript:
<div class="bg-white dark:bg-gray-900 p-4">
Toggle dark mode manually
</div>
<button onclick="document.documentElement.classList.toggle('dark')">
Toggle Dark Mode
</button>
With this setup, clicking the button will toggle the dark class and switch between light and dark modes.
4. Using Dark Mode for Specific Elements
Sometimes, you might want only specific sections of your webpage to switch to dark mode while leaving other parts unchanged. You can apply dark mode styling on a per-element basis by wrapping the dark mode classes within certain containers.
Example:
<div class="bg-gray-100 p-4">
<div class="dark:bg-gray-900 dark:text-white p-4">
This section is in dark mode, while the outer section remains light.
</div>
</div>
This method gives you more control over which parts of your design are affected by dark mode.
5. Tailoring Dark Mode Colors
You can also customize dark mode colors in your tailwind.config.js file by extending the color palette.
Example:
module.exports = {
theme: {
extend: {
colors: {
darkBackground: '#1a202c',
darkText: '#f7fafc',
},
},
},
}
Now, you can use these custom dark mode colors like this:
<div class="dark:bg-darkBackground dark:text-darkText">
Custom Dark Mode Colors
</div>
Conclusion
Tailwind CSS makes implementing dark mode straightforward, whether through system settings or manual toggling. Using the dark variant, you can create a visually appealing design that seamlessly adjusts to different user preferences.
Follow me on LinkedIn- Ridoy Hasan
Visit My Website- ridoyweb.com
read next-
Best Practices for Writing CSS
The above is the detailed content of Tailwind CSS and Dark Mode. For more information, please follow other related articles on the PHP Chinese website!
 What is CSS Grid?Apr 30, 2025 pm 03:21 PM
What is CSS Grid?Apr 30, 2025 pm 03:21 PMCSS Grid is a powerful tool for creating complex, responsive web layouts. It simplifies design, improves accessibility, and offers more control than older methods.
 What is CSS flexbox?Apr 30, 2025 pm 03:20 PM
What is CSS flexbox?Apr 30, 2025 pm 03:20 PMArticle discusses CSS Flexbox, a layout method for efficient alignment and distribution of space in responsive designs. It explains Flexbox usage, compares it with CSS Grid, and details browser support.
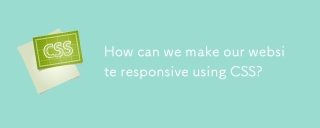 How can we make our website responsive using CSS?Apr 30, 2025 pm 03:19 PM
How can we make our website responsive using CSS?Apr 30, 2025 pm 03:19 PMThe article discusses techniques for creating responsive websites using CSS, including viewport meta tags, flexible grids, fluid media, media queries, and relative units. It also covers using CSS Grid and Flexbox together and recommends CSS framework
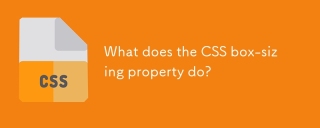 What does the CSS box-sizing property do?Apr 30, 2025 pm 03:18 PM
What does the CSS box-sizing property do?Apr 30, 2025 pm 03:18 PMThe article discusses the CSS box-sizing property, which controls how element dimensions are calculated. It explains values like content-box, border-box, and padding-box, and their impact on layout design and form alignment.
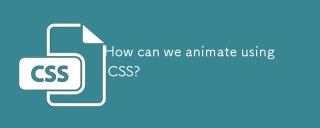 How can we animate using CSS?Apr 30, 2025 pm 03:17 PM
How can we animate using CSS?Apr 30, 2025 pm 03:17 PMArticle discusses creating animations using CSS, key properties, and combining with JavaScript. Main issue is browser compatibility.
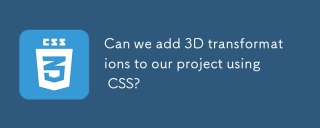 Can we add 3D transformations to our project using CSS?Apr 30, 2025 pm 03:16 PM
Can we add 3D transformations to our project using CSS?Apr 30, 2025 pm 03:16 PMArticle discusses using CSS for 3D transformations, key properties, browser compatibility, and performance considerations for web projects.(Character count: 159)
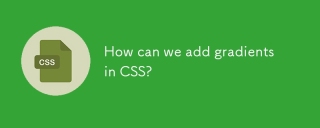 How can we add gradients in CSS?Apr 30, 2025 pm 03:15 PM
How can we add gradients in CSS?Apr 30, 2025 pm 03:15 PMThe article discusses using CSS gradients (linear, radial, repeating) to enhance website visuals, adding depth, focus, and modern aesthetics.
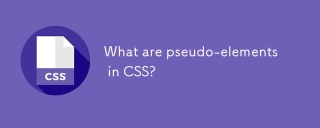 What are pseudo-elements in CSS?Apr 30, 2025 pm 03:14 PM
What are pseudo-elements in CSS?Apr 30, 2025 pm 03:14 PMArticle discusses pseudo-elements in CSS, their use in enhancing HTML styling, and differences from pseudo-classes. Provides practical examples.


Hot AI Tools

Undresser.AI Undress
AI-powered app for creating realistic nude photos

AI Clothes Remover
Online AI tool for removing clothes from photos.

Undress AI Tool
Undress images for free

Clothoff.io
AI clothes remover

Video Face Swap
Swap faces in any video effortlessly with our completely free AI face swap tool!

Hot Article

Hot Tools

Notepad++7.3.1
Easy-to-use and free code editor

Atom editor mac version download
The most popular open source editor

VSCode Windows 64-bit Download
A free and powerful IDE editor launched by Microsoft

WebStorm Mac version
Useful JavaScript development tools

Dreamweaver CS6
Visual web development tools






