In macOS Sequoia, Apple introduced iPhone Mirroring, a new Continuity feature that bridges the gap between your Mac and iPhone. It allows you to view and control your iPhone directly from your Mac's screen, creating a seamless integration between the two devices.

iPhone Mirroring opens up a world of possibilities for multitasking and productivity. Imagine responding to iPhone notifications, sending text messages, or even navigating through iOS apps, all without taking your hands off your Mac's keyboard.
Your iPhone can remain tucked away in a pocket or a bag while you control it from your Mac, so no one can access it or see what you're doing with it. Just note that you do need to have your iPhone close enough to your Mac for there to be a Bluetooth connection.
With iPhone Mirroring turned on, incoming iPhone notifications show up right alongside your Mac notifications in the Notification Center at the upper right hand corner of the Mac's display. iPhone notifications are indicated with a small iPhone icon, but they otherwise look like native Mac notifications. You can even click on a notification and open up the app on your iPhone, interacting with it directly from the Mac.
The feature is particularly useful for tasks that require extensive typing, such as composing long emails or editing documents on your iPhone. Check that your devices support iPhone Mirroring by referring to the following section, then read on to learn how to set up the feature.
iPhone Mirroring Requirements
To use iPhone Mirroring, you need a Mac that runs macOS Sequoia and that has an Apple silicon chip (M1 or later) or a T2 security chip. Macs with T2 security chips are Intel-based and include the following machines:
- 2018 and later MacBook Pro
- 2020 iMac
- iMac Pro
- 2018 Mac mini
- 2019 Mac Pro
These Macs have Apple silicon chips:
- 2020 and later Mac mini
- 2020 and later MacBook Air
- 2021 and later iMac
- 2021 and later MacBook Pro (14 and 16 inch)
- 2020 13-inch MacBook Pro
- 2022 and later Mac Studio
- 2023 Mac Pro
Any iPhone that runs iOS 18 works with iPhone Mirroring.
- All iPhone 16 models
- All iPhone 15 models
- All iPhone 14 models
- All iPhone 13 models
- All iPhone 12 models
- All iPhone 11 models
- iPhone XS and XS Max
- iPhone XR
- iPhone SE (2nd and 3rd gen)
Your iPhone and Mac need to be signed into the same Apple ID, and two-factor authentication must be enabled for the iPhone Mirroring feature to work. You will also need to make sure that Bluetooth and Wi-Fi are enabled, and that the two devices are near each other.
Get Started With iPhone Mirroring
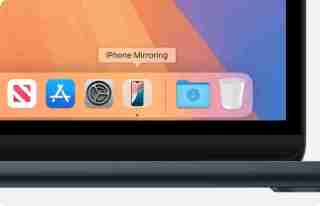
- From your Mac's Dock, click on the iPhone Mirroring app.
- Click Continue at the pop-up informational screen.
- If your Mac asks you to unlock your iPhone, use your iPhone to enter your iPhone passcode.
- Click Get Started.
- At the prompt, allow incoming iPhone notifications to show up alongside your Mac notifications in the Notification Center.
- If your Mac asks whether to require Mac login to access your iPhone, choose Ask Every Time or Authenticate Automatically. You can change this later in iPhone Mirroring ➝ Settings..., accessible in the menu bar when the app is open.

Note that an iPhone needs to be locked while an iPhone Mirroring session is in progress, so you can't use your iPhone while it's being mirrored to your Mac. If your iPhone is not locked and you attempt to initiate iPhone Mirroring from your Mac, you will get a warning that the iPhone is in use.

You can interact with your iPhone using your Mac's keyboard and trackpad or mouse. Click and drag to scroll, single-click to tap, and use keyboard shortcuts like Command H for the Home Screen. To adjust the mirroring window, hover your cursor above the iPhone screen. This reveals controls for accessing the Home Screen and App Switcher. You can also resize the mirroring window using Command and the /- keys.

If you're mirroring your iPhone to your desktop and attempt to open an app that requires authentication, you don't need to pick up your iPhone or resign yourself to an inaccessible app – you can just use Touch ID on your Mac.

Lastly, if you own more than one iPhone, in System Settings ➝ Desktop & Dock, under "Widgets," there's an option that lets you choose which iPhone to mirror on your desktop.
iPhone Mirroring Limitations
iPhone Mirroring won't function if your Mac is currently using AirPlay to stream music or video to another device, or if Sidecar is activated with an iPad. Additionally, you cannot enable Continuity Camera, so if you're using your iPhone as a webcam for your Mac, iPhone Mirroring won't be available at the same time.
When trying to watch movies and TV shows from certain apps like Hulu and Netflix, you may encounter a blank black screen with the iPhone Mirroring app, likely due to DRM restrictions. You also won't be able to access the Control Center or Notification Center while using iPhone Mirroring, nor can you manage the Lock Screen.
Coming Soon

In Apple's forthcoming macOS Sequoia 15.1 update, expected to arrive in late October, Apple is enabling file transfers for iPhone Mirroring, which means you will be able to transfer files, photos, and videos from your Mac to your iPhone and vice versa using drag and drop gestures.
The above is the detailed content of How to Use iPhone Mirroring in macOS Sequoia. For more information, please follow other related articles on the PHP Chinese website!
 Get Creative With Sound by Layering Tracks in Voice MemosApr 29, 2025 am 03:01 AM
Get Creative With Sound by Layering Tracks in Voice MemosApr 29, 2025 am 03:01 AMOn iPhone 16 Pro and iPhone 16 Pro Max, the Voice Memos app includes a recording feature that lets you record a second audio layer – like vocals, narration, or an extra instrument – over an existing memo, all without needing headphones. Keep reading
 Send Web Links That Jump to the Exact Text You MeanApr 25, 2025 pm 09:01 PM
Send Web Links That Jump to the Exact Text You MeanApr 25, 2025 pm 09:01 PMSometimes when you share a webpage link with someone, you just want to bring their attention to a specific passage or sentence to make your point, rather than have them read through the entire article.In 2020, Google added a function to its Chrome br
 Everything Rumored for the 2025 Apple Watch Series 11Apr 25, 2025 am 09:59 AM
Everything Rumored for the 2025 Apple Watch Series 11Apr 25, 2025 am 09:59 AMAs we celebrate the 10th anniversary of the Apple Watch today, we thought we'd take a look at what Apple has in store for the next-generation version of the device that's coming this fall. The Apple Watch Series 11 doesn't sound like it's going to be
 The best monitors for Xbox Series X in 2025Apr 25, 2025 am 09:16 AM
The best monitors for Xbox Series X in 2025Apr 25, 2025 am 09:16 AMLevel up your Xbox experience with one of the best monitors for Xbox Series X. A dedicated gaming monitor can be a worthy alternative to one of the best gaming TVs, offering a sharper picture or high-end features like a blazing fast refresh rate or s
 The best SSD for PS5 in 2025: top storage expansion options tested and rankedApr 25, 2025 am 09:08 AM
The best SSD for PS5 in 2025: top storage expansion options tested and rankedApr 25, 2025 am 09:08 AMThe best SSD for PS5 is a must if you own lots of PS5 games. Many of the most popular titles on the platform now require more than 100GB of storage space, with some coming in even higher. On my personal PS5, I have more than 300GB taken up by just Ca
 Shopping for a Nintendo Switch 2 on eBay? Beware of deals that aren't worth the paper they're printed on – and that's the pointApr 25, 2025 am 09:02 AM
Shopping for a Nintendo Switch 2 on eBay? Beware of deals that aren't worth the paper they're printed on – and that's the pointApr 25, 2025 am 09:02 AMNintendo Switch 2 pre-orders have kicked off in the United StatesWe've spotted several eBay listings promising a Switch 2 pre-order, but they aren't what they seemInstead of a console, you'll get a photo of the Switch 2Nintendo Switch 2 pre-orders ar
 Forget Fallout, this post-apocalyptic shooter is free right now to celebrate its 15th anniversaryApr 24, 2025 am 10:47 AM
Forget Fallout, this post-apocalyptic shooter is free right now to celebrate its 15th anniversaryApr 24, 2025 am 10:47 AMThe latest PlayStation Store sale starts today, bringing loads of unmissable discounts on some of the very best PS5 games around.Titled 'Big Games, Big Deals', the sale ends on May 7, giving you just over two weeks to take advantage of the savings an
 BioShock 4 - everything we know about the next BioShock gameApr 24, 2025 am 10:21 AM
BioShock 4 - everything we know about the next BioShock gameApr 24, 2025 am 10:21 AMDespite having been announced over five years ago, we barely know anything about BioShock 4, and have next to nothing that's been officially confirmed. This is a shame given it's one of the most interesting and highly acclaimed gaming series of all t


Hot AI Tools

Undresser.AI Undress
AI-powered app for creating realistic nude photos

AI Clothes Remover
Online AI tool for removing clothes from photos.

Undress AI Tool
Undress images for free

Clothoff.io
AI clothes remover

Video Face Swap
Swap faces in any video effortlessly with our completely free AI face swap tool!

Hot Article

Hot Tools

DVWA
Damn Vulnerable Web App (DVWA) is a PHP/MySQL web application that is very vulnerable. Its main goals are to be an aid for security professionals to test their skills and tools in a legal environment, to help web developers better understand the process of securing web applications, and to help teachers/students teach/learn in a classroom environment Web application security. The goal of DVWA is to practice some of the most common web vulnerabilities through a simple and straightforward interface, with varying degrees of difficulty. Please note that this software

VSCode Windows 64-bit Download
A free and powerful IDE editor launched by Microsoft

SublimeText3 Chinese version
Chinese version, very easy to use

SecLists
SecLists is the ultimate security tester's companion. It is a collection of various types of lists that are frequently used during security assessments, all in one place. SecLists helps make security testing more efficient and productive by conveniently providing all the lists a security tester might need. List types include usernames, passwords, URLs, fuzzing payloads, sensitive data patterns, web shells, and more. The tester can simply pull this repository onto a new test machine and he will have access to every type of list he needs.

mPDF
mPDF is a PHP library that can generate PDF files from UTF-8 encoded HTML. The original author, Ian Back, wrote mPDF to output PDF files "on the fly" from his website and handle different languages. It is slower than original scripts like HTML2FPDF and produces larger files when using Unicode fonts, but supports CSS styles etc. and has a lot of enhancements. Supports almost all languages, including RTL (Arabic and Hebrew) and CJK (Chinese, Japanese and Korean). Supports nested block-level elements (such as P, DIV),








