Apple hat am 16. September macOS Sequoia veröffentlicht, die neueste Version des Mac-Betriebssystems des Unternehmens. macOS Sequoia führt interaktive iPhone-Spiegelung, einfacheres Kacheln von Fenstern, eine neue Passwort-App und aktualisierte Funktionen auf der gesamten Plattform ein.

In diesem Artikel haben wir 50 ausgewählt neue Funktionen und weniger bekannte Änderungen, die einen Blick wert sind, wenn Sie ein Upgrade durchführen. Was halten Sie bisher von macOS Sequoia? Lass es uns in den Kommentaren wissen.
1. Ablenkungskontrolle

Wenn Sie genug von Pop-ups und Bannern haben, die Ihr Surferlebnis im Internet unterbrechen, lohnt es sich, Ablenkungskontrolle kennenzulernen, eine neue Safari-Funktion, die Ihnen hilft Sie konzentrieren sich auf den Inhalt, der wichtig ist, indem Sie aufdringliche Elemente auf Webseiten minimieren. Obwohl es nicht als Werbeblocker konzipiert ist, kann Distraction Control Ihr Leseerlebnis erheblich verbessern, indem es statische Ablenkungen ausblendet.

Um ein störendes Element auf einer Webseite zu entfernen, klicken Sie in der Adressleiste auf das Seitenmenüsymbol und wählen Sie „Ablenkende Elemente ausblenden“ aus. Bewegen Sie dann einfach Ihren Mauszeiger über das betreffende Element, woraufhin es automatisch zum Entfernen ausgewählt wird. Mit einem weiteren Klick löst sich die Ablenkung vor Ihren Augen auf. Wenn Sie fertig sind, klicken Sie in der Adressleiste auf „Fertig“. Wenn Sie sich auf einer Webseite befinden, auf der Sie Elemente ausgeblendet haben, wird in der Adressleiste ein durchgestrichenes Augensymbol angezeigt. Dies zeigt an, dass Sie sie wieder sichtbar machen können, indem Sie das Seitenmenü erneut aufrufen und „Ausgeblendete Elemente anzeigen“ auswählen.
2. Fensterkacheln

Mit macOS Sequoia hat Apple eine neue Fensterkachelverwaltungsfunktion eingeführt, die es einfach machen soll, geöffnete Fenster in einem Layout anzuordnen, das am besten für Sie geeignet ist Du. Wenn Sie ein Fenster an den Rand des Bildschirms ziehen, schlägt „macOS Sequoia“ durch die Anzeige eines Rahmens eine gekachelte Position vor, und Sie lassen das Fenster los, um es direkt an der richtigen Stelle abzulegen. Auf diese Weise können Sie schnell zwei App-Fenster nebeneinander anordnen oder vier Fenster in Ecken platzieren, um mehrere Apps gleichzeitig im Blick zu behalten. Wenn ein Fenster auf die eine oder andere Seite gezogen wurde, um es zu kacheln, wird es beim Zurückziehen sofort auf seine ursprüngliche Breite und Höhe zurückgesetzt.

macOS 15 fügt außerdem neue Kacheloptionen zur grünen Ampel in der oberen Ecke von Fenstern hinzu. Bewegen Sie den Mauszeiger über die grüne Schaltfläche und ein Menü mit Optionen zum Verschieben und Ändern der Größe oder zum Füllen und Anordnen aller geöffneten Fenster wird angezeigt.
3. Passen Sie das adaptive Audio der AirPods an
Apples AirPods Pro der zweiten Generation verfügen über eine Adaptive-Audio-Funktion, die adaptive Geräuschkontrolle, personalisierte Lautstärke und Gesprächserkennung umfasst. Dabei handelt es sich um Funktionen, die den Klang und die aktive Geräuschunterdrückung als Reaktion auf die Umgebung anpassen um dich herum.

Zuvor war Adaptive Audio eine Alles-oder-Nichts-Einstellung, aber das hat sich in macOS Sequoia geändert. Apple hat ein Menü „Adaptives Audio anpassen“ hinzugefügt, mit dem Sie die Einstellung anpassen können, um mehr oder weniger Rauschen zu ermöglichen.
4. Kopfgesten der AirPods Pro
Mit den neuen Kopfgestenfunktionen können Benutzer Siri auf den „AirPods Pro“ durch Schütteln oder Kopfnicken steuern. Wenn Sie beispielsweise einen Anruf erhalten, können Sie den Kopf schütteln, wenn Sie den Anruf nicht entgegennehmen möchten, oder nicken, um den Anruf anzunehmen. Siri-Interaktionen können zum Reagieren auf eingehende Nachrichten, Anrufe und Benachrichtigungen verwendet werden.

In Sequoia hat Apple dem AirPods Pro-Menü in den Systemeinstellungen einen Abschnitt hinzugefügt , sodass Sie die Gesten ein- und ausschalten können.
5. Game Porting Toolkit 2

Mit dem Game Porting Toolkit 2 von Apple können Entwickler unveränderte ausführbare Windows-Dateien auf Apple-Silicon-Macs unter Verwendung der Evaluierungsumgebung für Windows-PC-Spiele ausführen, Endbenutzer können es jedoch auch zum Ausführen von Spielen verwenden. Die neueste Version unterstützt einen noch größeren Satz an Spieltechnologien, verbesserte Grafik- und Rechenkompatibilität, Raytracing, den AVX2-Befehlssatz und eine höhere Leistung.
6. Neue dynamische Hintergrundbilder

Sequoia bietet mehrere neue Hintergrundbilder, darunter auch dynamische Versionen. Die Hintergrundbilder zeigen die Mammutbäume, nach denen „macOS Sequoia“ benannt ist. Die Bilder stammen wahrscheinlich aus dem Sequoia-Nationalpark, der in den südlichen Bergen der Sierra Nevada in Kalifornien liegt. Es gibt drei separate Versionen des Hintergrundbilds für verschiedene Tageszeiten: Sequoia Sunrise, Sequoia Morning und Sequoia Night.

Jedes Hintergrundbild ist animiert und verschiebt sich leicht auf dem Sperrbildschirm, wenn Sie Ihren Mac entsperren, und es besteht die Möglichkeit, ihn als Bildschirmschoner festzulegen. Es gibt auch eine unterhaltsame neue Kombination aus dynamischem Macintosh-Hintergrundbild und Bildschirmschoner, die klassische Mac-Symbole hervorhebt.
7. Neue Schachgrafiken

Apple hat die in macOS Sequoia integrierte Schach-App erheblich aktualisiert und stellt damit die erste große Überarbeitung seit macOS 10.3 im Jahr 2003 dar. Allerdings nicht normalerweise häufig Die Schach-App wurde optisch deutlich aufgewertet. Es verfügt jetzt über verbesserte Texturen, Lichteffekte und Rendering sowohl für das Brett als auch für die Figuren. Benutzer können auch neue ästhetische Optionen mit Holz-, Metall- und Marmorhäuten für die Spielelemente genießen. Trotz dieser Verbesserungen hat Apple die Abwärtskompatibilität gewährleistet, sodass Benutzer auf ihre zuvor gespeicherten Spiele in der neuen Version zugreifen und diese fortsetzen können.
8. Safari Video Viewer

Wenn Sie ein Video in Safari ansehen, klicken Sie auf das Menüsymbol auf der linken Seite der Adressleiste und wählen Sie die neue Option „Video Viewer“. Dadurch erweitert sich das abgespielte Video innerhalb des Safari-Fensters in eine Art Theatermodus, der alles dahinter verwischt und den Inhalt in den Mittelpunkt rückt.

Es enthält auch eine native Schnittstelle zur Wiedergabesteuerung, die die von YouTube ersetzt – oder die Benutzeroberfläche des Videos, das Sie gerade abspielen. Zu den Optionen gehören AirPlay, Lautstärke, Bild in Bild und Wiedergabegeschwindigkeit.
9. Windows-Steuerelemente verschieben und in der Größe ändern

Eine neue Option „Verschieben und Größe ändern“ im Menü „Fenster“ ist über die Menüleiste zugänglich und ermöglicht Ihnen die einfache Verwaltung und Anordnung von Fenstern Ihren Bildschirm, indem Sie verschiedene Kachel- und Größenänderungsoptionen anbieten. Sie können ein Fenster in die obere, untere, linke oder rechte Hälfte des Bildschirms verschieben oder es in einer der vier Ecken positionieren, wenn Sie ein Viertelbildschirm-Layout bevorzugen.
macOS bietet auch flexiblere Anordnungen, wie z. B. die horizontale oder vertikale Aufteilung des Bildschirms, bei der Sie Fenster nebeneinander oder übereinander anordnen können. Für noch mehr Kontrolle gibt es eine Funktion, mit der ein Fenster schnell auf seine vorherige Größe und Position zurückgesetzt werden kann, sodass Änderungen problemlos rückgängig gemacht werden können.
10. Szenen in Freeform festlegen

In der Freeform-App hat Apple „Szenen“ eingeführt, um die Navigation und Präsentation von Freeform-Boards zu erleichtern. Szenen sind gespeicherte Ansichten bestimmter Abschnitte Ihres Boards und bieten eine vielseitige Möglichkeit, Ihre Arbeit zu organisieren und zu präsentieren. Durch das Erstellen von Szenen können Sie Ihr Board in verschiedene, beschriftete Abschnitte unterteilen und so die Navigation durch komplexe Inhalte erleichtern.
Um eine Szene zu erstellen, öffnen Sie ein Board mit Inhalten, zoomen und scrollen Sie dann, bis Sie den gewünschten Teil Ihres Boards auf dem Bildschirm für Ihre erste Szene einrahmen. Klicken Sie dann auf das Symbol mit den drei Aufzählungszeichen und dann auf Szene hinzufügen. Wiederholen Sie diese Schritte einfach, bis Sie alle gewünschten Szenen aufgenommen haben.
11. Collapse Sections in Notes

In the Notes app, if you have long notes with multiple headings, you can now collapse those headings down to create a more compact note.

Any section header can be collapsed, including headings, subheadings, and titles. Just click on a heading and then click on the down arrow to collapse it. Click the arrow again to open it up.
12. New Passwords App

Apple added a dedicated Passwords app in macOS Sequoia, where logins and passwords stored in iCloud Keychain can be accessed. It's essentially the Passwords section that used to be located in Safari's settings, but in a dedicated app that makes it easier to find your stored login information.
The app has a simple layout with a search bar in the top-right of the window, so you can look up the information that you're looking for. If you've already used the iCloud Keychain feature, all of your saved logins and passwords are ready to go as soon as you authenticate with Touch ID or your Mac password. There are separate sections for passwords and logins (under All), Passkeys, two-factor authentication codes, Wi-Fi passwords, security warnings, and logins that have been deleted.
You can click in to any of the sections to see what's listed there, and selecting an individual entry shows the login and password. Each entry has fields for site or app name, username, login, verification code, websites where the login is used, and notes. There's also an option for changing your password for any given entry.
13. iPhone Mirroring

Apple has added support for iPhone Mirroring, one of the main updates coming to the Mac. iPhone Mirroring is a Continuity feature that lets you control your iPhone from your Mac. When you're signed in to the same Apple Account on a Mac and an iPhone, you can use iPhone Mirroring to interact with your iPhone even when the iPhone is locked. You can open up and use apps, deal with notifications, send messages, and more.

You can use your Mac keyboard, trackpad, or mouse with your iPhone, which is useful for typing up long emails and other documents on the iPhone, and it provides an easy way to keep up with your iPhone notifications without having to pull out your device and check it. When you click on a notification on your Mac when using iPhone Mirroring, it is supposed to open up right into the app on your iPhone.
In a future update, iPhone Mirroring will allow files, photos, and videos to be dragged and dropped between your iPhone and Mac and vice versa.
14. Screen Recording Permissions

If you use an app that can record or share your screen, a new permissions popup will appear that allows you to permit access for one month. You'll encounter the same popup for the same app on a monthly basis, as part of Apple's efforts to improve macOS security measures.
15. iPhone Notifications

In System Settings ➝ Notifications, there's an "Allow notifications from iPhone" menu that gives you several options. These include options to enable or disable sounds for notifications from iPhone, select which specific app notifications to mirror, and turn the entire feature on and off.
16. Show Passwords in Menu Bar

If you want to make access to the new Passwords app a lot more convenient, go to Passwords ➝ Settings... and check the box next to "Show Passwords in Menu Bar." When you're next on a website in Safari that you have login credentials for, click the key icon in the menu bar, and you'll see the dropdown menu automatically detect which login details you're looking for, ready for you to select. This also works with other browsers that have the iCloud Passwords browser extension installed.
17. Highlight Text in Notes

The Notes app now supports colors for typed text, allowing for highlighting. Apple added five colors, including pink, purple, orange, mint, and blue, with the colors able to be added through the formatting interface. Simply click on the Aa button to get to the color options when a word or phrase is selected.
18. Change Which iPhone to Mirror

In the event that you own more than one iPhone, in System Settings ➝ Desktop & Dock, under "Widgets," there's a new iPhone option that lets you choose which iPhone to mirror on your desktop.
19. Safari Highlights

When you're browsing in Safari, look for a purple sparkle over the tool icon in the browser bar. This indicates Highlights are available. Think of Highlights as a kind of smart assistant within Safari, saving you time and effort by eliminating the need to manually search through lengthy web content.
Click the sparkle to open the Highlights window. This can display address details and operating hours for businesses, and give you quick access to directions. When browsing pages about people, it might show brief biographical information, and for entertainment content it can offer direct links to play songs or summarize reviews for movies and TV shows.
20. Remove Margins From Tiled Windows

If you're not a fan of the spaces between tiled windows and don't like how the desktop seeps through the margins, there's a new option in System Settings ➝ Desktop & Dock that lets you remove them. Under the "Windows" section, look for the toggle called "Tiled windows have margins."
21. Math Notes

Apple has added a powerful new feature to your Mac's Calculator app: Math Notes. This integration between Calculator and Notes offers a versatile tool for all your calculation needs. It's particularly handy for splitting bills, calculating group expenses, or working through more complex mathematical problems.
Math Notes allows you to type equations directly into a note, with automatic solving when you add an equals sign. You can perform a wide range of calculations, including defining variables for more complex math. For example, if you're planning a night out, you could write "dinner = $57" and "movies = $24" in a note, then simply type "dinner + movies =" to get the total cost. To access the feature, click the calculator symbol at the bottom left of the calculator window and select Math Notes.
You're not limited to accessing Math Notes through the Calculator app – you can also use the feature directly within the Notes app using any new or existing note. In fact, you can get Math results almost anywhere in the operating system. If you type an equation into Spotlight, for example, you'll get a result, and the same goes for apps like Messages.
22. New AirDrop Interface

Sequoia includes a new UI for AirDrop that shows you a progress bar and even gives you the option to show the file in Finder once the transfer is complete, making it a lot easier to find what you've received on your Mac.
23. iPhone Mirroring Controls

When using iPhone Mirroring, if you hover your pointer just above the iPhone screen it will reveal its window and two buttons to quickly access the Home Screen and the App Switcher. There are also keyboard shortcuts to access apps, while pressing Command and the +/- keys increases and decreases the size of the mirroring window.
24. New Window Sharing Options

macOS Sequoia's Presenter Preview feature improves screen sharing by allowing you to share specific apps or windows instead of the entire screen. You can adjust what's being shared during a call, adding or removing windows as needed. There are also buttons to show all windows and change the presenter overlay size, giving you more control over the content being presented.

macOS uses a video controller at the top-right corner of the screen during video calls, which includes controls for webcam features when in use. This panel also now shows a preview of what's being shared, helping you stay aware of what others can see on your desktop during screen sharing sessions.
25. New FaceTime Backgrounds

macOS Sequoia includes a set of new backgrounds for FaceTime calls, including several that showcase features of Apple Park. There are nine backgrounds in all, featuring iconic locations around the company's circular headquarters in Cupertino, California.
Other new built-in backgrounds that can be used for FaceTime and other video calls to blur out and hide what's behind you include different color gradients, along with the ability to use photos from your photo library.
26. Private Wi-Fi Address Options

In System Settings ➝ Wi-Fi, if you click the Details button next to the currently connected network, there's a new Private Wi-Fi address option that may be familiar to users with iOS devices. A fixed private address reduces cross-network tracking by using a unique Wi-Fi address on the network. You can make it Fixed, Rotating, or turn off the option.
27. Record and Transcribe Voice Notes

Apple has made a significant enhancement to the Notes app, introducing a built-in audio recording feature that streamlines the process of capturing and transcribing voice notes. The new audio recording tool in Notes offers more than just simple voice capture. As users record, the app automatically generates a real-time transcript, making it easier to review and search through recorded content.
To record a voice note, simply click the new waveform icon in the Notes toolbar. An interface will appear on the right showing the audio recording controls, as well as a speech bubble icon that you can use to view the transcript. When you've finished your recording, it will be saved in the note along with the accompanying transcription.
28. Web App Content Blocker Support

In Sequoia, web apps now support content blockers and Safari extensions, making the webpage content they present more customizable. You can control these settings by selecting Settings in the web app's menu bar, and clicking the Extensions tab.
29. Window Title Bar Double-Click Options

In System Settings ➝ Desktop & Dock, there's a new option to change the behavior of a window when you double-click its title bar. In Sonoma, the default behavior is to zoom the window, but in Sequoia you can change "Double-click a window's title bar to" Fill, Zoom, Minimize, or Do Nothing.
30. Hover Typing

If you struggle to see what you're typing in a text field in macOS, this new feature should be very welcome. In System Settings ➝ Accessibility ➝ Hover Text, there's a new Hover Typing option that when enabled will enlarge any input field that you're typing into so that it's displayed more clearly across the center of the screen.
31. Calculator Changes
In line with iOS 18, the Calculator app for macOS has been updated, so that it now shows full expressions as you type them out. You can click on this display to undo the last thing you typed, or use the backspace button that appears when you begin pressing buttons.

By clicking the button with the calculator icon, you can now also switch between Basic, Scientific, and Programmer calculators, open your Math Notes, or switch to a plethora of conversion options using Convert. The new Convert option supports unit conversions for length, weight, currencies, and more. Here's the full list of conversions that it supports:
- Angle
- Area
- Currency
- Data
- Energy
- Force
- Fuel
- Length
- Power
- Pressure
- Speed
- Temperature
- Time
- Volume
- Weight
32. App Store Free Space Requirements

App downloads and installations from the Mac App Store will no longer require double the amount of local storage space available. Instead, the free space requirement now matches the final install size of the app, plus a small buffer.
Apple has told developers to update any messaging related to app size requirements to reflect the change, which should reduce confusion about how much free space is needed for new app installations. The new space requirement in macOS 15 should benefit users who download large games in particular.
33. RCS Messaging

Rich Communication Services (RCS) is a messaging standard Apple has adopted in macOS Sequoia and iOS 18 to bridge the gap between green and blue bubbles. With RCS Messaging (Settings ➝ Messages ➝ RCS Messaging) and Text Message Forwarding enabled on your iPhone (Settings ➝ Messages ➝ Text Message Forwarding) for your Mac, you can enjoy all the capabilities RCS brings cross-platform conversations right on your desktop.
With RCS support, you can send texts, high resolution photos and videos, links, and more through the Messages app, just as if they were iMessages. RCS also supports delivery and read receipts and typing indicators. Note that RCS support must be enabled by each carrier. You can check if your network supports it by visiting Apple's Wireless carrier support webpage.
34. New iCloud Settings Panel

Just like on iPhone with iOS 18, the iCloud section in System Settings ➝ Apple Account has been completely redesigned for macOS Sequoia. The panel is divided into neater sections showing your storage, files saved to iCloud, and any iCloud+ features you may have, making everything just a little bit easier to comprehend. You can also manage how individual apps and features on your Mac sync with iCloud by clicking the See All button.
35. Vocal Shortcuts

In System Settings ➝ Accessibility, there's an option to set up the new Vocal Shortcuts feature, which allows you to teach your Mac to recognize a custom phrase that you can say to quickly perform an action. These phrases can be used for anything from triggering Siri requests to shortcuts on your Mac.
36. Use Emoji as Messages Tapback Reactions

Apple hat bedeutende Updates für seine Nachrichten-App in macOS Sequoia eingeführt, mit besonderem Schwerpunkt auf der Verbesserung der beliebten Tapback-Funktion. Tapbacks, die schnellen Reaktionen, die Benutzer zu Nachrichten hinzufügen können, indem sie lange darauf drücken, haben eine farbenfrohe Überarbeitung und erweiterte Funktionalität erhalten.

Die sechs Standard-Tapback-Symbole sind jetzt vorhanden zeichnen sich durch lebendigere Farben und aufwendigere Details aus. Aber die vielleicht bemerkenswerteste Änderung ist die Hinzufügung der Emoji-Unterstützung für Tapbacks. Während die klassischen sechs Reaktionen bestehen bleiben, haben Sie jetzt die Möglichkeit, aus einer breiten Palette von Emoji-Zeichen auszuwählen und Ihren Nachrichtenantworten eine neue Ebene der Personalisierung hinzuzufügen.
37. Mit den Apple-Einstellungen anmelden

Im Abschnitt „Apple-Konto“ (ehemals Apple-ID) der Systemeinstellungen gibt es einen neuen Abschnitt namens „Mit Apple anmelden“, der Ihnen Folgendes anzeigt: Liste aller Websites und Dienste, auf denen Sie die Anmeldung mit dem Apple-Dienst nutzen. Von hier aus können Sie Ihre Anmeldungen auch über die Passwords-App mit anderen Familienmitgliedern und engen Freunden teilen.
38. Wohn- und Arbeitsorte im Wetter

In den Einstellungen der Wetter-App gibt es unter „Standorte“ eine neue Option „Heim- und Arbeitsorte“, wenn Sie also zwei verschiedene Orte haben B. an Ihrem Wohnort und an Ihrem Arbeitsplatz, können Sie diese in der App entsprechend kennzeichnen lassen. Privat- und Arbeitsstandorte können durch Bearbeiten Ihrer Kontaktkarte aktualisiert werden.
Wenn Sie im Hauptwetterbildschirm auf die Tagesvorhersagen klicken, sehen Sie auch eine umfassendere Konsolidierung der Wetterbedingungen für diesen Tag.
39. Texteffekte und Formatierung für Nachrichten

Zu den neuen Funktionen in der Nachrichten-App gehört, dass Sie Ihren Nachrichten jetzt nette Texteffekte hinzufügen können, um sie ausdrucksvoller zu machen. Die neuen animierten Texteffekte können auf Ihre gesamte Nachricht, ein einzelnes Wort, eine Phrase oder sogar ein Emoji oder einen Aufkleber angewendet werden. Zu den Optionen gehören „Groß“, „Klein“, „Schütteln“, „Nicken“, „Explodieren“, „Welligkeit“, „Blühen“ und „Jitter“.
Mit dem gleichen Kontextmenü können Sie Ihre Textnachrichten jetzt auch durch Fettdruck, Kursivschrift, Unterstreichung usw. hervorheben Durchgestrichene Formatierung. Sie können diese Formatierungsoptionen jetzt auf ganze Nachrichten, einzelne Wörter oder sogar bestimmte Buchstaben anwenden und so Ihre Kommunikation noch individueller gestalten.
40. Siri auf atypische Sprache achten lassen

In den Systemeinstellungen ➝ Barrierefreiheit gibt es im Abschnitt „Siri“ eine neue Option, mit der Siri auf atypische Sprache achten kann. Laut Apples Beschreibung erweitert diese Funktion die Sprachmuster, auf die Siri achten soll, um die Spracherkennung zu verbessern.
41. HDMI-Passthrough-Unterstützung

In macOS Sequoia haben mehrere Apple-Apps eine neue HDMI-Passthrough-Funktion erhalten, die es einem Mac ermöglicht, ein unverändertes Dolby Atmos-Audiosignal an einen angeschlossenen Mac zu senden AV-Receiver oder Soundbar. Die neue Funktionalität erscheint an verschiedenen Stellen in macOS 15, unter anderem in den TV-, Musik- und QuickTime Player-Apps von Apple. Apple gibt an, dass Benutzer durch Aktivieren der Option „unterstütztes Audio in Dolby Atmos und anderen Dolby Audio-Formaten mithilfe von HDMI-Passthrough wiedergeben können, wenn eine Verbindung zu einem unterstützten Gerät besteht.“
Diese Funktion wird wahrscheinlich von Benutzern begrüßt, die ihren Mac anschließen an ein externes Gerät, das Dolby Atmos unterstützt, z. B. einen AV-Receiver oder eine Soundbar. Bei Anschluss über ein HDMI-Kabel ist das Gerät in der Lage, das volle immersive Dolby Atmos-Audio so zu dekodieren und auszugeben, wie es von den Entwicklern erwartet wurde, und gleichzeitig das dazugehörige Videosignal an einen angeschlossenen Fernseher zu senden.
42 . Erinnerungen im Kalender

Wie iOS 18 führt macOS Sequoia die lang erwartete Integration der Kalender-App mit Erinnerungen ein. Das Hinzufügen einer Erinnerung zu einem Tag oder einer Stunde ist ganz einfach, indem Sie mit der rechten Maustaste klicken und „Erinnerung hinzufügen“ auswählen. Die Kalenderoberfläche enthält alle Erinnerungsfunktionen, auf die Sie Zugriff haben möchten, ohne die Erinnerungen-App öffnen zu müssen.
43. Kopfhöreranpassungen

Unter Systemeinstellungen ➝ Barrierefreiheit ➝ Audio finden Sie jetzt Kopfhöreranpassungen, eine Funktion, die bisher nur auf iOS und iPadOS verfügbar war. Mit diesem Tool können Sie die Audioausgabe für ausgewählte Apple- und Beats-Kopfhörer an Ihre Hörbedürfnisse anpassen.
Um diese Funktion zu nutzen, führen Sie einen „Custom Audio Setup“-Prozess durch. Dazu müssen Sie Ihre EQ- und Balance-Einstellungen auf die Standardeinstellungen zurücksetzen, dann verschiedene Audio-Samples anhören und das Sample auswählen, das für Sie am besten klingt. Wenn Sie „Benutzerdefinierte Einstellungen verwenden“ wählen, werden diese Einstellungen angewendet.
44. Standardverhalten der Systemeinstellungen

Apple hat Änderungen an der Benutzeroberfläche der Systemeinstellungen vorgenommen, um die Zugänglichkeit und Navigation zu verbessern. Eine wichtige Änderung ist die neue Standardansicht: Beim Öffnen der Systemeinstellungen sehen Sie jetzt zuerst die Registerkarte „Allgemein“ und nicht wie in früheren Versionen das Menü „Darstellung“. Durch diese Änderung werden häufig verwendete Optionen an prominenterer Stelle platziert und die Anzahl der Schritte reduziert, die für den Zugriff auf allgemeine Einstellungen erforderlich sind.
45. Inline-Mathe in vielen Bereichen

Sie sind nicht darauf beschränkt, über den Rechner auf die neuen Mathematikfunktionen zuzugreifen – Sie können die Funktion auch direkt in der Notes-App verwenden jede neue oder bestehende Notiz. Tatsächlich können Sie mathematische Ergebnisse fast überall im Betriebssystem erhalten, wo Sie tippen. Wenn Sie eine Berechnung in Spotlight eingeben, erhalten Sie immer noch ein Ergebnis, aber das Gleiche gilt jetzt auch für Apps wie TextEdit und Messages.
46. Kontextmenü-Verknüpfung öffnen

Windows hat diese Funktion schon seit Ewigkeiten und nun ist sie endlich auf dem Mac angekommen. In Sequoia können Sie jetzt in textbasierten Apps ein Kontextmenü öffnen, indem Sie Strg+Eingabe drücken. Wenn Sie also eine Textauswahl treffen oder einfach nur eine Kontextoption auswählen möchten, während Sie tippen, müssen Sie Ihre Finger nicht mehr weglassen die Tastatur.
47. iPhone-Spiegelung Touch ID-Unterstützung

Wenn Sie Ihr iPhone auf Ihren Desktop spiegeln und versuchen, eine App zu öffnen, die eine Authentifizierung erfordert, müssen Sie keine Auswahl treffen Schalten Sie Ihr iPhone ein oder geben Sie sich mit einer unzugänglichen App zufrieden – Sie können einfach Touch ID auf Ihrem Mac verwenden.
48. Neu gestaltete Safari Reader-Ansichtsoptionen

Der Reader-Modus ist eine langjährige Funktion in Safari und ermöglicht Benutzern die Anzeige von Webseiten in einem vereinfachten Format, wobei Anzeigen, Videos und anderes entfernt werden Ablenkungen, um sich ausschließlich auf den Text und die Bilder zu konzentrieren. Diese übersichtliche Benutzeroberfläche ist bei Benutzern beliebt, die ein optimiertes Leseerlebnis bevorzugen, insbesondere bei längeren Artikeln oder textintensiven Websites.
In macOS Sequoia hat Apple die Reader-Benutzeroberfläche neu gestaltet, damit Sie Ihre Leseerfahrung einfacher definieren können Lesbarkeit und Anpassungsoptionen, sodass Sie Ihr Leseerlebnis schnell an Ihre Vorlieben anpassen können.
49. Planen Sie den späteren Versand von Nachrichten

Diese Ergänzung zur Nachrichten-App ermöglicht es Benutzern jetzt, Textnachrichten für die zukünftige Zustellung zu planen. Die Funktion „Später senden“ ist ausschließlich für iMessage-Konversationen über die Schaltfläche „+“ verfügbar und ermöglicht es Ihnen, Nachrichten im Voraus zu verfassen und durch Bearbeiten der Uhr eine bestimmte Uhrzeit oder ein bestimmtes Datum für den Versand festzulegen. Diese Funktion ist besonders nützlich, um sich wichtige Termine zu merken oder die Kommunikation über verschiedene Zeitzonen hinweg zu verwalten.
すべての参加者が iMessage を有効にした Apple デバイスを使用している場合、この機能は個人チャットとグループ チャットの両方で機能します。スケジュールされたメッセージは会話の下部に表示されます。スケジュールされたメッセージをキャンセルしたり編集したりする場合は、メッセージを右クリックして希望のオプションを選択します。メッセージは最大 14 日前までにスケジュールできることに注意してください。
50.マップ内のハイキング コース

マップ アプリには、米国の 63 の国立公園すべてを含む詳細なトレイル ネットワークとハイキングが表示されるようになりました。マップ アプリで「ハイキング」または「ハイキング ルート」を検索すると、近くのトレイルのオプションが表示されます。Apple では、ハイキングの長さ、標高、評価、その他の詳細情報 (利用可能な場合) を表示します。ハイキングは、長さ、ルートの種類 (ループ、ポイントツーポイント、または往復)、標高によってフィルター処理でき、オフライン アクセス用に保存できます。トレイルをクリックすると、トレイルのパスの完全な概要が表示され、各セクションの長さを取得することもできます。
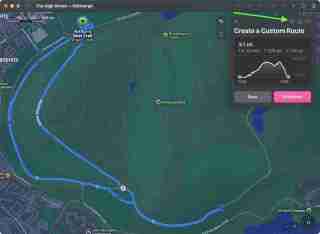
マップはカスタム ルートもサポートしているため、行きたい特定のハイキングルートを計画することができます。トレイルヘッドで [カスタム ルートの作成] オプションをクリックすると、カスタム ルート エクスペリエンスを開始できます。そこから、地図をクリックしてルートのポイントの設定を開始すると、地図アプリに距離と標高の詳細が表示されます。また、[リバース]、[アウトとバック]、または [ループを閉じる] オプション (右上隅の画像に表示) を選択して、マップ アプリにルートを自動的に終了させることもできます。
The above is the detailed content of 50 New macOS Sequoia Features and Changes Worth Checking Out. For more information, please follow other related articles on the PHP Chinese website!
 Remotely Control Your iPhone Camera – No Apple Watch NeededMay 14, 2025 am 05:07 AM
Remotely Control Your iPhone Camera – No Apple Watch NeededMay 14, 2025 am 05:07 AMRemotely controlling the shutter on your iPhone's camera lets you include yourself in the photo while avoiding the limitations of a selfie. For example, it allows you to take a picture of a wider scene with you included in the frame, which is ideal f
 If you want to pre-order the Death Stranding 2 Limited Edition DualSense when it goes live, I've got all the information and the best links to bookmark right nowMay 13, 2025 am 11:07 AM
If you want to pre-order the Death Stranding 2 Limited Edition DualSense when it goes live, I've got all the information and the best links to bookmark right nowMay 13, 2025 am 11:07 AMIf you can't wait until the release of Death Stranding 2: On the Beach, then the special Limited Edition DualSense Wireless Controller will be right up your street.Intended to celebrate the launch of the game, the Death Stranding 2: On the Beach Limi
 iOS 18.5 Features: Everything New in iOS 18.5May 13, 2025 am 09:02 AM
iOS 18.5 Features: Everything New in iOS 18.5May 13, 2025 am 09:02 AMiOS 18.5 is now available to download, and while it's not as feature rich as some of the prior iOS 18 updates that we've had, there are still some notable new additions and security features that are worth upgrading for.We've outlined all of the new
 Boost iPhone Audio Features With This Simple Bluetooth TipMay 13, 2025 am 03:06 AM
Boost iPhone Audio Features With This Simple Bluetooth TipMay 13, 2025 am 03:06 AMIn iOS and iPadOS, Apple includes an option for users to specify the Bluetooth accessories they connect using pre-defined individual labels. Labeling your Bluetooth accessories helps to identify connected devices and improve audio notifications. Appl
 Best PS4 games 2025 - the essentials on PlayStation 4 you shouldn't missMay 10, 2025 am 09:03 AM
Best PS4 games 2025 - the essentials on PlayStation 4 you shouldn't missMay 10, 2025 am 09:03 AMThe best PS4 games are still well worth playing, even if you're the owner of a PS5. Given that we can all still enjoy the best of the PS4 library on a PS5 too, the selection of experiences the console provides is still as accessible as ever. From gri
 Six iPhone Safety Tools You Should Know AboutMay 10, 2025 am 09:01 AM
Six iPhone Safety Tools You Should Know AboutMay 10, 2025 am 09:01 AMApple is known for its privacy policies that keep user data collected to a minimum, but the company has also worked to incorporate many safety features into its devices. From summoning help when you can't to making sure you're not being tracked or fo
 Set Up a Recovery Contact for Your Apple AccountMay 10, 2025 am 12:56 AM
Set Up a Recovery Contact for Your Apple AccountMay 10, 2025 am 12:56 AMLosing your Apple Account password can make your digital life a misery, as it can leave you locked out of the account that you use to manage your Apple devices, unable to access your iCloud data and manage your app and service subscriptions. In this
 Turn a Long Webpage into a PDF with a Single iPhone ScreenshotMay 09, 2025 am 12:59 AM
Turn a Long Webpage into a PDF with a Single iPhone ScreenshotMay 09, 2025 am 12:59 AMIn iOS and iPadOS, Apple includes a built-in screenshot feature that also provides you with the ability to capture an entire webpage on your iPhone or iPad that you can then save or share with someone as a PDF document.By converting full‑page screens


Hot AI Tools

Undresser.AI Undress
AI-powered app for creating realistic nude photos

AI Clothes Remover
Online AI tool for removing clothes from photos.

Undress AI Tool
Undress images for free

Clothoff.io
AI clothes remover

Video Face Swap
Swap faces in any video effortlessly with our completely free AI face swap tool!

Hot Article

Hot Tools

SublimeText3 Chinese version
Chinese version, very easy to use

VSCode Windows 64-bit Download
A free and powerful IDE editor launched by Microsoft

SecLists
SecLists is the ultimate security tester's companion. It is a collection of various types of lists that are frequently used during security assessments, all in one place. SecLists helps make security testing more efficient and productive by conveniently providing all the lists a security tester might need. List types include usernames, passwords, URLs, fuzzing payloads, sensitive data patterns, web shells, and more. The tester can simply pull this repository onto a new test machine and he will have access to every type of list he needs.

Notepad++7.3.1
Easy-to-use and free code editor

SAP NetWeaver Server Adapter for Eclipse
Integrate Eclipse with SAP NetWeaver application server.







