 System Tutorial
System Tutorial Windows Series
Windows Series 10 Microsoft Edge Settings I Changed to Enhance My Browsing Experience
10 Microsoft Edge Settings I Changed to Enhance My Browsing ExperienceSi vous passez à Microsoft Edge depuis Chrome ou Firefox, je vous recommande fortement de modifier certains paramètres par défaut, car le navigateur n'est pas parfait dès le départ. Voici les paramètres que j'ai modifiés pour améliorer mon expérience de navigation avec Edge.
1 Désactivez le fil d'actualité
Je trouve le fil d'actualité de Microsoft Edge une nuisance et souvent carrément distrayant. Heureusement, vous pouvez facilement le désactiver à partir des paramètres de la page. Pour désactiver le fil d'actualité Edge, cliquez sur l'icône d'engrenage (paramètres de la page) dans le coin supérieur droit. Ensuite, faites défiler vers le bas et désactivez le bouton Afficher le flux pour désactiver le contenu.
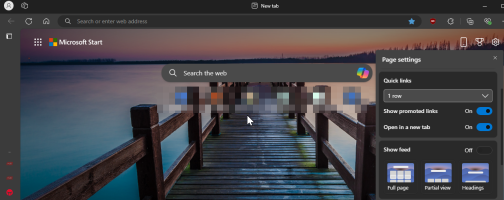
Si vous ne souhaitez pas désactiver complètement le flux, sélectionnez l'option En-têtes, qui minimise le contenu pour réduire distractions.
2 Masquer la barre des favoris
La barre des favoris enlève l'expérience minimaliste que je préfère avec mes navigateurs. De plus, il apparaît dans toutes mes captures d'écran, j'aime donc le garder caché dans les onglets nouveaux et actifs. Pour désactiver la barre des favoris, procédez comme suit :
- Cliquez sur le menu à trois points dans le coin supérieur droit et choisissez Favoris. Vous pouvez également appuyer sur Ctrl + Shift + O pour l'ouvrir.

- Dans le menu Favoris, cliquez sur le menu à trois points, accédez à Afficher la barre des favoris et choisissez Jamais. Vous pouvez également le configurer pour qu'il s'affiche uniquement sur les nouveaux onglets si vous préférez, mais j'aime le garder désactivé.

- Pour un accès plus rapide à vos favoris, vous pouvez ajouter le bouton Favoris à la barre d'outils. Pour ce faire, ouvrez le menu Favoris, cliquez sur le menu à trois points, puis cliquez sur le bouton Afficher les favoris dans la barre d'outils.
3 Utiliser les onglets verticaux
L'une de mes fonctionnalités préférées d'Edge sont les onglets verticaux. Il offre plus d’espace d’écran horizontal, dont j’ai besoin presque tout le temps. Un autre avantage est qu'il réduit l'encombrement des onglets en vous permettant de les voir et de les ouvrir sans avoir à faire défiler une mer d'onglets ouverts. Pour activer les onglets verticaux :
- Faites un clic droit sur n'importe quel onglet ouvert et choisissez Activer les onglets verticaux. Vous pouvez également cliquer sur l'icône du menu Actions des onglets dans le coin supérieur gauche, puis sélectionner Activer les onglets verticaux.

- Si vous avez besoin de plus d'espace dans la barre latérale, cliquez sur Réduire le volet (icône de flèche gauche) dans la barre d'outils pour réduisez les onglets pour afficher uniquement les icônes. Lorsque vous survolez les icônes, elles s'agrandissent pour révéler des onglets complets.
- Pour restaurer les onglets horizontaux, cliquez sur le menu Actions des onglets et choisissez Désactiver les onglets verticaux.

4 Bloquer la lecture automatique des médias
Certains sites Web sont en lecture automatique des vidéos sans le consentement de l’utilisateur, ce qui entraîne une utilisation involontaire des données et une expérience de navigation ennuyeuse. Sur Edge, vous pouvez modifier le paramètre de lecture automatique des médias pour bloquer la lecture automatique des vidéos sur tous les sites Web. Suivez ces étapes :
- Cliquez sur le menu à trois points dans le coin supérieur droit et sélectionnez Paramètres. Dans le volet de gauche, ouvrez l'onglet Cookies et autorisations du site. Faites défiler vers le bas et cliquez sur l'option Lecture automatique des médias.

- Cliquez sur le menu déroulant Contrôler si l'audio et la vidéo sont lus automatiquement sur les sites et choisissez Bloquer pour bloquer la lecture automatique sur tous les sites Web.

N'oubliez pas que le blocage de la lecture automatique des médias peut également les bloquer sur les sites Web sur lesquels vous pouvez les utiliser, tels que les aperçus de vidéos YouTube. Si cela vous pose problème, définissez la lecture automatique des médias sur Limiter et laissez Edge décider d'autoriser ou de bloquer la lecture automatique en fonction de votre interaction passée avec le site Web.
5 Modifiez le moteur de recherche par défaut
Bing est le moteur de recherche par défaut dans Edge. Si vous préférez un moteur de recherche alternatif comme la recherche Google plus populaire ou DuckDuckGo axé sur la confidentialité, vous pouvez les définir par défaut pour Edge sur votre ordinateur. Pour changer votre moteur de recherche par défaut :
- Head to Settings > Privacy, search, and services, then scroll down to the Services section.
- Click Address bar and search, then click the Search engine used in the address bar dropdown and choose your preferred search engine.

- Also, make sure to set Search on new tabs uses search box or address bar to Address bar.
6 Block Website Notifications
Almost all websites I visit ask for permission to show notifications. While I can click Block to stop these notifications on the web page, I don't remember ever needing a website to show any notifications, except in the case of a few odd social sites.
If you're bothered by consistent notification permission pop-ups, you can block them entirely by configuring your site permission settings in Edge. Follow these steps:
- Click the three-dots menu, then choose Settings.
- In the left pane, open the Cookies and site permissions. Under All Permissions, click Notifications.
- Toggle off the Ask before sending switch to block websites from asking for permissions.

- If you don't want to block permissions completely, turn on the Quiet notifications requests option to block the permission pop-up, but let Edge quietly show a notification icon in the address bar.
7 Auto-Open Favorites Tabs at Startup
My daily work routine begins with opening the same set of web pages. Instead of manually opening each website, I can configure Edge to automatically open these websites as soon as I launch the browser. To add startup pages in Edge:
- Click the three-dots menu in the top right corner and choose Settings.
- Next, open the Start, home, and new tab in the left pane. Under When Edge starts, select Open these pages. Then, click Add a new page, type the website URL, and click Add.

- Alternatively, you can set all your currently open tabs as startup pages by clicking Use all open tabs. To remove a URL, simply click the three-dots menu next to a URL and choose Delete.
8 Enable and Configure Mouse Gestures
Microsoft Edge offers built-in mouse gestures that let you quickly open or close tabs, scroll to the top or bottom, enable full-screen, or open an incognito tab. This feature is handy for those who use their laptop's touchpad as the primary input device. To enable mouse gestures in Edge, here's what you need to do:
- Go to Settings > Appearance.
- Scroll down to Customize browser, then toggle on the Enable Mouse Gesture switch.
- Now, click to expand Configure Mouse Gestures to explore all the mouse gestures available on Edge.

9 Enable Microsoft Autofill to Fill Forms Faster
The autofill feature in Edge can help you fill out forms faster with your name, contact number, address, and other information saved in the browser. Autofill is part of Microsoft Wallet, which is also where the browser stores your passwords, payment information, and more. To enable autofill in Edge, follow these instructions:
- Accédez à Paramètres > Profils, puis cliquez sur Ouvrir le portefeuille à côté de Microsoft Wallet.

- Maintenant, cliquez sur l'onglet Paramètres dans le volet de gauche et faites défiler jusqu'à Informations personnelles. Activez les deux options en dessous.

- Dans le volet de gauche, ouvrez l'onglet Informations personnelles. Cliquez ensuite sur Ajouter une adresse, ajoutez toutes vos informations personnelles et cliquez sur Enregistrer.

- Vous pouvez également ajouter plusieurs adresses à la liste et choisir parmi elles lorsque vous remplissez un formulaire.
10 Activer le mode sombre dans Edge
Je préfère le mode sombre pour son attrait esthétique, mais il réduit également la fatigue oculaire dans les environnements sombres et réduit la consommation d'énergie pour prolonger la durée de vie de la batterie de votre ordinateur portable si il dispose d'un écran OLED.
Par défaut, Edge s'adapte au thème par défaut de votre système. Cependant, si vous préférez un thème sombre uniquement pour votre navigateur, vous pouvez l'activer manuellement dans Paramètres. Pour ce faire, accédez à Paramètres > Apparence, puis sous Personnaliser l'apparence, choisissez l'option Sombre.

Edge appliquera le thème sombre aux nouveaux onglets, menus, boîtes de dialogue et pages, mais certains sites Web peuvent toujours utiliser un thème clair, en ignorant votre préférences. Pour éviter cela, vous pouvez forcer le mode sombre pour tous les sites Web en activant la fonctionnalité expérimentale Auto Dark Mode. Voici ce que vous devez faire :
- Tapez edge://flags dans votre barre d'adresse et appuyez sur Entrée. Dans la barre de recherche, tapez mode sombre automatique pour localiser l’option.
- Cliquez sur le menu déroulant Mode sombre automatique pour le contenu Web et choisissez Activé.

Redémarrez votre navigateur pour appliquer les modifications. Après le redémarrage, Edge utilisera le mode sombre sur tous les sites Web, quelles que soient leurs préférences. Cela dit, j'ai parfois rencontré des problèmes d'inversion des couleurs d'image, alors soyez-en conscient.
Ce sont tous les petits changements que j'ai apportés depuis le passage de Chrome à Edge pour améliorer mon expérience de navigation. Bien sûr, vous pouvez modifier de nombreux autres paramètres pour affiner davantage le navigateur en fonction de vos besoins. Mais avec ces ajustements, je n'ai plus besoin d'envisager un navigateur tiers.
The above is the detailed content of 10 Microsoft Edge Settings I Changed to Enhance My Browsing Experience. For more information, please follow other related articles on the PHP Chinese website!
 How to Transfer Windows to Another DriveMay 02, 2025 pm 02:01 PM
How to Transfer Windows to Another DriveMay 02, 2025 pm 02:01 PMPerhaps your old hard drive is starting to slow down and fail, or maybe you’re looking to migrate your files to a disk with much more space. There are plenty of reasons to migrate Windows from one drive to another, and just as many
 How to Add a User Interface to Windows' Winget UtilityMay 02, 2025 am 06:04 AM
How to Add a User Interface to Windows' Winget UtilityMay 02, 2025 am 06:04 AMDoes Windows lack a convenient package manager? UniGetUI is here to help you! The package manager for Linux systems is very convenient, but Windows systems lack similar tools. However, with a free open source project UniGetUI and Windows built-in command line tool winget, you can get the same functionality on Windows. The best feature for Windows missing: a convenient package manager Package Manager allows you to add and remove programs, system libraries, and drivers. You can search for programs almost instantly, retrieve information about them, and adjust settings. In other words, they are features that Microsoft stores dream of. Every Linux distribution has one
 Arch Linux Is Now in the Windows Subsystem for LinuxMay 02, 2025 am 06:02 AM
Arch Linux Is Now in the Windows Subsystem for LinuxMay 02, 2025 am 06:02 AMArch Linux officially joins the Windows Subsystem for Linux (WSL) family! No external downloads are needed; installation is a breeze using PowerShell: wsl --install archlinux First-time WSL users will need to run this command first, followed by a sy
 Alienware's New 240Hz 34-Inch QD-OLED Monitor Is Finally OutMay 02, 2025 am 03:05 AM
Alienware's New 240Hz 34-Inch QD-OLED Monitor Is Finally OutMay 02, 2025 am 03:05 AMThis monitor boasts extensive connectivity, featuring a DisplayPort 1.4 port (supporting up to 3440 x 1440 at 240Hz, DSC, and HDR) and two HDMI 2.1 FRL ports (also supporting 3440 x 1440 at 240Hz, FRL, HDR, and VRR). These high-speed HDMI 2.1 ports
 How to Install Windows 11 With No TPM 2.0May 01, 2025 pm 08:01 PM
How to Install Windows 11 With No TPM 2.0May 01, 2025 pm 08:01 PMWindows 10 support is ending in late 2025, prompting many users to upgrade to Windows 11. However, the TPM 2.0 requirement can be a significant hurdle. This guide outlines methods to install Windows 11 even without TPM 2.0, but proceed with caution.
 Acer Has Two New Monitors for GamingMay 01, 2025 am 06:06 AM
Acer Has Two New Monitors for GamingMay 01, 2025 am 06:06 AMThe Acer Predator XB323QK V4 and Nitro XV240 F6: A Tale of Two Monitors Acer offers two distinct gaming monitors catering to different needs: the color-focused XB323QK V4 and the speed-demon XV240 F6. Let's break down their key features. The XB323QK
 I Bought RAM and an NVMe on eBay, Here's How It WentMay 01, 2025 am 06:01 AM
I Bought RAM and an NVMe on eBay, Here's How It WentMay 01, 2025 am 06:01 AMeBay: A Surprisingly Good Source for New Computer Hardware? While eBay is renowned for its diverse selection of used goods, it's not always the first place that springs to mind when purchasing new computer components. However, my recent experience s
 I Upgraded My Laptop's RAM, the Performance Boost Wasn't What You'd ExpectMay 01, 2025 am 03:08 AM
I Upgraded My Laptop's RAM, the Performance Boost Wasn't What You'd ExpectMay 01, 2025 am 03:08 AMUpgrading your aging laptop? Adding RAM is the easiest and often the only practical upgrade besides storage. My recent experience upgrading a Dell Latitude 5420 proved surprisingly impactful. More RAM Wasn't the Initial Goal My used Dell 5420, while


Hot AI Tools

Undresser.AI Undress
AI-powered app for creating realistic nude photos

AI Clothes Remover
Online AI tool for removing clothes from photos.

Undress AI Tool
Undress images for free

Clothoff.io
AI clothes remover

Video Face Swap
Swap faces in any video effortlessly with our completely free AI face swap tool!

Hot Article

Hot Tools

MantisBT
Mantis is an easy-to-deploy web-based defect tracking tool designed to aid in product defect tracking. It requires PHP, MySQL and a web server. Check out our demo and hosting services.

SublimeText3 Linux new version
SublimeText3 Linux latest version

VSCode Windows 64-bit Download
A free and powerful IDE editor launched by Microsoft

SublimeText3 Chinese version
Chinese version, very easy to use

MinGW - Minimalist GNU for Windows
This project is in the process of being migrated to osdn.net/projects/mingw, you can continue to follow us there. MinGW: A native Windows port of the GNU Compiler Collection (GCC), freely distributable import libraries and header files for building native Windows applications; includes extensions to the MSVC runtime to support C99 functionality. All MinGW software can run on 64-bit Windows platforms.



















