Boasting an easy-to-use interface, Android devices are the choice of more than half of smartphone users worldwide. When setting up a new device or restoring an old one, it becomes easier to transfer data, like text messages, from Android to Android.

Step 3: Under Account storage, check the account currently selected for backing up this device. Then, ensure the ‘Backup by Google One’ toggle is turned on.

This means this device is currently backing up all its data, including text messages, to the selected Google account. If this toggle is turned off, turn it on and wait for the connected Google account to back up your device’s data. You can now sign into this account on your new device and wait for the data to be restored from the backups. This way, all your text messages will also be restored.
Tip: If you want to restore messages from Google backup on your old phone, you will first need to reset that Android device. Then, restore all data, including the text messages.
2. Using Samsung Smart Switch
If you’re switching to a Samsung device, you can use Samsung’s native Smart Switch app to transfer all the relevant data, including text messages. This also works if you’re switching from another brand’s Android device. If you want, you can only select the text messages to be transferred over. For more details, check our guide on using Samsung Smart Switch to transfer data.
3. By Signing in to Google Messages
If you use multiple accounts for different Android phones, sign in to the relevant account in the Google Messages app. This will not only add the Google account to your phone but also transfer all the relevant text messages. Ensure the account you’re signing into is the account the messages have been backed up to. Here’s how.
Step 1: Open the Google Messages app and tap on your profile icon in the top-right corner.
Step 2: Then, tap on the arrow icon beside the currently added account to see more options. Here, tap on Add another account.

Step 3: Here, enter the relevant Gmail ID and tap on Next. Then, enter the account password and tap on Next.

Step 4: Wait for the account to finish signing in.
Step 5: Then, again tap on your profile picture. Tap on the down arrow to see account options.
Step 6: Here, tap on the newly added account from the options.

Wait for the messages from the newly selected account to finish syncing in the Google Messages app. Once done, it should reflect the backed-up messages from your Google account.
4. Using Quick Share
If you want to share a single text, you can use Android’s Quick Share feature. It comes built into most Android devices and allows you to send and receive files to other Android devices via Bluetooth. You can use this to migrate certain texts from Android to Android without using third-party apps. Follow the below steps to do it.
Note: Ensure Bluetooth is enabled on both Android devices before proceeding.
Step 1: Pull down from the top of the screen to open Quick Settings. Here, tap on Quick Share.
Tip: You can edit the Quick Settings menu and add the option for Quick Share.
Step 2: When prompted, select if you wish to be visible to only your contacts or everyone for 10 minutes. Then, tap on Done.

Step 3: Now, go to the message you wish to share in the Google Messages app.
Step 4: Long-press on the message and tap on the three-dot icon. Tap on Share.

Step 5: Here, tap on Quick Share.
Step 6: Tap on the relevant nearby contact or select one from your device’s contact list.

Step 7: Wait for the share PIN to appear on your screen.
Step 8: At the same time, a Quick Share request will appear on the other device.
Step 9: Match the PIN and tap on Accept.

Step 11: Tap on Copy.

Now, copy the message to any other app or create a Note to save the text message on your new Android phone.
Note: If you can’t find the option to Quick Share, send the text message to yourself or someone else on WhatsApp. As long as the other Android device uses that WhatsApp number, text messages will be available there.
5. Using Third-Party Transfer Apps
If you can’t use any of the above options or would like to bulk transfer messages from one Android device to another, you can use a third-party app like SMS Backup & Restore. This will allow you to mass-transfer messages with minimal issues. Follow the below steps to first back up the messages and then restore them on the other Android device.
Create a Backup
Step 1: Download and open the SMS Backup & Restore app on your old Android device. Here, tap on ‘Set up a backup’.
Step 2: Turn on the toggle for Messages and tap on Next.

Step 3: From the options, select where you would like the text messages to be backed up. Ensure you select something other than your phone.
Step 4: If prompted, enter the relevant account credentials.
Step 5: Select the backup frequency and tap on Back Up Now.

Step 6: If prompted, select a recurring backup schedule and tap on Back Up Now.

Now that the data has been backed up to the cloud, it is time to restore it on the other device. Here’s how.
Restore the Backup
Step 1: Now, open the SMS Backup & Restore app on the other device. Tap on Restore.
Step 2: If prompted, tap on Yes.

Step 3: Here, tap on the option you have previously backed up your messages to. Ensure that the account is signed in and connected.
Step 4: Select the backup and tap on OK.

Step 5: Here, ensure the toggle for Messages is turned on. Then, tap on Restore.

Wait for the restore process to finish. Then, open the relevant messages app to see if all the messages have been transferred from your previous Android device to the new one.
Copy Texts From Android to Android
While social media and messaging apps are slowly taking over, traditional messages are still very much there. So, we hope this article helped you transfer text messages (SMS) from the previous Android device to the new Android device to ensure you don’t lose essential texts.
The above is the detailed content of How to Transfer Text Messages (SMS) From Android to Android. For more information, please follow other related articles on the PHP Chinese website!
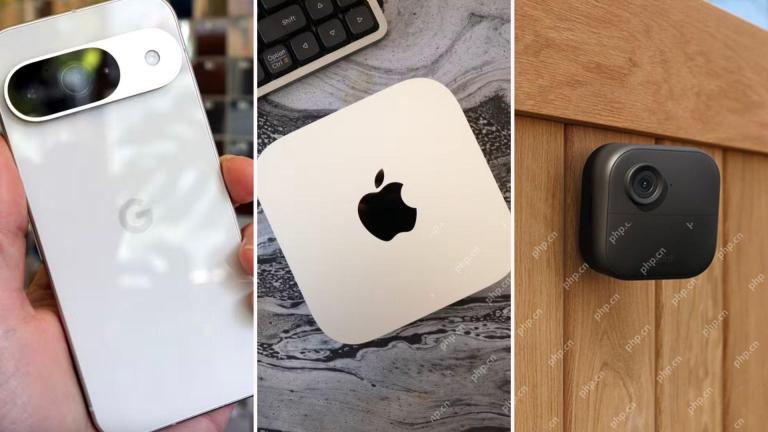 Top Tech Deals: Google Pixel 9, iPad Mini, Beats Earbuds, and More!May 09, 2025 am 03:03 AM
Top Tech Deals: Google Pixel 9, iPad Mini, Beats Earbuds, and More!May 09, 2025 am 03:03 AMThis week's tech deals are too good to miss! Score significant savings on top-tier gadgets, including the Google Pixel 9, a new Mac Mini, and various accessories. Check out our curated selection of the best tech deals below. Google Pixel 9: $599 (S
 Why You Should Get a Phone Dock for Your TVMay 09, 2025 am 03:02 AM
Why You Should Get a Phone Dock for Your TVMay 09, 2025 am 03:02 AMYour Phone: The Ultimate TV Hub You've Been Overlooking While streaming boxes and game consoles are common TV additions, your phone might be the most versatile and essential upgrade you need. Modern smartphones are surprisingly powerful, often rival
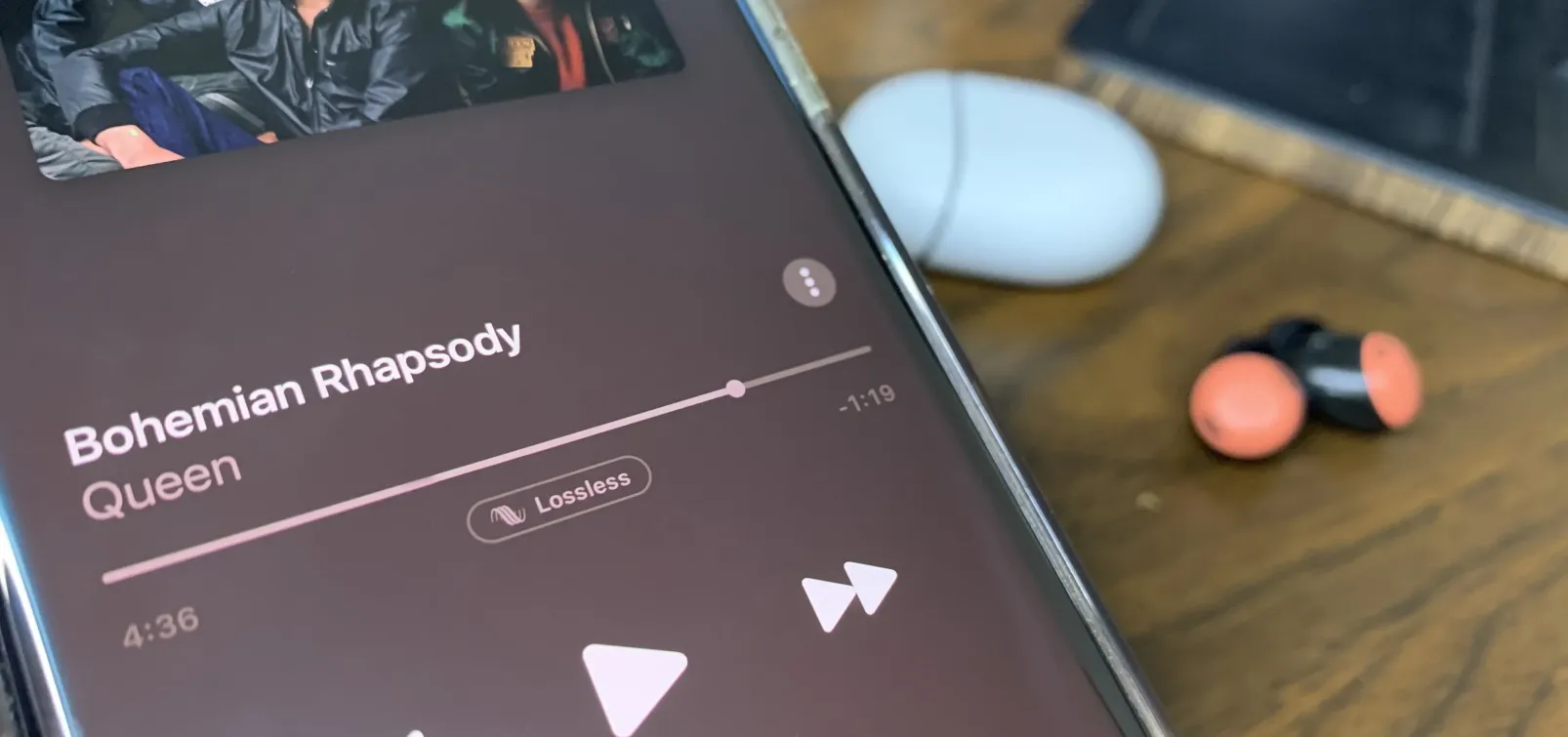 Enable Spatial Audio on Your Pixel Smartphone for Surround Sound Everywhere You Go May 08, 2025 am 10:37 AM
Enable Spatial Audio on Your Pixel Smartphone for Surround Sound Everywhere You Go May 08, 2025 am 10:37 AMExperience immersive audio with the latest Pixel smartphone feature: Spatial Audio! This innovative technology creates a home theater experience in your pocket, making your streaming videos and music more captivating than ever before. Sound appears
 The Easiest Way to Blur Faces in Videos on Your Android Phone May 08, 2025 am 09:56 AM
The Easiest Way to Blur Faces in Videos on Your Android Phone May 08, 2025 am 09:56 AMEasily blur faces in your videos using PutMask! Video editing on mobile can be resource-intensive, but this app simplifies the process of pixelating faces. Unlike desktop software, PutMask automates the complex task of face tracking, making it a br
 Every Phone I've Owned Since 2010, RankedMay 08, 2025 am 03:01 AM
Every Phone I've Owned Since 2010, RankedMay 08, 2025 am 03:01 AMA Techie's Top Phones: A Personal Retrospective As a tech enthusiast, I've owned countless phones, each a time capsule of a specific life stage. This list showcases my personal favorites, encompassing devices used extensively, often with accompanyin
 This 200W 4-Port USB-C Charger From UGREEN Is 30% Off TodayMay 08, 2025 am 01:04 AM
This 200W 4-Port USB-C Charger From UGREEN Is 30% Off TodayMay 08, 2025 am 01:04 AMUGREEN Nexode 200W Four-Port Charger Review: Efficient Charging, One-Stop Solution This four-port USB-C charger can have a maximum power of 200W and a single-port maximum output power of 140W, providing fast charging for high-performance devices such as MacBook Pro, Dell XPS and HP. Amazon Buy Link If you need a wall charger that can charge all USB Type-C and Type-A devices, the UGREEN Nexode 200W charger will be the perfect choice for you. It has four charging ports and is currently priced at $70, which is 30% off the original price. The charger comes with three USB Type-C ports and one USB
 How My Phone Actually Helps Me 'Touch Grass'May 08, 2025 am 01:02 AM
How My Phone Actually Helps Me 'Touch Grass'May 08, 2025 am 01:02 AMMy phone helps me connect with nature, not disconnect from it. While many advocate for disconnecting from technology to appreciate the outdoors, my phone actually enhances my outdoor experiences. Working Outdoors, Wirelessly I work primarily on my S
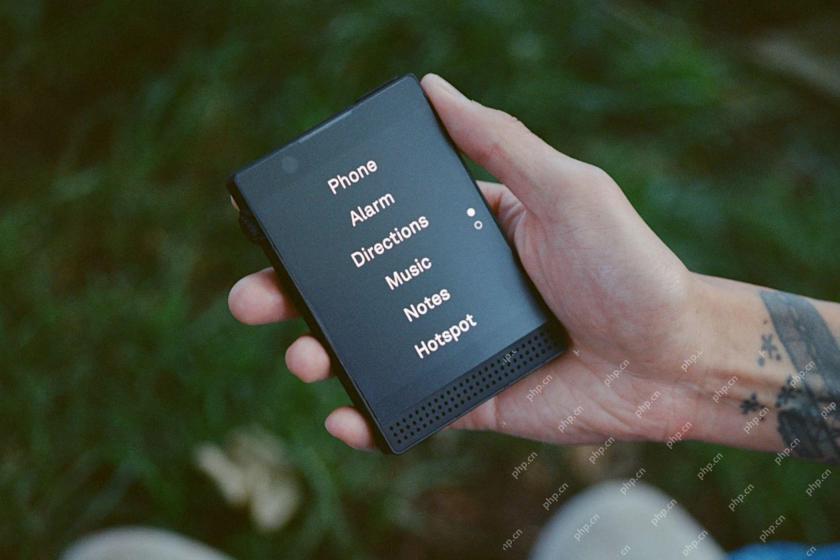 6 Unexpected Ways Minimalist Phones Will Cause You PainMay 08, 2025 am 01:00 AM
6 Unexpected Ways Minimalist Phones Will Cause You PainMay 08, 2025 am 01:00 AMThe allure of minimalist phones is strong, but the reality can be surprisingly complex. My years with a Light Phone 2, and various other dumbphones before it, revealed unexpected downsides beyond the obvious lack of apps. These are the hidden frustr


Hot AI Tools

Undresser.AI Undress
AI-powered app for creating realistic nude photos

AI Clothes Remover
Online AI tool for removing clothes from photos.

Undress AI Tool
Undress images for free

Clothoff.io
AI clothes remover

Video Face Swap
Swap faces in any video effortlessly with our completely free AI face swap tool!

Hot Article

Hot Tools

DVWA
Damn Vulnerable Web App (DVWA) is a PHP/MySQL web application that is very vulnerable. Its main goals are to be an aid for security professionals to test their skills and tools in a legal environment, to help web developers better understand the process of securing web applications, and to help teachers/students teach/learn in a classroom environment Web application security. The goal of DVWA is to practice some of the most common web vulnerabilities through a simple and straightforward interface, with varying degrees of difficulty. Please note that this software

SublimeText3 English version
Recommended: Win version, supports code prompts!

Atom editor mac version download
The most popular open source editor

Notepad++7.3.1
Easy-to-use and free code editor

Safe Exam Browser
Safe Exam Browser is a secure browser environment for taking online exams securely. This software turns any computer into a secure workstation. It controls access to any utility and prevents students from using unauthorized resources.







