1. NearDrop and WarpShare
If you ever wanted to use AirDrop or Nearby Share to transfer files from Android to Mac, you can now. NearDrop and WarpShare use Quick Share and AirDrop protocols, respectively, and here is how to use them.
Tip: Currently, NearDrop, which uses the Quick Share protocol, is much faster than WarpShare, which uses AirDrop.
Transfer Using NearDrop
Step 1: Download NearDrop on your Mac. Go to the downloaded zip file and double-click on it to extract it.
Step 2: Right-click on the extracted app and click Open.

Step 3: A pop-up will appear on the screen. Click Open.

Tip: The downloaded app will be in the Downloads folder by default; move the app to the Applications folder for convenience.
Now, the app will open and be minimized in the menu bar. For the app to work correctly, give NearDrop notification permissions. Here are the steps to follow.
Step 4: Open System Settings on your Mac and go to Notifications > NearDrop.

Step 5: Enable the toggles for Show notifications on lock screen, Show in Notification Center, and Play sound for notification.

Step 6: Open the photo you wish to share on your Android phone and tap on Share.
Step 7: Tap Quick Share/Nearby Share from the available options. Your MacBook’s name will appear in the list of available devices. Tap on it.

Step 8: A notification will appear on your MacBook. Click Accept.

Transfer Using WarpShare
Step 1: Open the Control Center on your Mac and click on AirDrop.

Step 2: Select Everyone.

Step 3: Now, download and install WarpShare on your Android device. Open the app, and your Mac should be visible. Tap on it.
Step 4: The File Manager will open. Select files to send and tap Select.

Step 5: Now, Accept the AirDrop on your Mac, and the file will be transferred.

Note: Neither NearDrop nor WarpShare supports sending files from your Mac to an Android device.
2. Snapdrop to Share Files Without Cable or App
You can also use Snapdrop to transfer files from Android to Mac or vice versa. The best part about using Snapdrop is that you don’t need an app installed on your Mac or Android phone.
Note: For Snapdrop to work seamlessly, connect your Mac and Android to the same Wi-Fi network.
Step 1: Open Snapdrop on your Mac and Android smartphone using any browser.
Step 2: To initiate a transfer from your Mac, click on the Android phone in Snapdrop’s list of available devices.

Step 3: Select a file and click Open.

Step 4: A pop-up will appear in the Snapdrop tab on your Android smartphone. Tap Save.
Step 5: Tap Open to view the downloaded file.

3. SMB File Sharing on Mac
On your Mac, you can also create an SMB server and access it from your Android phone to share files between Android and Mac wirelessly or without a cable. Let’s look at the steps:
Note: The default file manager of Android doesn’t allow you to access SMB servers. Hence, you must use a third-party app.
On Mac
Step 1: Open System Settings on your Mac and go to General > Sharing.

Step 2: Click the i button next to File Sharing.

Step 3: Click Options.

Step 4: Enable Share files and folders using SMB and select your account. Click Done.

Step 5: Again, click on Done.
On Android
Step 1: Download and install the EX File Explorer on your Android smartphone. Open the app and tap on the hamburger menu.
Step 2: Tap Network.

Step 3: Select LAN from the options. Tap the button to add a server.

Step 4: Tap New. Fill in the server details from your Mac and enter your Mac username and password in the respective section, then tap OK.

Step 5: The server will now open on your Android phone. Tap on it to open and explore it further.
Step 6: Navigate to the folder of your Mac from where you want to transfer files between your Android and Mac.

Step 7: Long-press on the file to select it. Tap Copy to copy the file. Now, you can navigate to the desired directory of your Android phone and Paste the file there.

4. Use a Cloud Service
Another way to transfer files between Mac and Android is to use a cloud storage service such as Google Drive, One Drive, Dropbox, etc. Simply upload files from one platform and access them on the other by logging into the same account.
The above is the detailed content of 4 Ways to Transfer Files Between Mac and Android Wirelessly. For more information, please follow other related articles on the PHP Chinese website!
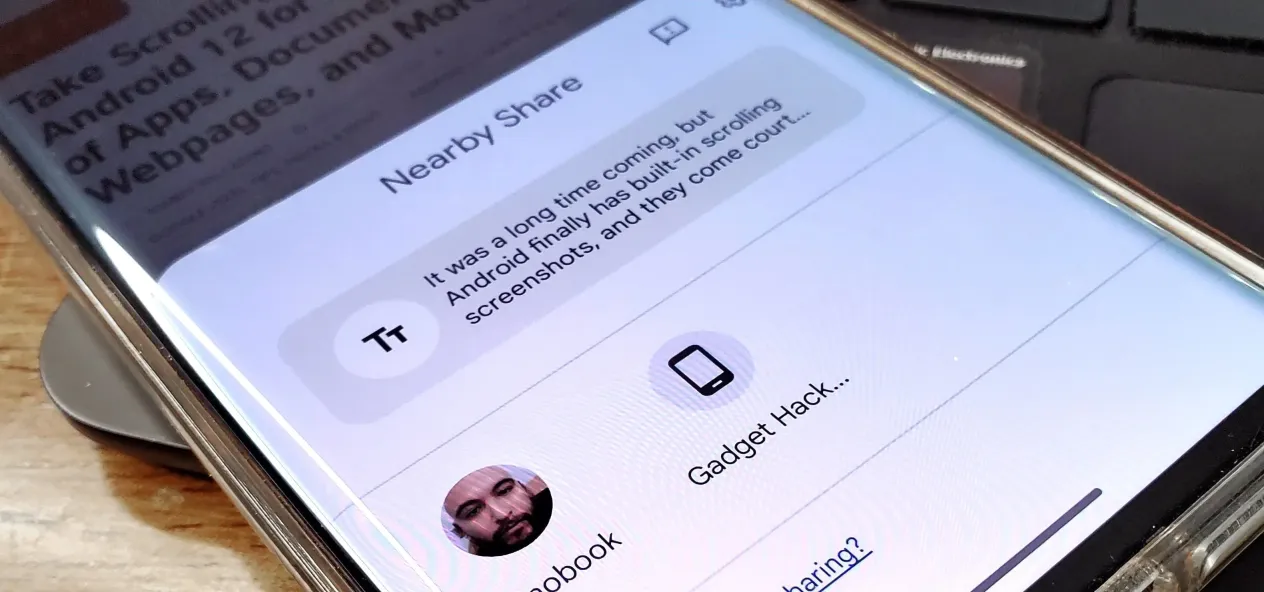 How to Copy/Paste Between Android Devices and Chromebooks Quickly with Nearby Share Apr 29, 2025 am 10:33 AM
How to Copy/Paste Between Android Devices and Chromebooks Quickly with Nearby Share Apr 29, 2025 am 10:33 AMAndroid 13 enhances Nearby Share, bridging the gap between Android and AirDrop. This guide details how to seamlessly transfer content between Android devices (Android 6 and later) and Chromebooks. First, ensure Nearby Share is enabled: Go to Settin
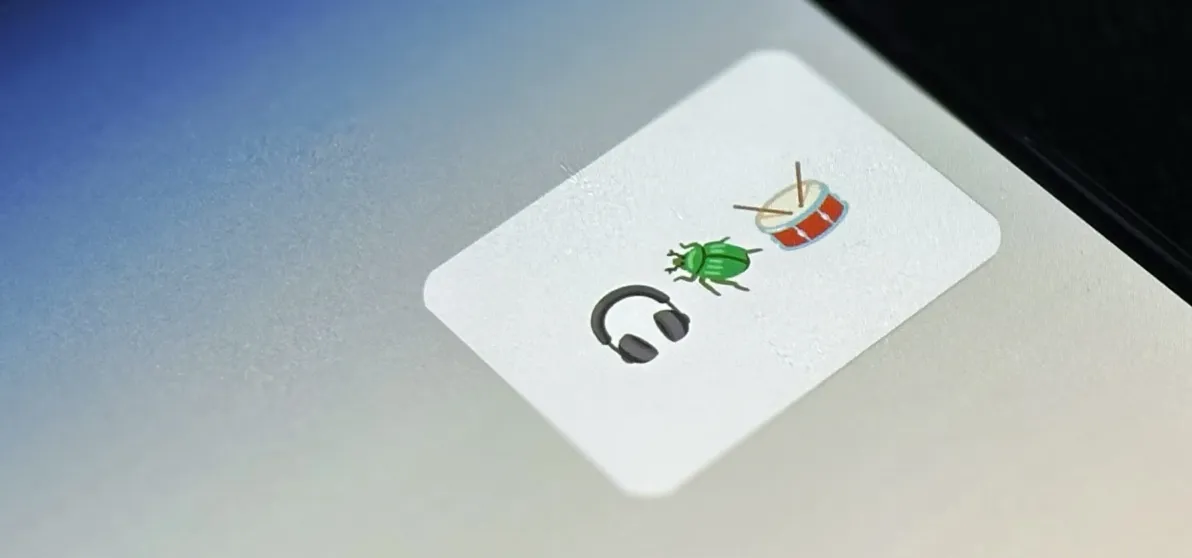 Create Home Screen Shortcuts to Almost Anything on Android — Videos, Music Playlists, Social Profiles, and More Apr 29, 2025 am 09:25 AM
Create Home Screen Shortcuts to Almost Anything on Android — Videos, Music Playlists, Social Profiles, and More Apr 29, 2025 am 09:25 AMStreamline your Android routine with Action Blocks! This handy app lets you automate daily tasks, transforming repetitive actions into single-tap widgets on your home screen. From playing playlists to opening specific app views, even speaking commo
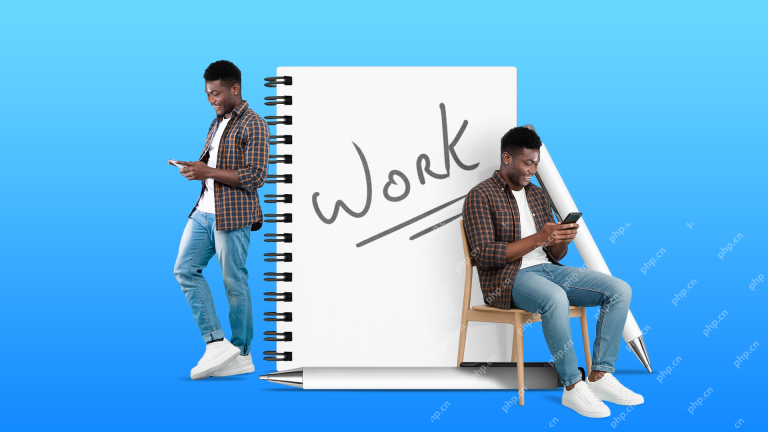 How My Phone Has Saved Me from Being Shackled to a DeskApr 29, 2025 am 03:03 AM
How My Phone Has Saved Me from Being Shackled to a DeskApr 29, 2025 am 03:03 AMI love writing, but I hate sitting at a desk for hours. This was my reality for years, until my phone unexpectedly liberated me. A Decade of Remote Work, Reimagined Since graduating college, I've been a web writer, mostly tethered to a laptop on a d
 Google Might Skip The Android 15 Update For Your TVApr 28, 2025 pm 09:01 PM
Google Might Skip The Android 15 Update For Your TVApr 28, 2025 pm 09:01 PMGoogle May Skip Android 15 for TV, Jumping Straight to Android 16 While many Android phones have updated to Android 15, the situation is different for Android TVs. It's increasingly likely Google will bypass Android 15 entirely for Google TV and And
 Cook Up Your Own Custom Emoji Stickers with Gboard for Android Apr 28, 2025 am 09:17 AM
Cook Up Your Own Custom Emoji Stickers with Gboard for Android Apr 28, 2025 am 09:17 AMUnlock the Fun of Emoji Kitchen: Create Custom Stickers with Gboard on Android! Emoji and stickers add personality to your messages, and Android users with Gboard have a secret weapon: Emoji Kitchen. This feature lets you combine two emojis to create
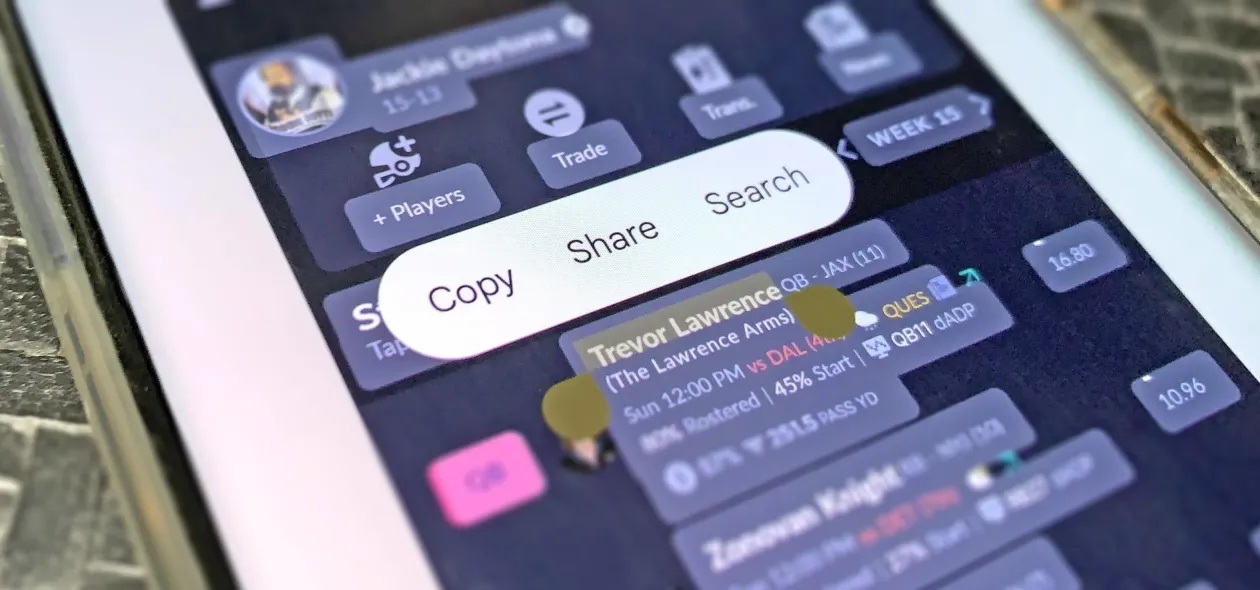 How to Copy Text from Anywhere on Your Phone — Even if the App Blocks Text Selection Apr 28, 2025 am 09:12 AM
How to Copy Text from Anywhere on Your Phone — Even if the App Blocks Text Selection Apr 28, 2025 am 09:12 AMBypass App Restrictions: Effortlessly Copy Text & Images from Any Android App Copying text from various sources on your Android device is usually straightforward, but some apps block text selection. This forces users to resort to screenshots or
 Android 16's New Protection Mode Will Protect Against Bad USB DevicesApr 28, 2025 am 03:01 AM
Android 16's New Protection Mode Will Protect Against Bad USB DevicesApr 28, 2025 am 03:01 AMAndroid 16 enhances security with "Advanced Data Protection" for USB connections. This new feature prevents USB access while the phone is locked, significantly reducing data vulnerability. This proactive approach underscores Google's commi
 Google Pixel Notification Issues Keep Getting WorseApr 28, 2025 am 12:53 AM
Google Pixel Notification Issues Keep Getting WorseApr 28, 2025 am 12:53 AMGoogle Pixel notification delays and failures are plaguing users, disrupting timely communication. The April update, far from resolving the issue, appears to have exacerbated the problem, leaving many frustrated. Numerous Pixel users report signific


Hot AI Tools

Undresser.AI Undress
AI-powered app for creating realistic nude photos

AI Clothes Remover
Online AI tool for removing clothes from photos.

Undress AI Tool
Undress images for free

Clothoff.io
AI clothes remover

Video Face Swap
Swap faces in any video effortlessly with our completely free AI face swap tool!

Hot Article

Hot Tools

Atom editor mac version download
The most popular open source editor

DVWA
Damn Vulnerable Web App (DVWA) is a PHP/MySQL web application that is very vulnerable. Its main goals are to be an aid for security professionals to test their skills and tools in a legal environment, to help web developers better understand the process of securing web applications, and to help teachers/students teach/learn in a classroom environment Web application security. The goal of DVWA is to practice some of the most common web vulnerabilities through a simple and straightforward interface, with varying degrees of difficulty. Please note that this software

VSCode Windows 64-bit Download
A free and powerful IDE editor launched by Microsoft

MantisBT
Mantis is an easy-to-deploy web-based defect tracking tool designed to aid in product defect tracking. It requires PHP, MySQL and a web server. Check out our demo and hosting services.

Zend Studio 13.0.1
Powerful PHP integrated development environment







