 Mobile Tutorial
Mobile Tutorial Android Phone
Android Phone 10 Ways to Fix Moisture Detected in Charging Port Error on Samsung Galaxy Phones
10 Ways to Fix Moisture Detected in Charging Port Error on Samsung Galaxy Phones10 Ways to Fix Moisture Detected in Charging Port Error on Samsung Galaxy Phones
Most Samsung Galaxy devices these days come with an IP rating. This can help the device function even if it has been exposed to water, dust, or other factors up to a point. But why are you repeatedly getting the moisture detected in the charging port error on your Samsung Galaxy device? Let’s find out.

Step 3: Turn on the toggle for Show system apps and tap OK.
Step 4: Once done, tap on USBSettings.

Step 5: Here, tap on Storage. Then, tap on Clear cache.

Also Read: How to clear cache in Samsung Galaxy phones
4. Turn Off Fast Charging
In certain cases, fast charging has been known to trigger the moisture detected error on Samsung phones. Especially if your device has been recently exposed to water or moisture. Hence, even if you get the moisture out of the phone’s charging port, you might see the error as your device’s charging input is at maximum.
So, turn off fast charging on your Samsung Galaxy device for a while. Here’s how.
Step 1: Open Settings and tap on Battery.
Step 2: Scroll down and tap on Charging settings.

Step 3: Turn off the toggle for Fast charging.

This will ensure your device charges normally when you connect it to a charger next time. After a while, try turning on fast charging again to see if the issue has been resolved.
5. Restart the Phone While Plugged In
For certain Samsung UI versions, restarting the device while being plugged in helped do away with the moisture detected error. This way, you can get rid of any temporary system glitches or bugs while your device stays plugged in. Here’s how to do it.
Step 1: Long-press the Power button. Tap on Restart.

Once your device finishes restarting, disconnect and reconnect the charging cable. Then, check if your device displays the moisture detected error.
6. Sign Out and Back In to Samsung Account
In the event the moisture detected error is connected to your Samsung account, signing out and back in should get rid of it on your Samsung Galaxy device. This will not only refresh your account details but also remove any previous sync-related account errors. Here’s how to do it.
Step 1: Open Settings and tap on your account name.
Step 2: Scroll down and tap on Sign out.

Step 3: Tap on Sign out again.

Wait for your device to log you out. Then, enter your Samsung ID and password to log back into your Samsung account. Once done, try charging your phone again. If the moisture detected notification doesn’t go away, continue with the following method.
7. Check for Software Updates
If you have been seeing the moisture detected error after the last software update or after updating your Samsung device to the latest UI version, there’s a good chance an update with the necessary bug fixes is waiting for you. Follow the below steps to download and install the software update on your Samsung Galaxy device.
Step 1: Open Settings and tap on Software update.
Step 2: Tap on Download and install.

When prompted, download the update on your device. Wait for it to finish installing. Then, once your device restarts, check and see if the issue has been fixed.
8. Force Stop Android System
If you still get the moisture detected error, consider restarting Android system services on your device. Doing this will force all services and components of the Android system to close. Then, once your device restarts, they will all restart as well, fixing any recurring issues, like the moisture detected in the charging port error.
However, note that doing this may cause data loss and temporarily make your device unstable. Follow the below steps to give it a try.
Step 1: Open the Settings app. Then, tap on Apps.
Step 2: Here, tap the Filter and sort icon.

Step 3: Enable the Show system apps toggle and tap on OK.
Step 4: Then, scroll down and tap on Android System.

Step 5: Here, tap on Force stop. When prompted, tap on OK.

Step 6: Now, long-press the Power button. Here, tap on Restart.

Wait for your device to finish restarting. Then, connect your device to the charger again and see if the issue has been fixed.
9. Use a Wireless Charger
If your device has wireless charging capabilities, it is advised to use a wireless charger for a while. More so, if your device has recently come in contact with water, dust, or any other debris. This is because constantly connecting the charger to the device’s charging port might damage it, especially if it hasn’t been properly cleaned or dried.
To do this, place your device on the wireless charging pad and wait for it to charge. In the meantime, clean or dry your device’s charging port again. Once some time has passed, use the physical charger again.
10. Check Device Warranty
If your device is a recent purchase, there’s a good chance it’s still under brand warranty from Samsung. So, if you have been seeing the moisture detected error, contact Samsung support. Here, check your device’s warranty status and, if available, get your device repaired or replaced via Samsung.
Remove the Moisture Detected Error
Moisture in your device’s charging port can damage it, especially in the long term. However, there can be times when your device gives you a false warning message. So, we hope this article helped you understand and fix the moisture detected in the charging port error on your Samsung Galaxy device.
The above is the detailed content of 10 Ways to Fix Moisture Detected in Charging Port Error on Samsung Galaxy Phones. For more information, please follow other related articles on the PHP Chinese website!
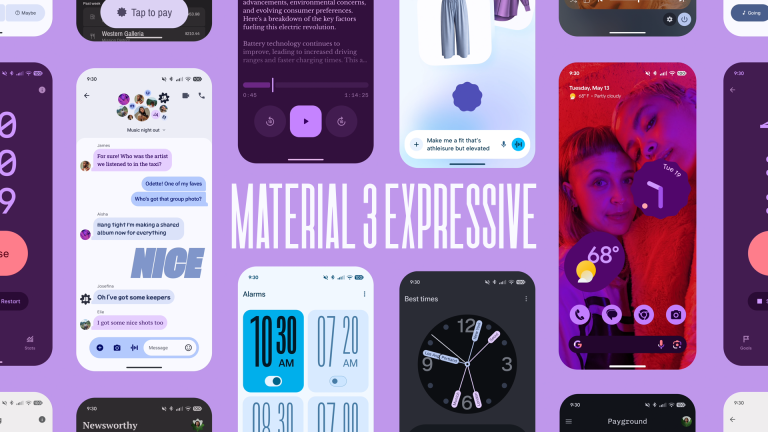 Android Is Getting Its Biggest Design Refresh in YearsMay 14, 2025 pm 09:02 PM
Android Is Getting Its Biggest Design Refresh in YearsMay 14, 2025 pm 09:02 PMIt's time for Android to undergo a significant update. As Google unintentionally revealed earlier, "Material 3 Expressive" represents a major redesign focused on enhancing personalization, fluidity, and immediate utility on your devices.And
 You Can Get the Galaxy Watch FE for As Low As $150 TodayMay 14, 2025 am 05:15 AM
You Can Get the Galaxy Watch FE for As Low As $150 TodayMay 14, 2025 am 05:15 AMSamsung Galaxy Watch FE Bluetooth
 5 Reasons Why I'm Excited About The Galaxy Z Flip 7 FE: Samsung's Affordable FoldableMay 14, 2025 am 05:14 AM
5 Reasons Why I'm Excited About The Galaxy Z Flip 7 FE: Samsung's Affordable FoldableMay 14, 2025 am 05:14 AMSummary The Galaxy Z Flip 7 FE is said to borrow its specifications from Samsung's 2024 flip-style flagship, the Galaxy Z Flip 6, including the scre
 Nextcloud Says Google Is Hurting Its Android AppMay 14, 2025 am 05:10 AM
Nextcloud Says Google Is Hurting Its Android AppMay 14, 2025 am 05:10 AMGoogle is reportedly blocking Nextcloud, the open-source cloud storage service, from full file access on Android devices. Nextcloud is accusing Google of anti-competitive behavior, while a fully functional version remains available through the F-Droi
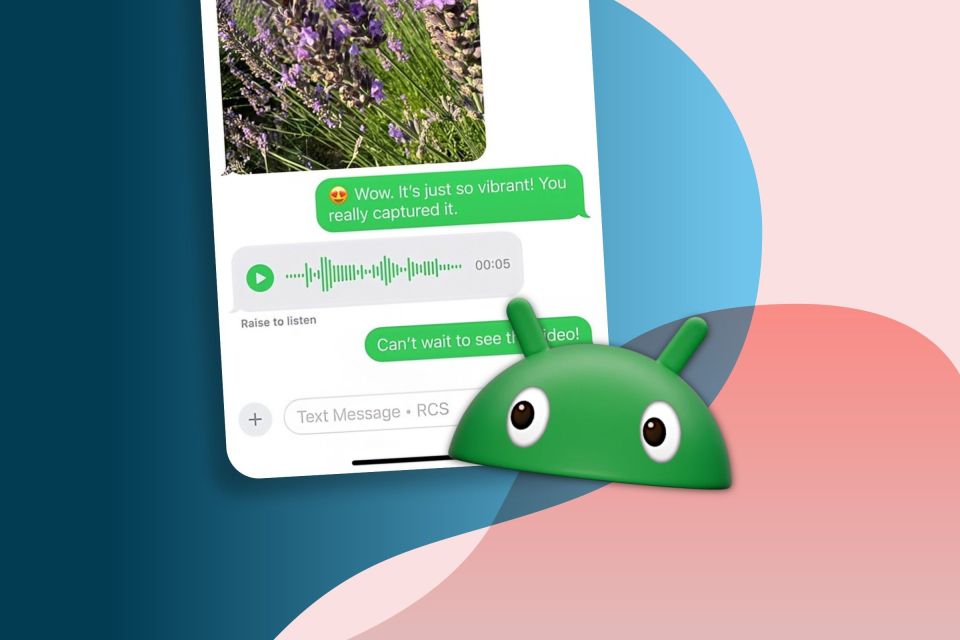 Google Says RCS Messaging Just Hit a Big MilestoneMay 14, 2025 am 04:55 AM
Google Says RCS Messaging Just Hit a Big MilestoneMay 14, 2025 am 04:55 AMSummary Google's efforts in promoting RCS as an SMS replacement have paid off, with a billion RCS messages sent daily in the US.
 Galaxy S25 Edge: What to Expect From Samsung's Super-Thin SmartphoneMay 14, 2025 am 04:42 AM
Galaxy S25 Edge: What to Expect From Samsung's Super-Thin SmartphoneMay 14, 2025 am 04:42 AMSamsung is about to reveal its thinnest smartphone to date: the Galaxy S25 Edge. Despite having a slim profile, the phone will maintain a flagship stature with top-tier hardware and software. Ahead of its official launch, here's everything we know ab
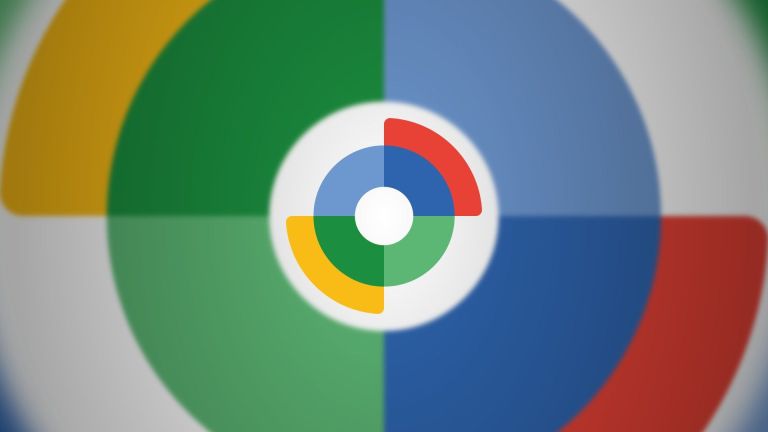 Google's Find My Device Network Is Now a Hub for People, TooMay 14, 2025 am 04:33 AM
Google's Find My Device Network Is Now a Hub for People, TooMay 14, 2025 am 04:33 AMIt’s barely been a year since Google flipped the switch on Android's Find My Device network, but it’s already getting a rebrand and an upgrade to help you keep track of everything and everyone that matters. Find My Device launched as an expansion
 The Super-Thin Galaxy S25 Edge Has ArrivedMay 14, 2025 am 04:05 AM
The Super-Thin Galaxy S25 Edge Has ArrivedMay 14, 2025 am 04:05 AMSamsung has officially revealed its super-thin flagship phone for 2025: the Galaxy S25 Edge. It’s available to order starting today, but as you might expect, Samsung had to make a few compromises to achieve the super-slim design. Following a tease


Hot AI Tools

Undresser.AI Undress
AI-powered app for creating realistic nude photos

AI Clothes Remover
Online AI tool for removing clothes from photos.

Undress AI Tool
Undress images for free

Clothoff.io
AI clothes remover

Video Face Swap
Swap faces in any video effortlessly with our completely free AI face swap tool!

Hot Article

Hot Tools

PhpStorm Mac version
The latest (2018.2.1) professional PHP integrated development tool

Dreamweaver CS6
Visual web development tools

ZendStudio 13.5.1 Mac
Powerful PHP integrated development environment

VSCode Windows 64-bit Download
A free and powerful IDE editor launched by Microsoft

WebStorm Mac version
Useful JavaScript development tools






