Method 1: Use Clips to Add Text Prompts on Videos
iPhone’s default video editor doesn’t support inserting text on videos. In its place, you can use the Clips app to make such changes. It’s developed by Apple and comes preinstalled on iPhone.
Step 1: Open Clips, tap the Gallery icon, and select Photos. Next, select a video you want to edit and hit Add.
Step 2: Select your video at the bottom and check the editing options on offer. Tap Effects and select Text. Scroll down and choose from a long list of text prompts. You can drag and drop to place the text in a relevant position and even edit the text.



Step 3: Once you are satisfied with the changes, tap the Share button and hit Save Video.


Open the Photos app, and your edited video should be ready to use.
Method 2: Use WhatsApp to Add Text to Videos
Step 1: Open a conversation in WhatsApp and tap the icon beside the message box. Now, select Photos and find your video.
Step 2: Tap on Text (T) and pick the style and color of your choice.



Step 3: Once done, place your text in a relevant place. Next, select HD at the top and tap HD Quality.


And that’s about it. You can now send the edited video to yourself on WhatsApp or download it on your phone. If anything, using this method will dial down your video quality to HD resolution only.
Method 3: Use Telegram to Insert Text to Videos
Telegram offers even more text editing add-ons for your videos. Let’s check it in action and see how you can use it to add text prompts on your iPhone videos for free.
Step 1: Launch Telegram and open a conversation. Tap the Pin icon beside the message box and select a video. Next, tap the Pen icon and select Text.



Step 2: Tap on Text as shown below and choose your preferred font. You can also change its position and tweak the shade for better contrast. Once you’re happy with the results, press Done.



Tip: Use the slider on the left to increase or decrease text size. You can also tap on 480p at the bottom to increase the video resolution.
Step 3: Once you’ve done this, you can send the video to yourself. Long-tap on the sent video and select Save Video from the options that follow. Launch the Photos app and share your video on social media.
Method 4: Try Third-Party Video Editors
You can also use third-party video editors like Splice if you want slightly more advanced features, like adding text to a specific part of a video.
Step 1: Install Splice and open it on your iPhone. Select New Project and pick a video from the subsequent menu.
Step 2: The app will open a new project with a slew of video editing features at the bottom. Tap Text to add different text prompts to specific parts of a video.


Apart from the above, Splice lets you change color, font style, background, alignment, border, and other details too.
Step 3: Preview your video, hit export, and pick a resolution, file format, and frames per second. Once you’re satisfied with your choice, you can just tap on Export video.


Note that while most Splice features are locked behind a paywall, the ability to add text to a video is completely free.
The above is the detailed content of 4 Ways to Add Text to Videos on iPhone. For more information, please follow other related articles on the PHP Chinese website!
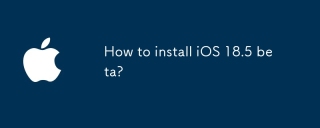 How to install iOS 18.5 beta?May 13, 2025 pm 04:49 PM
How to install iOS 18.5 beta?May 13, 2025 pm 04:49 PMArticle discusses installing iOS 18.5 beta, its new features like enhanced privacy and Siri capabilities, and troubleshooting installation issues.
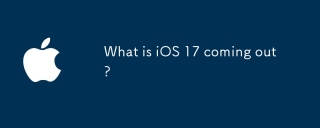 What is iOS 17 coming out?May 13, 2025 pm 04:48 PM
What is iOS 17 coming out?May 13, 2025 pm 04:48 PMiOS 17, announced at WWDC 2023, is expected in September with new features like interactive widgets and health tools, likely compatible with iPhone 11 and newer models.
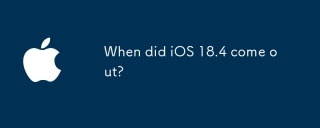 When did iOS 18.4 come out?May 13, 2025 pm 04:47 PM
When did iOS 18.4 come out?May 13, 2025 pm 04:47 PMiOS 18.4, released on March 15, 2024, enhances privacy, redesigns widgets, improves App Library and Siri, and boosts performance.
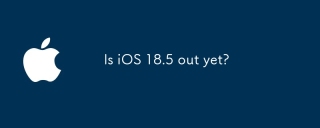 Is iOS 18.5 out yet?May 13, 2025 pm 04:46 PM
Is iOS 18.5 out yet?May 13, 2025 pm 04:46 PMArticle discusses iOS 18.5 release and features, not yet out. Expected fall for major, anytime for minor updates. Update steps and compatibility guesses given.
 Updated Version of iOS 17.6.1 & iPad 17.6.1 ReleasedMay 13, 2025 am 10:54 AM
Updated Version of iOS 17.6.1 & iPad 17.6.1 ReleasedMay 13, 2025 am 10:54 AMApple has re-released iOS 17.6.1 for iPhone and iPadOS 17.6.1 for iPad. The new build number is 21G101 for iOS 17.6.1, while the old build number was 21G93. It is unclear what is different about the new build, or why Apple didn’t label this updat
 Beta 6 of iOS 18 & iPadOS Now Available for TestingMay 13, 2025 am 09:55 AM
Beta 6 of iOS 18 & iPadOS Now Available for TestingMay 13, 2025 am 09:55 AMApple has released iOS 18 beta 6 and iPadOS 18 beta 6 to users involved in the developer beta testing programs. Typically the developer beta arrives first and is soon followed by the same build for public beta testers, suggesting iOS 18 public beta 4
 iOS 18 Beta 8 Available to DownloadMay 13, 2025 am 09:52 AM
iOS 18 Beta 8 Available to DownloadMay 13, 2025 am 09:52 AMApple has released iOS 18 beta 8 alongside iPadOS 18 beta 8 for users enrolled in the developer beta testing programs for Apple system software. The rumors that beta 7 could be the final build have proved false, as iOS 18 beta 8 and iPadOS 18 beta 8
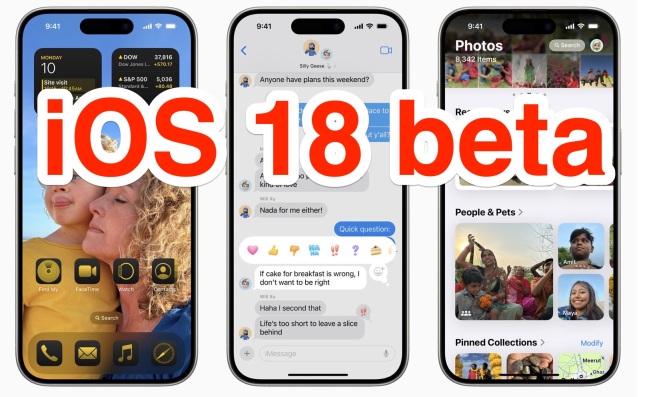 iOS 18 Beta 7 Available Now, Could Be Final Beta?May 13, 2025 am 09:50 AM
iOS 18 Beta 7 Available Now, Could Be Final Beta?May 13, 2025 am 09:50 AMiOS 18 beta 7 and iPadOS 18 beta 7 are now available to users in the developer beta testing programs for iOS and iPadOS. Matching the 7th developer betas are the 5th public betas, which are available as well. And iOS 18 beta 7 might be the final beta


Hot AI Tools

Undresser.AI Undress
AI-powered app for creating realistic nude photos

AI Clothes Remover
Online AI tool for removing clothes from photos.

Undress AI Tool
Undress images for free

Clothoff.io
AI clothes remover

Video Face Swap
Swap faces in any video effortlessly with our completely free AI face swap tool!

Hot Article

Hot Tools

VSCode Windows 64-bit Download
A free and powerful IDE editor launched by Microsoft

SAP NetWeaver Server Adapter for Eclipse
Integrate Eclipse with SAP NetWeaver application server.

SecLists
SecLists is the ultimate security tester's companion. It is a collection of various types of lists that are frequently used during security assessments, all in one place. SecLists helps make security testing more efficient and productive by conveniently providing all the lists a security tester might need. List types include usernames, passwords, URLs, fuzzing payloads, sensitive data patterns, web shells, and more. The tester can simply pull this repository onto a new test machine and he will have access to every type of list he needs.

Atom editor mac version download
The most popular open source editor

PhpStorm Mac version
The latest (2018.2.1) professional PHP integrated development tool







