I’m really not a fan of AI. Okay, wait! That may be a bit too much. Putting AI everywhere is what irks me. For some reason, it has arrived in my Messages app as well. So, I put it to the test and see what it could do that I couldn’t do myself when doing a basic task like messaging someone.
Accessing Gemini in Google Messages
There are 3 ways to access Gemini in the Messages app:
Step 1: Tap on the Gemini icon above the Start Chat button.
Step 2: Open the Gemini chat thread. You can pin it to the top for faster access.
Step 3: Tap on Start Chat and select Gemini.

I use the Gemini icon above the Start Chat button to talk to it. But pinning it to the top is a faster way to access it.
Using Gemini in Messages Left Me Disappointed!
Once you open Gemini in Messages, you will see a familiar interface like any other chat thread. Type your query in the typing box at the bottom. You can add emojis and attach images to your questions, and Gemini will answer them instantly in the same thread.
For instance, I asked the following question (check screenshot) to Gemini, and here’s what it had to say. While the responses are good, I feel I wouldn’t reply like that to a friend. Maybe an emoji or some personal touch would have elevated the response.

No Special Features for Messages
I was expecting Gemini to be built for Messages. It could answer queries regarding messages. For instance, tell me my phone bill details from my SMS. Or, find the recent coupon code sent by Amazon. But unfortunately, it can’t do that yet. Furthermore, Gemini can’t be accessed within individual chats as well. Well, at least we could have that. But no. Not even that!
Basically, what I felt is Gemini doesn’t have any special capability for Messages. It’s just the regular Gemini accessible from within the Messages app.

Tip: If you are thinking why is my Gemini chat screen pink, you can customize its theme. Tap on the three-dot icon inside the Gemini chat and select Change Colors.
Pros:
- Can generate images.
- Can attach images to find more information about them. You can do that using Circle to Search as well, but Gemini offers more insights on the image.
Cons:
- Messages aren’t end-to-end encrypted.
- Doesn’t work in individual chats.
- Doesn’t answer SMS-related queries.
- Cannot be accessed using the web version of Messages.
Requirements to Use Gemini in Messages
Your phone must meet the following requirements to use Gemini in Google Messages:
- It should be an Android phone
- RCS chats must be turned on
- 6GB of RAM or higher
- Supported language
- The latest version of the Messages app
- Personal Google account. Doesn’t work with Family Link or Google Workspace account
- You must be 18
Get Rid of Gemini
I may keep Gemini in the Messages app as the little icon doesn’t bother me much. But if its presence annoys you, tap the profile picture icon at the top, select Messages Settings > Gemini in Messages > turn off the toggle for Show Gemini Button.
If Gemini has hijacked your Google Assistant too, learn how to switch back to Google Assistant.
The above is the detailed content of I Tried Gemini in Google Messages: Here's How It Works. For more information, please follow other related articles on the PHP Chinese website!
 Cook Up Your Own Custom Emoji Stickers with Gboard for Android Apr 28, 2025 am 09:17 AM
Cook Up Your Own Custom Emoji Stickers with Gboard for Android Apr 28, 2025 am 09:17 AMUnlock the Fun of Emoji Kitchen: Create Custom Stickers with Gboard on Android! Emoji and stickers add personality to your messages, and Android users with Gboard have a secret weapon: Emoji Kitchen. This feature lets you combine two emojis to create
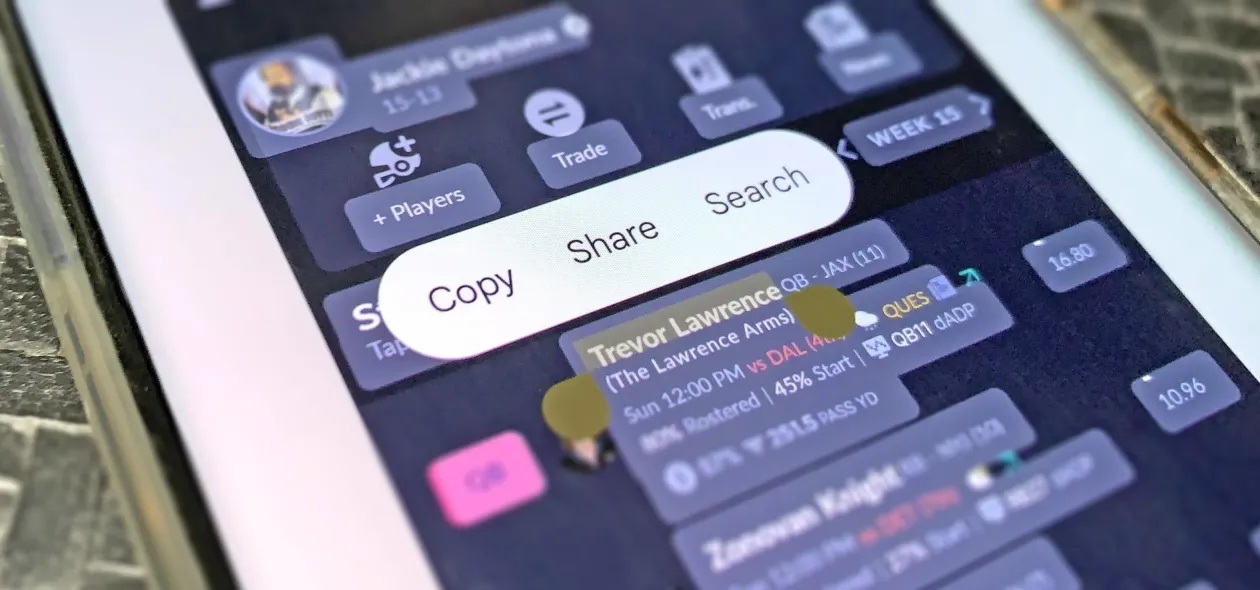 How to Copy Text from Anywhere on Your Phone — Even if the App Blocks Text Selection Apr 28, 2025 am 09:12 AM
How to Copy Text from Anywhere on Your Phone — Even if the App Blocks Text Selection Apr 28, 2025 am 09:12 AMBypass App Restrictions: Effortlessly Copy Text & Images from Any Android App Copying text from various sources on your Android device is usually straightforward, but some apps block text selection. This forces users to resort to screenshots or
 Android 16's New Protection Mode Will Protect Against Bad USB DevicesApr 28, 2025 am 03:01 AM
Android 16's New Protection Mode Will Protect Against Bad USB DevicesApr 28, 2025 am 03:01 AMAndroid 16 enhances security with "Advanced Data Protection" for USB connections. This new feature prevents USB access while the phone is locked, significantly reducing data vulnerability. This proactive approach underscores Google's commi
 Google Pixel Notification Issues Keep Getting WorseApr 28, 2025 am 12:53 AM
Google Pixel Notification Issues Keep Getting WorseApr 28, 2025 am 12:53 AMGoogle Pixel notification delays and failures are plaguing users, disrupting timely communication. The April update, far from resolving the issue, appears to have exacerbated the problem, leaving many frustrated. Numerous Pixel users report signific
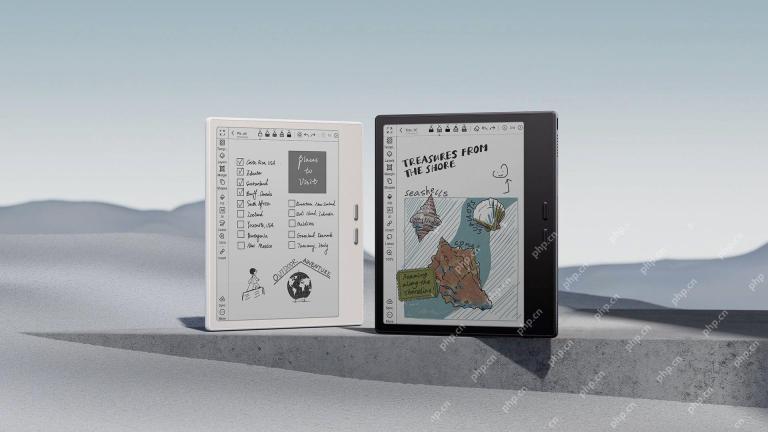 BOOX Introduces a Pair of Affordable 7-inch eReadersApr 27, 2025 pm 09:02 PM
BOOX Introduces a Pair of Affordable 7-inch eReadersApr 27, 2025 pm 09:02 PMOnyx BOOX releases new 7-inch e-readers: BOOX Go 7 and BOOX Go Color 7 Gen II. The two products are priced at $250 and $280, respectively, and are both the first 7-inch BOOX e-reader to support stylus input. The BOOX Go 7 is a powerful Android e-reader equipped with a 300ppi Carta 1300 electronic ink screen, Android 13 operating system, built-in speakers (and support Bluetooth), and an asymmetric design with page turning buttons. It is essentially a black and white version of the first generation Go Color 7, with added stylus support and operating system upgrades. Related ##### i
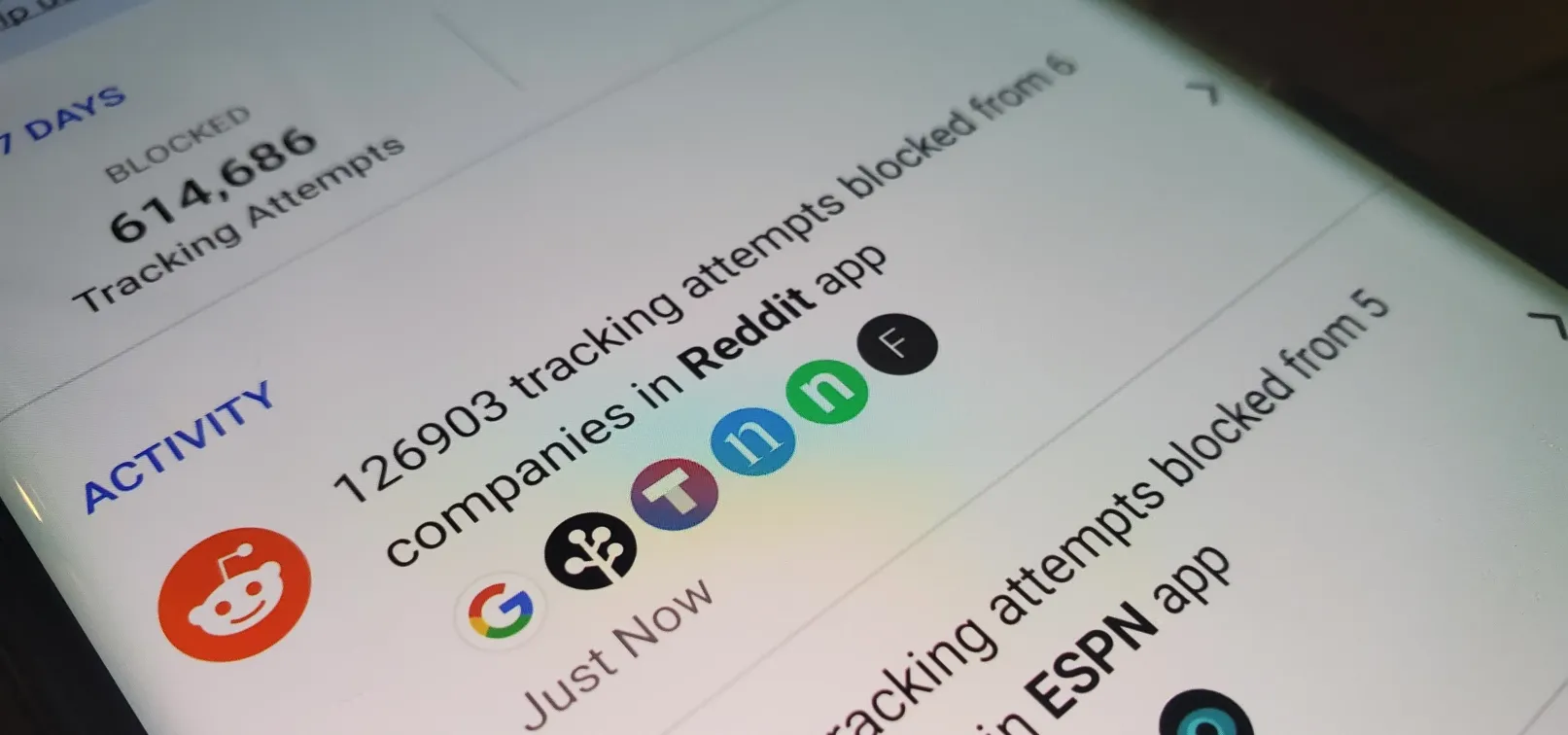 Block Third-Party Trackers in Android Apps from Spying on Your Activity and Selling Your Data Apr 27, 2025 am 09:14 AM
Block Third-Party Trackers in Android Apps from Spying on Your Activity and Selling Your Data Apr 27, 2025 am 09:14 AMDuckDuckGo launches beta version of app tracking protection to help you prevent apps from tracking your activity. This feature utilizes Android's local VPN connection protocol to monitor network activity and intercept when the application tries to send data to third-party services. While Apple has implemented App Tracking Transparency (ATT) in iOS 14.5, Google has not implemented its Privacy Sandbox, announced earlier this year, which will include similar App Tracking Protection. Therefore, third-party applications like DuckDuckGo are particularly important. Install or update DuckDuckGo If you have not installed D
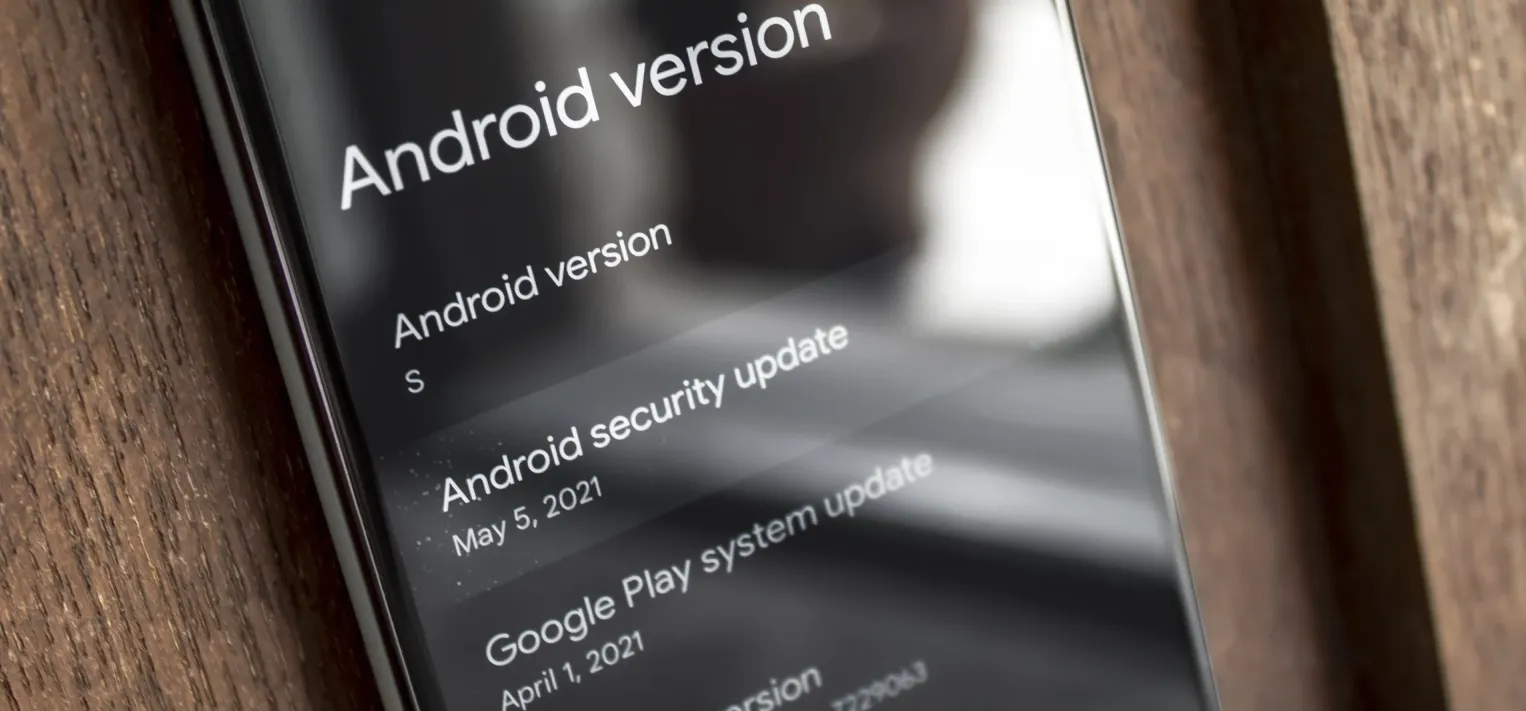 How to Check Your Android Security Patch Level to See if You're Protected Against the Latest Vulnerabilities Apr 27, 2025 am 09:04 AM
How to Check Your Android Security Patch Level to See if You're Protected Against the Latest Vulnerabilities Apr 27, 2025 am 09:04 AMMany potential vulnerabilities are found in the Android system every month, and Android is no exception. The problem is that many Android devices don't have timely updates – but now many devices get regular monthly security patches that can at least make up for these vulnerabilities. If you want to protect against the latest dangerous hacks, you need to install the latest security patch level. Google releases these patches and a report on changes every month, but they can only guarantee that updates will be sent to their own Pixel devices. With all other phones, you may not receive security patches in time, but there is at least one way to check. Jump to Description: Samsung | Google/Native Android | OnePlus | LG Check you
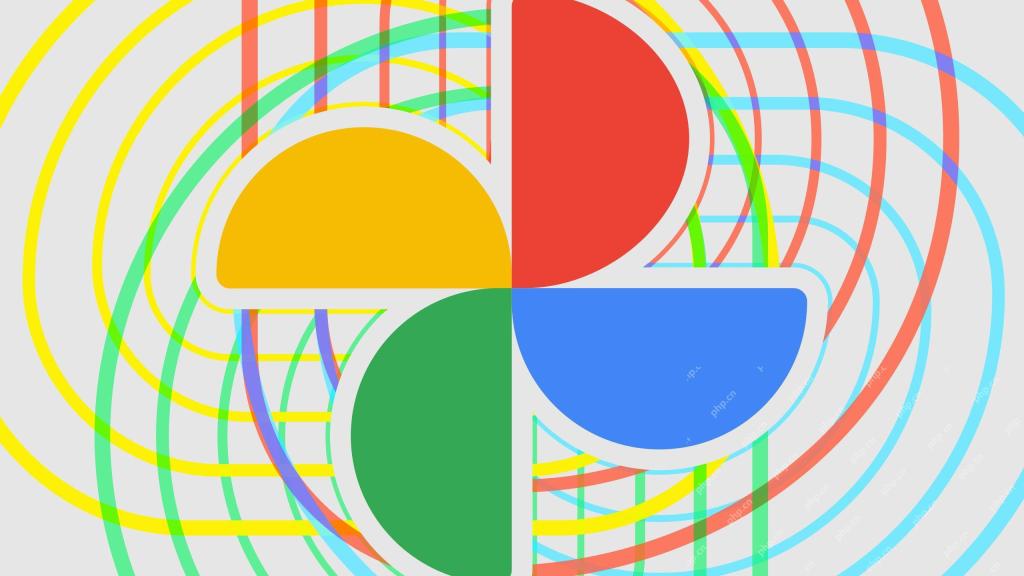 Google Photos 'Quick Edit” Is Rolling Out, and You'll Probably Want to Turn It OffApr 26, 2025 pm 09:01 PM
Google Photos 'Quick Edit” Is Rolling Out, and You'll Probably Want to Turn It OffApr 26, 2025 pm 09:01 PMGoogle Photos introduces a new "Quick Edit" feature for last-minute photo adjustments before sharing. This feature offers basic editing options like cropping and automated color enhancement, providing a final touch-up before sending your p


Hot AI Tools

Undresser.AI Undress
AI-powered app for creating realistic nude photos

AI Clothes Remover
Online AI tool for removing clothes from photos.

Undress AI Tool
Undress images for free

Clothoff.io
AI clothes remover

Video Face Swap
Swap faces in any video effortlessly with our completely free AI face swap tool!

Hot Article

Hot Tools

SublimeText3 Chinese version
Chinese version, very easy to use

Safe Exam Browser
Safe Exam Browser is a secure browser environment for taking online exams securely. This software turns any computer into a secure workstation. It controls access to any utility and prevents students from using unauthorized resources.

EditPlus Chinese cracked version
Small size, syntax highlighting, does not support code prompt function

SublimeText3 Linux new version
SublimeText3 Linux latest version

SecLists
SecLists is the ultimate security tester's companion. It is a collection of various types of lists that are frequently used during security assessments, all in one place. SecLists helps make security testing more efficient and productive by conveniently providing all the lists a security tester might need. List types include usernames, passwords, URLs, fuzzing payloads, sensitive data patterns, web shells, and more. The tester can simply pull this repository onto a new test machine and he will have access to every type of list he needs.







