Underline Text and the Spaces Between
The default setting in Microsoft Word allows you to underline both text and spaces. Here’s how to do so:
Step 1: Launch the Microsoft Word app.
Step 2: Select the text you want to underline on the Word canvas.

Step 3: On the Word Ribbon, click the Underline icon. Alternatively, press the Control U keyboard shortcut on Windows or Command U on Mac to underline the selected text and any space.

You can remove the underline following the same steps as above or by tapping the Control U keyboard shortcut.
Underline Text Without the Spaces Between
If you just want to underline the text in your Word document and not the accompanying space, here’s how to do so:
Step 1: Launch Microsoft Word.
Step 2: Select the text you want to underline on the Word canvas, including the spaces.

Step 3: Right-click on the Word canvas > select Font from the menu to launch the Font dialog box.

Step 4: In the Font dialog box, click the drop-down menu beneath the Underline style group.
Step 5: From the Underline style menu, select Words only. The Preview pane of the Font dialog box will show you a preview of what this looks like.
Step 6: Click OK to save your changes.

Underline Blank Spaces Before Typing
With certain documents, such as forms, blank spaces are typically left for individuals to fill. You can use an underline to indicate the fields where form responses should be written. Here’s how to do so:
Using the Keyboard Shortcut
The hyphen key on your keyboard can be used to underline blank spaces. Here’s how to do so:
Step 1: Launch Microsoft Word.
Step 2: On the Word canvas, place your cursor in the blank space you want to underline.

Step 3: On your keyboard, hold down the Shift key and continuously tap the Hyphen key (-) until you get the desired length of underline.

Using the Tab Key
You can also underline the blank spaces in your Word document using tab stops. Here’s how to do so:
Step 1: Launch Word.
Step 2: On the Word canvas, place your cursor in the blank space you want to underline.

Step 3: Tap the Tab key on your keyboard till it reaches your desired length (by default, the tab stops and moves 0.5 inches to the right at every tap).

Step 4: Using your mouse, select the tab stops you inserted by dragging the cursor through them.

Step 5: To draw an underline, click the Underline button on the ribbon or tap the Control U keyboard shortcut on Windows or Command U on Mac.

Using a Table
Another way to underline blank spaces in Word is by inserting a table and adjusting the borders. Here’s how to do so:
Step 1: Launch Word.
Step 2: On the Word canvas, place your cursor in the blank space you want to underline.

Step 3: On the Word Ribbon, click the Insert tab.
Step 4: Click the Table drop-down.

Step 5: Select the 1 x 1 Table. The table should stretch to the width of your document.

Step 6: Right-click on the Table and select Table Properties.

Step 7: Go to the Table tab > select Borders and Shading at the bottom.

Step 8: In the Borders and Shading dialog box, click the grids in the Preview to remove the top and side borders. Only the bottom border should remain.

Step 9: Click OK to save your changes. You should see only a single line left underlining your blank space.

Once done, start typing above the underline. If you have issues typing, follow the steps in our extensive guide to fix it.
The above is the detailed content of 3 Ways to Underline Text in Microsoft Word. For more information, please follow other related articles on the PHP Chinese website!
 Ugreen Uno 2-in-1 Magnetic Wireless Charger Review: It Powers Nearly All Your Apple GearMar 12, 2025 pm 09:01 PM
Ugreen Uno 2-in-1 Magnetic Wireless Charger Review: It Powers Nearly All Your Apple GearMar 12, 2025 pm 09:01 PMApple users rejoice! Wireless charging is convenient, but Apple's official chargers are expensive. This changes with the Ugreen Uno 2-in-1 Magnetic Wireless Charging Station. ##### Ugreen Uno 2-in-1 Magnetic Wireless Charger: A Comprehensive Review
 How to Clear Cache on Mac Sonoma? How to Find & Delete It on MacOS 14?Mar 14, 2025 am 11:30 AM
How to Clear Cache on Mac Sonoma? How to Find & Delete It on MacOS 14?Mar 14, 2025 am 11:30 AMIs your Mac running sluggishly or low on storage? Clearing your Mac's cache in macOS Sonoma might be the solution. This guide explains how to clear cache manually and automatically, addressing common issues and ensuring a smoother user experience. Ma
 How to Free Up Space on Mac Sonoma? How to Clean Storage on macOS 14?Mar 16, 2025 pm 12:16 PM
How to Free Up Space on Mac Sonoma? How to Clean Storage on macOS 14?Mar 16, 2025 pm 12:16 PMRunning low on Mac storage? macOS Sonoma can become sluggish with too many files. This guide shows you how to reclaim valuable space and boost performance. Checking Your Mac's Storage Before you start deleting, check your storage status: Apple men
 Best PDF editors for Mac – free and paid toolsMar 16, 2025 am 11:38 AM
Best PDF editors for Mac – free and paid toolsMar 16, 2025 am 11:38 AMThis article reviews the best PDF editors for Mac, including AI-powered options. Let's dive into the top contenders. Finding the perfect PDF editor depends on your specific needs. This review focuses on versatile apps that handle common tasks like
 Change the unchangeable PDFs with Nitro PDF ProMar 22, 2025 am 11:14 AM
Change the unchangeable PDFs with Nitro PDF ProMar 22, 2025 am 11:14 AMYou can’t avoid working with PDFs. But what you can avoid is having problems with them. Intractable as they seem, PDFs are actually pretty easy to deal with – not without help, of course. When it comes to making changes in your docs,Nitro PDF Pr
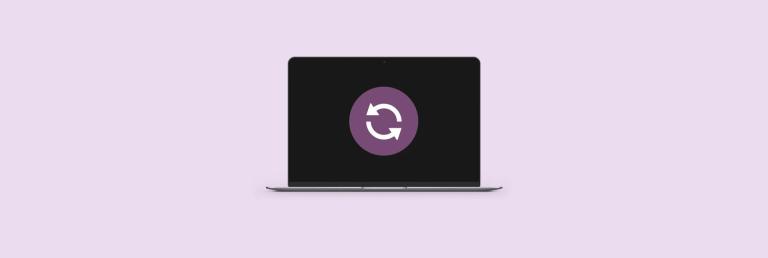 How to refresh on a Mac - SetappMar 18, 2025 am 11:47 AM
How to refresh on a Mac - SetappMar 18, 2025 am 11:47 AMThis guide shows you how to refresh various aspects of your Mac, from web pages to the desktop and Messages. Let's dive in! Refreshing Web Pages on Your Mac For a quick refresh, the easiest method is using the keyboard shortcut Command R. This wor
 Top 9 AI writing assistants for Mac, iOS, and the webMar 23, 2025 am 10:44 AM
Top 9 AI writing assistants for Mac, iOS, and the webMar 23, 2025 am 10:44 AMThe market for AI-powered writing assistants is expected to grow rapidly, reaching approximately $6.5 billion by 2030. Since AI writing assistants are here to stay, it's important to learn about the best tools in the industry. In this article, w
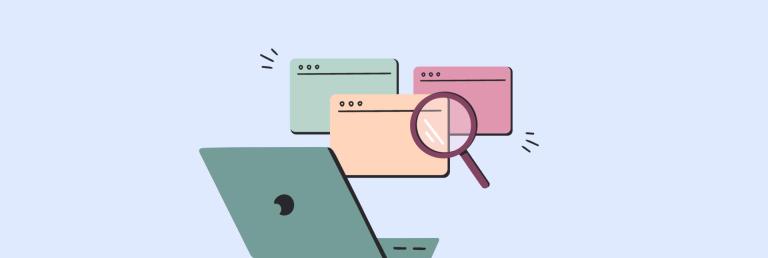 How to reopen closed tabs on Mac with easeMar 16, 2025 am 11:40 AM
How to reopen closed tabs on Mac with easeMar 16, 2025 am 11:40 AMThis guide shows you how to recover accidentally closed tabs on your Macbook, regardless of whether you use Safari, Chrome, Firefox, or Opera. Safari: Safari's simple solution is the keyboard shortcut Command Shift T. Repeatedly pressing this w


Hot AI Tools

Undresser.AI Undress
AI-powered app for creating realistic nude photos

AI Clothes Remover
Online AI tool for removing clothes from photos.

Undress AI Tool
Undress images for free

Clothoff.io
AI clothes remover

AI Hentai Generator
Generate AI Hentai for free.

Hot Article

Hot Tools

VSCode Windows 64-bit Download
A free and powerful IDE editor launched by Microsoft

MantisBT
Mantis is an easy-to-deploy web-based defect tracking tool designed to aid in product defect tracking. It requires PHP, MySQL and a web server. Check out our demo and hosting services.

mPDF
mPDF is a PHP library that can generate PDF files from UTF-8 encoded HTML. The original author, Ian Back, wrote mPDF to output PDF files "on the fly" from his website and handle different languages. It is slower than original scripts like HTML2FPDF and produces larger files when using Unicode fonts, but supports CSS styles etc. and has a lot of enhancements. Supports almost all languages, including RTL (Arabic and Hebrew) and CJK (Chinese, Japanese and Korean). Supports nested block-level elements (such as P, DIV),

Dreamweaver CS6
Visual web development tools

SublimeText3 Mac version
God-level code editing software (SublimeText3)






