Fix 1: Pause and Resume Windows Updates
Windows update install error 0x80070103 arises during the installation of updates when your system detects incompatible drivers or conflicting software. To fix it, pause and resume the Windows update, forcing a fresh download of the update files.
Step 1: Press the Windows I shortcut to open Settings, select Windows Update from the left sidebar, and click Pause for 1 week next to ‘Pause updates’.

Step 2: Wait a few seconds and click Resume updates.

Fix 2: Manually Install the Update
Manually downloading and installing the Windows update package ensures all necessary files are correctly placed and configured. This resolves any compatibility issues that may have caused the 0x80070103 install error.
Step 1: Open Settings using the Windows I shortcut, select Windows Update from the sidebar, and click Update history. Look for the failed installed update and copy its update number.

Step 2: Head to the Microsoft Update Catalog, paste the copied number in the search bar, and download the Windows update package to install it.

Fix 3: Run the Windows Update Troubleshooter
Windows 11 comes with an in-built Windows Update troubleshooter to resolve common issues hindering the update process such as the 0x80070103 installation error. Here’s how to run it:
Step 1: Open Windows Settings (check the above steps), select System from the sidebar, and click Troubleshoot.

Step 2: Select Other troubleshooters.

Step 3: Click Run next to Windows Update to launch the Windows Update troubleshooter.

Fix 4: Repair System Files With SFC and DISM Scans
Running the SFC (System File Checker) and DISM (Deployment Image Servicing and Management) scans are effective in resolving the 0x80070103 install error. The former scans crucial Windows system files for corruption while the latter repairs the overall system image.
Step 1: Press the Windows key, search Command Prompt, and click Run as administrator.

Step 2: Type sfc /scannow in the console and press Enter.

Step 3: Finally, paste the following DISM command and hit enter to repair the Windows image.
DISM /Online /Cleanup-Image /RestoreHealth

Fix 5: Flush the SoftwareDistribution Folder
The SoftwareDistribution folder stores temporary files related to Windows update installations. If you’re getting the install error 0x80070103 repeatedly, flushing all contents of the SoftwareDistribution folder should refresh the repository and fix the error.
Step 1: Press the Windows key, search Command Prompt, and click Run as administrator.

Step 2: Type ‘net stop wuauserv‘ in the console and press Enter to stop the Windows Update service.

Step 3: Next, halt the Background Intelligent Transfer Service by executing ‘net stop bits‘ in the Command Prompt window.

Step 4: Press the Windows + E shortcut to open File Explorer, paste C:\Windows in the address bar, and hit Enter.

Step 5: Select the SoftwareDistribution folder and click the Trash icon in the toolbar to delete it.

Step 6: Reopen the Command Prompt with administrative permissions and execute the following commands sequentially to restart the Windows Update and Background Intelligent Transfer services.
net start wuauserv<br>net start bits

The above is the detailed content of Windows 11: How to Fix Install Error 0x80070103. For more information, please follow other related articles on the PHP Chinese website!
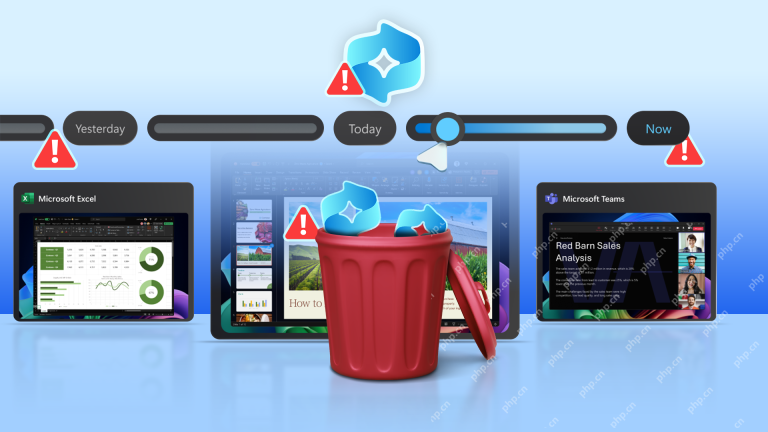 How to Disable Recall on Windows 11May 07, 2025 am 03:03 AM
How to Disable Recall on Windows 11May 07, 2025 am 03:03 AMMicrosoft's controversial Recall feature is finally here, but concerns remain. This guide explains how to disable it and prevent re-activation. What is Recall? Recall is an AI-powered system feature that "remembers" your computer activity
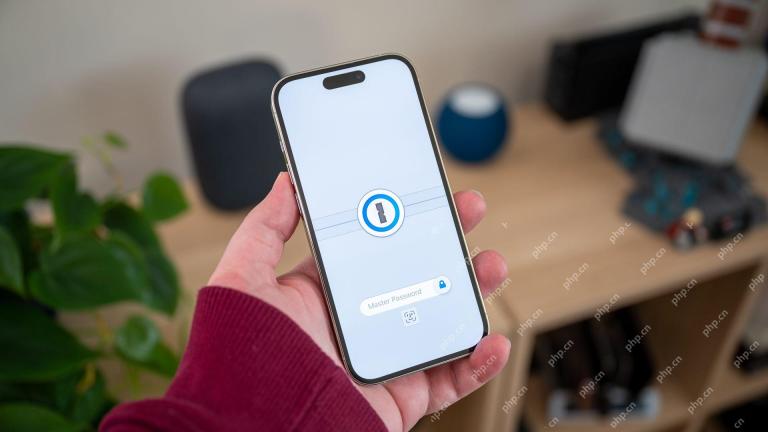 Why I Use 1PasswordMay 07, 2025 am 12:54 AM
Why I Use 1PasswordMay 07, 2025 am 12:54 AMI've relied on 1Password for almost a decade, using it daily to manage my digital life. Its security and ease of use make it indispensable. I wholeheartedly recommend it. My 1Password Journey Years ago, I used the same password everywhere – a terr
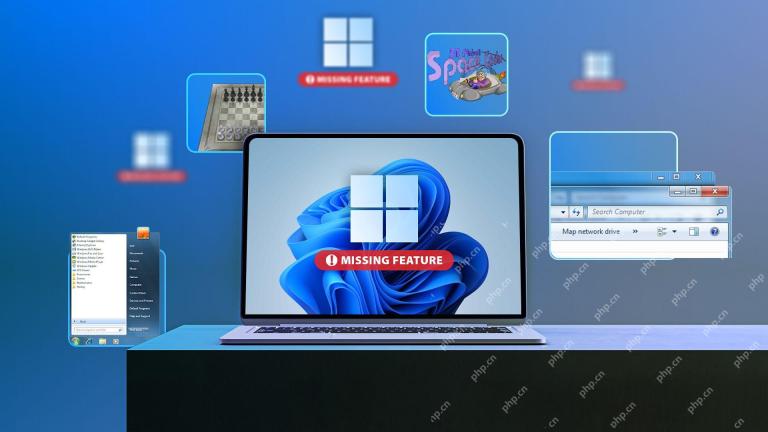 9 Windows Features That I Still MissMay 07, 2025 am 12:53 AM
9 Windows Features That I Still MissMay 07, 2025 am 12:53 AMWindows 7: A Nostalgic Look Back at a Superior OS Windows XP's "Luna" theme paved the way for Windows 7's sleek Aero Glass interface. This design overhaul brought a fresh, airy feel with transparent taskbars and windows, subtle animations,
 Here's How to Make Your Windows Installation More PrivateMay 05, 2025 pm 09:02 PM
Here's How to Make Your Windows Installation More PrivateMay 05, 2025 pm 09:02 PMBypass Microsoft's Privacy Intrusions: A Clean Windows Installation with a Local Account Windows installations have become notoriously privacy-invasive. Microsoft's requirement to link your installation to a Microsoft account, coupled with aggressiv
 How to Free Up RAM on Windows 11May 05, 2025 am 06:01 AM
How to Free Up RAM on Windows 11May 05, 2025 am 06:01 AMBoost Your Windows 11 Performance: A Guide to Freeing Up RAM Is your Windows 11 PC experiencing frustrating lag and freezes? Low RAM (Random Access Memory) could be the culprit. This guide provides several effective methods to reclaim valuable RAM
 Why I Don't Shut My Windows PC Down, and You Shouldn't EitherMay 05, 2025 am 03:03 AM
Why I Don't Shut My Windows PC Down, and You Shouldn't EitherMay 05, 2025 am 03:03 AMShould you power down your PC or let it sleep when leaving the office? I stopped powering down years ago, and I won't go back. Here's why I keep my PC running 24/7/365, and why you should consider it too. My Past Sleep Mode Habits I've never been on
 The Acer Nitro V Gaming Laptop Has Has a Huge DiscountMay 04, 2025 am 06:10 AM
The Acer Nitro V Gaming Laptop Has Has a Huge DiscountMay 04, 2025 am 06:10 AM##### Acer Nitro V 15 ANV15-51-51H9 Amazon is now selling Acer Nitro V e-sports gaming laptops, enjoying a great discount of 18%! This high-performance gaming laptop is originally priced at $849.99 and is currently only $699.99, so it is not to be missed! This gaming laptop is equipped with powerful hardware configuration, allowing both casual players and veteran gamers to get a smooth gaming experience. It is equipped with an Intel Core i7-13620H processor, ensuring smooth game operation and effortless multitasking. NVIDIA GeForce RTX 4050 Laptop GPU with 194 AI TOPS, supports advanced A
 Today Only: This 14-inch HP Laptop Is Just $170May 04, 2025 am 06:05 AM
Today Only: This 14-inch HP Laptop Is Just $170May 04, 2025 am 06:05 AMGreat value HP 14-inch laptop, currently only $169.99! This HP 14-inch laptop is originally priced at $219.99, and now Best Buy is priced at $169.99, saving $50! It is equipped with an Intel N150 processor, 4GB of memory and 128GB of UFS storage. Although the 1366x768 resolution screen is slightly outdated, it is enough to handle daily basic tasks. Preinstalled with Windows 11 Home Edition S mode and has up to 11 hours of battery life, which is a great value for money. This laptop is perfect for daily web browsing and office use. It uses Intel N150 processor, a quad-core processor with a maximum frequency of 3.6 GHz and has 6M


Hot AI Tools

Undresser.AI Undress
AI-powered app for creating realistic nude photos

AI Clothes Remover
Online AI tool for removing clothes from photos.

Undress AI Tool
Undress images for free

Clothoff.io
AI clothes remover

Video Face Swap
Swap faces in any video effortlessly with our completely free AI face swap tool!

Hot Article

Hot Tools

PhpStorm Mac version
The latest (2018.2.1) professional PHP integrated development tool

Atom editor mac version download
The most popular open source editor

WebStorm Mac version
Useful JavaScript development tools

Dreamweaver Mac version
Visual web development tools

SublimeText3 Linux new version
SublimeText3 Linux latest version







