Basic Fixes
- Recheck the email address: Type the correct email address while composing and recheck it to avoid errors.
- Check your network connection: Ensure your Android phone is connected to a good internet connection. Check the speed online.
- Check Gmail server outage: Use Downdetector to check an active service outage.
- Don’t attach large files: Gmail attachments have a 25MB file size limit. If your file is greater, Gmail automatically converts it to a Google Drive link instead of sending it as an attachment.
- Inspect your Google account storage: Head to Google One and check your current account storage. If full, delete unnecessary files to reclaim the space and use Gmail without errors.
- Update the Gmail app: Open the Google Play Store, search Gmail, and tap Update (if available).
Fix 1: Disable and Enable the Gmail App
Gmail may fail to send new emails on Android if its app malfunctions. Disable and enable the app manually to solve the issue.
Step 1: Long-tap the Gmail icon > select App info > Disable > tap Disable app.



Step 2: Tap Enable after a few seconds to restore the app.
Fix 2: Ensure Gmail Sync Is Enabled
If the Gmail app doesn’t have the necessary permissions to sync emails, it’ll fail to send new ones. Head to the Gmail app settings to verify it is enabled.
Step 1: Open Gmail, tap the Hamburger menu at the top left, and select Settings.


Step 2: Select your Google account, scroll to the bottom, and verify Sync Gmail is enabled.


Fix 3: Clear the Gmail Cache and App Data
Corrupt cache and app data are common causes of Gmail not sending emails on Android. Access Android settings to clear them manually.
Step 1: Long-tap the Gmail icon > tap on App info > Storage and cache.
Step 2: Tap Clear cache, followed by Clear storage.



Fix 4: Re-Add Your Google Account
Incorrect Google account configuration can halt the Gmail app from sending new emails on Android. Remove your Google account and add it manually to restore normalcy.
Step 1: Open the Settings app > select Accounts > tap your Google account.


Step 2: Tap Remove Account. To re-add, select Add account, pick Google, and type your credentials to sign in.


The above is the detailed content of 4 Ways to Fix Gmail Not Sending Emails on Android. For more information, please follow other related articles on the PHP Chinese website!
 The Galaxy S25 Edge Is Almost HereMay 09, 2025 pm 09:04 PM
The Galaxy S25 Edge Is Almost HereMay 09, 2025 pm 09:04 PMSamsung is preparing to introduce its next-generation flagship smartphone. The company has announced a Virtual Unpacked event set for Monday, May 12, at 8 PM ET, where it will reveal the highly anticipated Galaxy S25 Edge. The Galaxy S25 was brief
 Your Old NVIDIA Shield TV Just Got Another UpdateMay 09, 2025 pm 09:02 PM
Your Old NVIDIA Shield TV Just Got Another UpdateMay 09, 2025 pm 09:02 PMNVIDIA Shield TV 9.2.1 Update: 120FPS Games and Numerous Fixes All NVIDIA Shield TV devices will receive a major update – version 9.2.1, which brings a 120FPS gaming experience on GeForce NOW and various bug fixes. This update fixes many issues such as Plex playback, connectivity issues, Dolby Vision lag, and improves performance, stability and support for third-party remotes. Despite the many streaming boxes and adapters available on the market, the NVIDIA Shield TV is still one of my favorites. If you are still using an old Shield, it's easy to consume
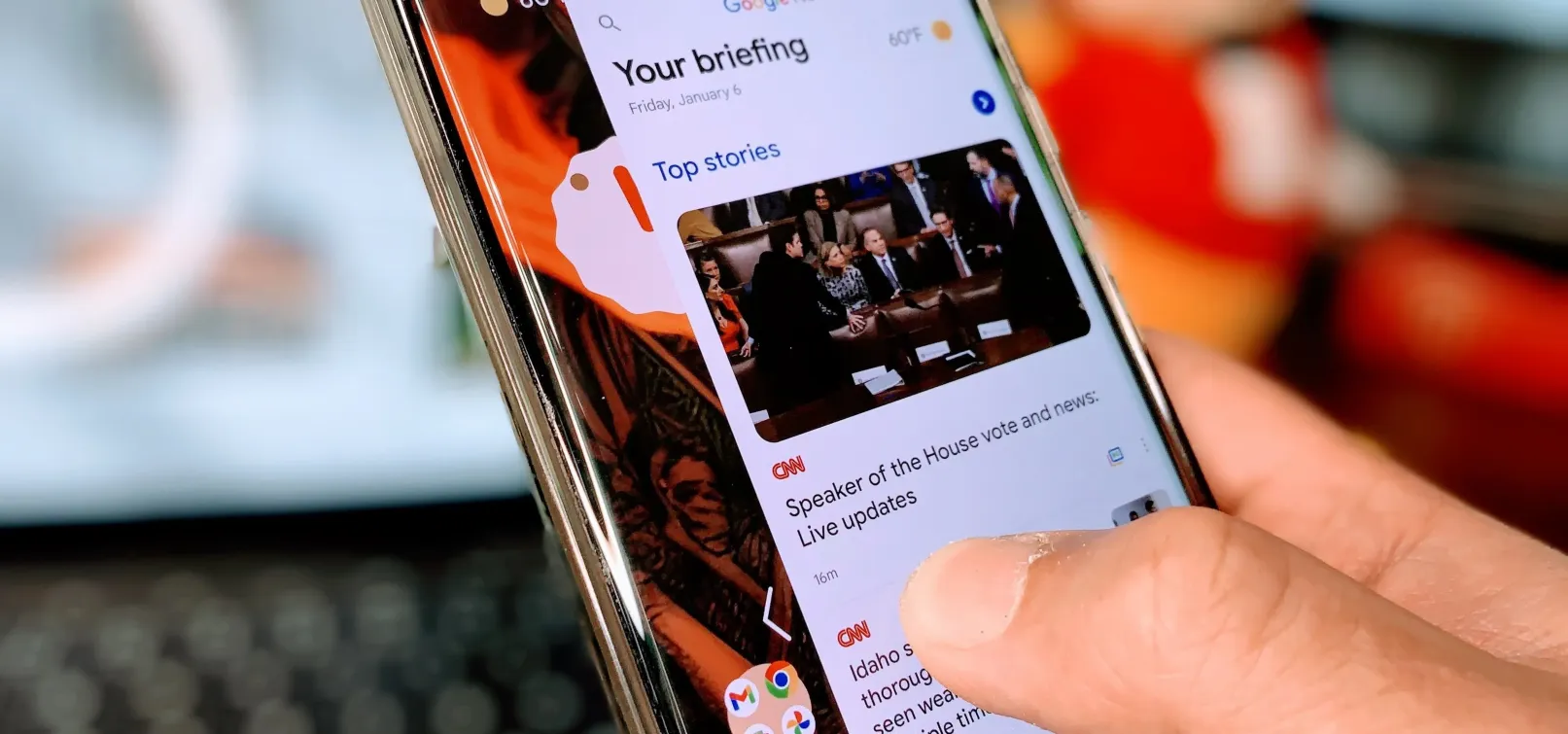 How to Get Android 14's Predictive Back Gesture on Your Android 13 Phone Right Now May 09, 2025 am 10:07 AM
How to Get Android 14's Predictive Back Gesture on Your Android 13 Phone Right Now May 09, 2025 am 10:07 AMAndroid 14's Predictive Back Gesture: A Sneak Peek Before You Go Back Android's back gesture, a staple of navigation, has been both helpful and frustrating. Its system-wide functionality can be unpredictable. Google's solution? A predictive back g
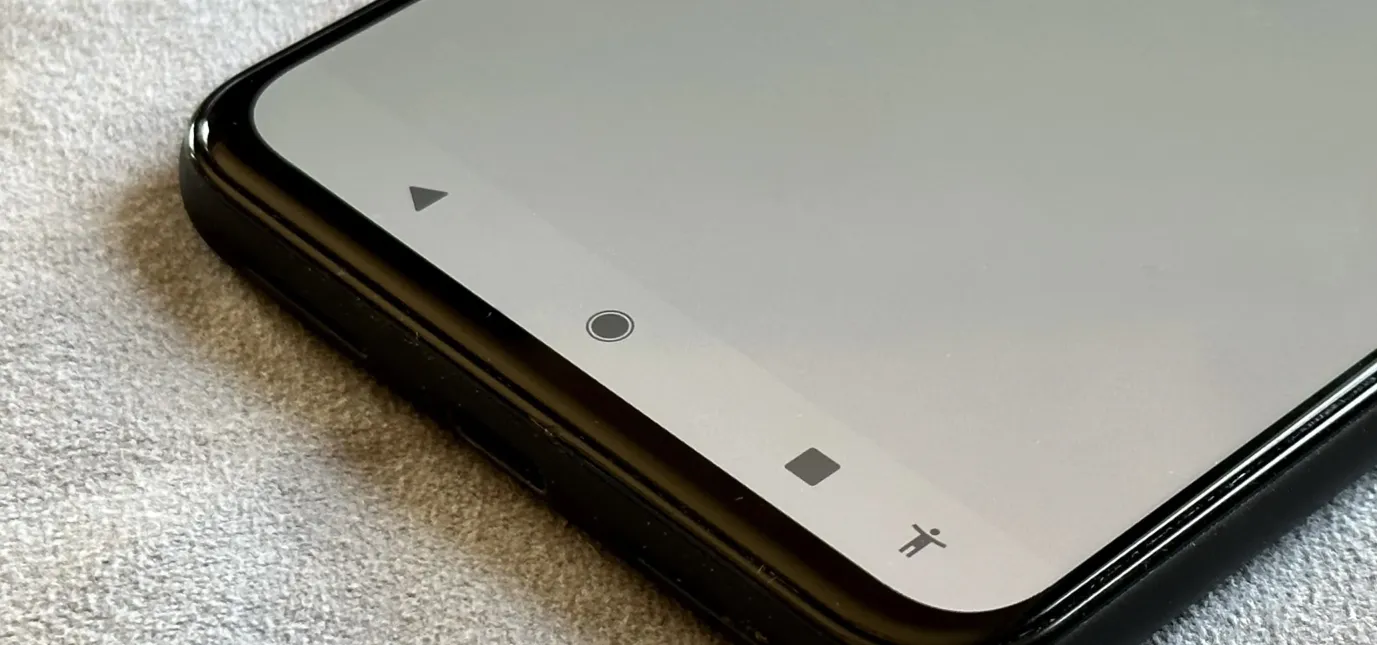 Force Apps to Use Android's Transparent System Navigation Bar if They Don't Already Support It May 09, 2025 am 09:16 AM
Force Apps to Use Android's Transparent System Navigation Bar if They Don't Already Support It May 09, 2025 am 09:16 AMThe Android system's navigation bar (gestures or buttons) has always seemed a bit clumsy, mainly because app developers have not taken full advantage of existing tools. But Google is developing a new feature that promises to eventually make your navigation bar more unified across apps. Since Android 10 was introduced, gesture navigation systems have become the default method to switch between apps, jump to the home screen, and return between apps. However, if you want to use it, the three-button navigation bar still exists. Either way, Android app developers can use tools to make the system navigation bar transparent for a more seamless experience. Many developers do use the available APIs to adjust the system navigation bar
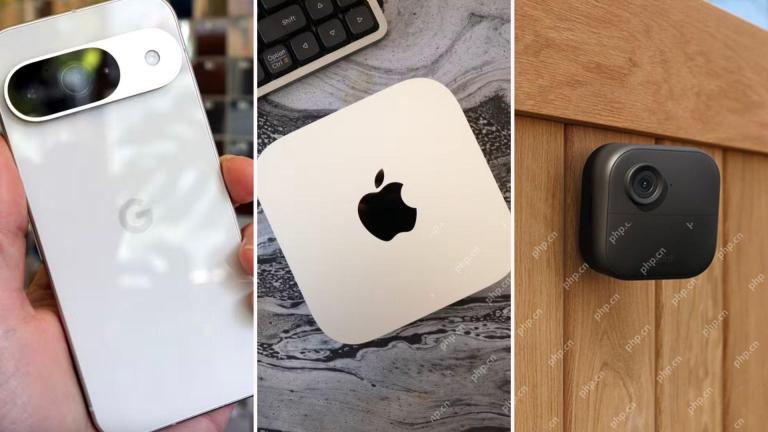 Top Tech Deals: Google Pixel 9, iPad Mini, Beats Earbuds, and More!May 09, 2025 am 03:03 AM
Top Tech Deals: Google Pixel 9, iPad Mini, Beats Earbuds, and More!May 09, 2025 am 03:03 AMThis week's tech deals are too good to miss! Score significant savings on top-tier gadgets, including the Google Pixel 9, a new Mac Mini, and various accessories. Check out our curated selection of the best tech deals below. Google Pixel 9: $599 (S
 Why You Should Get a Phone Dock for Your TVMay 09, 2025 am 03:02 AM
Why You Should Get a Phone Dock for Your TVMay 09, 2025 am 03:02 AMYour Phone: The Ultimate TV Hub You've Been Overlooking While streaming boxes and game consoles are common TV additions, your phone might be the most versatile and essential upgrade you need. Modern smartphones are surprisingly powerful, often rival
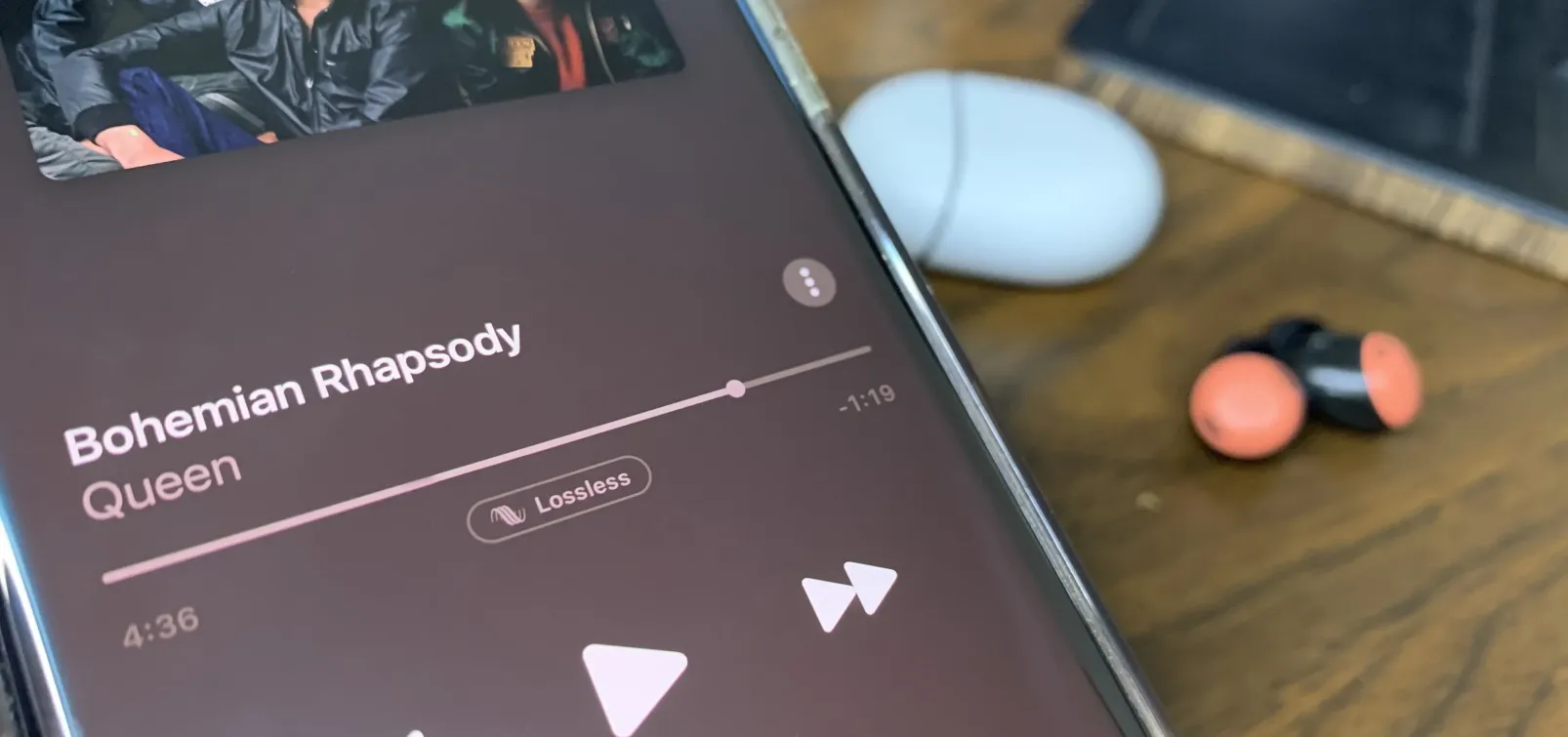 Enable Spatial Audio on Your Pixel Smartphone for Surround Sound Everywhere You Go May 08, 2025 am 10:37 AM
Enable Spatial Audio on Your Pixel Smartphone for Surround Sound Everywhere You Go May 08, 2025 am 10:37 AMExperience immersive audio with the latest Pixel smartphone feature: Spatial Audio! This innovative technology creates a home theater experience in your pocket, making your streaming videos and music more captivating than ever before. Sound appears
 The Easiest Way to Blur Faces in Videos on Your Android Phone May 08, 2025 am 09:56 AM
The Easiest Way to Blur Faces in Videos on Your Android Phone May 08, 2025 am 09:56 AMEasily blur faces in your videos using PutMask! Video editing on mobile can be resource-intensive, but this app simplifies the process of pixelating faces. Unlike desktop software, PutMask automates the complex task of face tracking, making it a br


Hot AI Tools

Undresser.AI Undress
AI-powered app for creating realistic nude photos

AI Clothes Remover
Online AI tool for removing clothes from photos.

Undress AI Tool
Undress images for free

Clothoff.io
AI clothes remover

Video Face Swap
Swap faces in any video effortlessly with our completely free AI face swap tool!

Hot Article

Hot Tools

Atom editor mac version download
The most popular open source editor

SublimeText3 Linux new version
SublimeText3 Linux latest version

mPDF
mPDF is a PHP library that can generate PDF files from UTF-8 encoded HTML. The original author, Ian Back, wrote mPDF to output PDF files "on the fly" from his website and handle different languages. It is slower than original scripts like HTML2FPDF and produces larger files when using Unicode fonts, but supports CSS styles etc. and has a lot of enhancements. Supports almost all languages, including RTL (Arabic and Hebrew) and CJK (Chinese, Japanese and Korean). Supports nested block-level elements (such as P, DIV),

MinGW - Minimalist GNU for Windows
This project is in the process of being migrated to osdn.net/projects/mingw, you can continue to follow us there. MinGW: A native Windows port of the GNU Compiler Collection (GCC), freely distributable import libraries and header files for building native Windows applications; includes extensions to the MSVC runtime to support C99 functionality. All MinGW software can run on 64-bit Windows platforms.

SublimeText3 English version
Recommended: Win version, supports code prompts!







