 System Tutorial
System Tutorial Windows Series
Windows Series How to restore Windows files and settings in Win11 How to restore Windows files and settings in Win11
How to restore Windows files and settings in Win11 How to restore Windows files and settings in Win11Having trouble restoring system files and settings in Windows 11? Don't worry! PHP editor Banana has put together a step-by-step guide through which you can easily recover lost or damaged files and settings. This guide will walk you through the entire process, from entering system settings to selecting the disk to restore, allowing you to restore your system in no time.
How to restore Windows files and settings in Win11
1. Press the [Win i] key combination to open settings, click [System] on the left, go down on the right, find and click [System] information】.
2. Related links are here, click [System Protection].

3. In the system properties window, under the [System Protection] tab, make sure that the [Local Disk (C:) (System)] item under the protection settings is [Enabled] 】of.

4. Then click [System Restore].
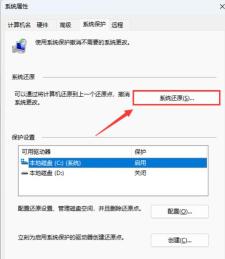
5. In the system restore window, click [Next Page].

System Restore can help resolve problems that make your computer run slow or stop responding. System Restore will not affect any of your documents, pictures, or other personal data. Recently installed programs and drivers may be uninstalled.
6. Check [Show more restore points].
7. Select a restore point in time and click [Next Page].

8. Confirm the disk to be restored, and then click [Next Page].

9. Confirm the restore point. If there are no problems, click [Finish].
10. After startup, system restore cannot be interrupted. Do you wish to continue? Click [Yes].
11. At this time, the computer will restart and prompt "Restoring Windows files and settings".
The above is the detailed content of How to restore Windows files and settings in Win11 How to restore Windows files and settings in Win11. For more information, please follow other related articles on the PHP Chinese website!
 The Acer Nitro V Gaming Laptop Has Has a Huge DiscountMay 04, 2025 am 06:10 AM
The Acer Nitro V Gaming Laptop Has Has a Huge DiscountMay 04, 2025 am 06:10 AM##### Acer Nitro V 15 ANV15-51-51H9 Amazon is now selling Acer Nitro V e-sports gaming laptops, enjoying a great discount of 18%! This high-performance gaming laptop is originally priced at $849.99 and is currently only $699.99, so it is not to be missed! This gaming laptop is equipped with powerful hardware configuration, allowing both casual players and veteran gamers to get a smooth gaming experience. It is equipped with an Intel Core i7-13620H processor, ensuring smooth game operation and effortless multitasking. NVIDIA GeForce RTX 4050 Laptop GPU with 194 AI TOPS, supports advanced A
 Today Only: This 14-inch HP Laptop Is Just $170May 04, 2025 am 06:05 AM
Today Only: This 14-inch HP Laptop Is Just $170May 04, 2025 am 06:05 AMGreat value HP 14-inch laptop, currently only $169.99! This HP 14-inch laptop is originally priced at $219.99, and now Best Buy is priced at $169.99, saving $50! It is equipped with an Intel N150 processor, 4GB of memory and 128GB of UFS storage. Although the 1366x768 resolution screen is slightly outdated, it is enough to handle daily basic tasks. Preinstalled with Windows 11 Home Edition S mode and has up to 11 hours of battery life, which is a great value for money. This laptop is perfect for daily web browsing and office use. It uses Intel N150 processor, a quad-core processor with a maximum frequency of 3.6 GHz and has 6M
 More Price Hikes and Batteries on Fire: Weekly RoundupMay 04, 2025 am 06:03 AM
More Price Hikes and Batteries on Fire: Weekly RoundupMay 04, 2025 am 06:03 AMTech News Roundup: Recalls, Price Changes, and Exciting New Releases This week's tech news is packed with updates, recalls, and new product launches. Let's dive into the highlights: Safety First: Recalls and Updates Baseus Power Bank Recall: Baseus
 iFixit Is Helping Make HP Laptops More RepairableMay 04, 2025 am 12:53 AM
iFixit Is Helping Make HP Laptops More RepairableMay 04, 2025 am 12:53 AMRelated ##### Samsung hinders mobile phone repair iFixit's partnership with Samsung broke down, and Samsung reportedly forced repair shops to share customer information. Article The blog post also mentioned: "A interesting feature worth watching is the new battery replacement tool, which [HP] calls it the Revivekit. There are two smaller boxes in the box - one with a new battery, and the other designed to safely store the old battery after replacement. The cardboard profile design allows it to cover the old battery and protect it from accidental poking when you do repairs. It also comes with some strategically placed adhesive pads to help securely hold it to the battery when you work - and it is designed to still stick to the battery when you lift it, which you can fold and store after that.
 This 100W USB-C Baseus Charger Is 45% OffMay 04, 2025 am 12:52 AM
This 100W USB-C Baseus Charger Is 45% OffMay 04, 2025 am 12:52 AMBaseus 100W Three-Port USB-C Charger: Great Value! The Baseus 100W three-port USB-C charger provides ultra-high speed charging for up to three devices at the same time. The two USB-C ports each provide 100W output, while one USB-A port adds more compatibility. Its compact and portable design and foldable plug are perfect for traveling. Advanced cooling system and intelligent power distribution technology ensure safe and efficient charging. Amazon Baseus flagship store is currently in a big promotion. If you purchase Baseus 100W three-port USB-C charger, you will get two 45W USB-C chargers and charging cables. The total price is only
 How to Transfer Windows to Another DriveMay 02, 2025 pm 02:01 PM
How to Transfer Windows to Another DriveMay 02, 2025 pm 02:01 PMPerhaps your old hard drive is starting to slow down and fail, or maybe you’re looking to migrate your files to a disk with much more space. There are plenty of reasons to migrate Windows from one drive to another, and just as many
 How to Add a User Interface to Windows' Winget UtilityMay 02, 2025 am 06:04 AM
How to Add a User Interface to Windows' Winget UtilityMay 02, 2025 am 06:04 AMDoes Windows lack a convenient package manager? UniGetUI is here to help you! The package manager for Linux systems is very convenient, but Windows systems lack similar tools. However, with a free open source project UniGetUI and Windows built-in command line tool winget, you can get the same functionality on Windows. The best feature for Windows missing: a convenient package manager Package Manager allows you to add and remove programs, system libraries, and drivers. You can search for programs almost instantly, retrieve information about them, and adjust settings. In other words, they are features that Microsoft stores dream of. Every Linux distribution has one
 Arch Linux Is Now in the Windows Subsystem for LinuxMay 02, 2025 am 06:02 AM
Arch Linux Is Now in the Windows Subsystem for LinuxMay 02, 2025 am 06:02 AMArch Linux officially joins the Windows Subsystem for Linux (WSL) family! No external downloads are needed; installation is a breeze using PowerShell: wsl --install archlinux First-time WSL users will need to run this command first, followed by a sy


Hot AI Tools

Undresser.AI Undress
AI-powered app for creating realistic nude photos

AI Clothes Remover
Online AI tool for removing clothes from photos.

Undress AI Tool
Undress images for free

Clothoff.io
AI clothes remover

Video Face Swap
Swap faces in any video effortlessly with our completely free AI face swap tool!

Hot Article

Hot Tools

SAP NetWeaver Server Adapter for Eclipse
Integrate Eclipse with SAP NetWeaver application server.

MantisBT
Mantis is an easy-to-deploy web-based defect tracking tool designed to aid in product defect tracking. It requires PHP, MySQL and a web server. Check out our demo and hosting services.

SublimeText3 Chinese version
Chinese version, very easy to use

Dreamweaver CS6
Visual web development tools

Atom editor mac version download
The most popular open source editor





