 Software Tutorial
Software Tutorial Computer Software
Computer Software How to set column page numbers in Word How to set column page numbers in Word
How to set column page numbers in Word How to set column page numbers in WordHow to set column page numbers in Word How to set column page numbers in Word
After setting up columns in a Word document, it is crucial to add page numbers to indicate the reading order of the column content. If you don't know how to do this, this article will give you detailed step-by-step instructions. PHP editor Youzi will guide you through the entire process in this tutorial, ensuring that you can easily set column page numbers and make your document more organized. Read on to learn how to easily implement this setup in Word.
1. First select the text you want to divide into columns.
2. Then enter the layout, click on the columns, and select two columns here.
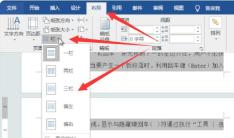
3. After the column division is completed, click on the header and footer in the insert.
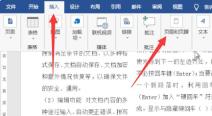
4. Then select the footer and select three columns.

5. Delete the middle column after generation. (If you need to divide it into three columns, you don’t need to delete it)

6. Then, enter {=2*{page}-1} in the footer in the lower left corner.

7. After the input is completed, enter {=2*{page}} in the lower right corner.

8. Finally, click the mouse in the middle and press alt F9 on the keyboard to set page numbers in columns.

The above is the detailed content of How to set column page numbers in Word How to set column page numbers in Word. For more information, please follow other related articles on the PHP Chinese website!

Hot AI Tools

Undresser.AI Undress
AI-powered app for creating realistic nude photos

AI Clothes Remover
Online AI tool for removing clothes from photos.

Undress AI Tool
Undress images for free

Clothoff.io
AI clothes remover

Video Face Swap
Swap faces in any video effortlessly with our completely free AI face swap tool!

Hot Article

Hot Tools

PhpStorm Mac version
The latest (2018.2.1) professional PHP integrated development tool

Dreamweaver CS6
Visual web development tools

ZendStudio 13.5.1 Mac
Powerful PHP integrated development environment

VSCode Windows 64-bit Download
A free and powerful IDE editor launched by Microsoft

WebStorm Mac version
Useful JavaScript development tools




